Hướng dẫn cài đặt phần mềm quản lý tài sản SnipeIT trên Ubuntu
- Trong mỗi công ty, doanh nghiệp có rất nhiều tài sản khác nhau: laptop, máy tính, màn hình, ti vi, camera, license, điện thoại, …
- Việc quản lý những tài sản này là một vấn đề khá đau đầu, đặc biệt với các công ty có nhiều nhân viên thường xuyên ra vào nghỉ việc.
- Làm sao kiểm tra được ngay: hiện tại đang có bao nhiêu laptop, những ai đang sử dụng và lịch sử người dùng nó trước kia, các thông số kỹ thuật, hạn bảo hành, nhà cung cấp, giá tiền, lịch sử sữa chữa hư hỏng…
- Snipe IT là 1 phần mềm open source miễn phí giúp quản lý toàn bộ tài sản công ty bạn.
-
Chúng ta cần thực hiện các bước như sau
- Bước 1: Cài đặt Apache2 HTTP
- Bước 2: Cài đặt MariaDB Database Server
- Bước 3: Cài đặt PHP 7.2 và các Modules liên quan
- Bước 4: Tạo database cho SnipeIT
- Bước 5: Tải về SnipeIT bản mới nhất
- Bước 6: Cấu hình Apache2
- Bước 7: Khởi động SnipeIT lên
- Let’s go
Bước 1: Cài đặt Apache2 HTTP
- Apache2 HTTP Server là máy chủ web phổ biến nhất được sử dụng. Để cài đặt Apache2 HTTP trên máy chủ Ubuntu, các bạn hãy chạy các lệnh bên dưới đây
sudo apt updatesudo apt install apache2- Cần bật tính năng khởi động dịch vụ Apache2 HTTP chạy cùng máy chủ Ubuntu mỗi khi khởi động lên
sudo systemctl stop apache2.servicesudo systemctl start apache2.servicesudo systemctl enable apache2.serviceBước 2: Cài đặt máy chủ MariaDB Database
- MariaDB Database là nơi quản lý lưu trữ dữ liệu cho SnipeIT
- Để cài đặt MariaDB, các bạn hãy chạy các lệnh bên dưới đây:
sudo apt install mariadb-server mariadb-client- Cần bật tính năng khởi động dịch vụ MariaDB Database chạy cùng máy chủ Ubuntu mỗi khi khởi động lên
sudo systemctl stop mariadb.servicesudo systemctl start mariadb.servicesudo systemctl enable mariadb.service- Để bảo mật máy chủ MariaDB, hãy tạo mật khẩu root và không cho phép truy cập root từ xa.
sudo mysql_secure_installation- Sau đó làm theo như dưới:
Enter current password for root (enter for none): nhấn Enter
Set root password? [Y/n]: Y
New password: nhập password mới bạn muốn đặt vào
Re-enter new password: nhập lại giống password vừa tạo ở trên
Remove anonymous users? [Y/n]: Y
Disallow root login remotely? [Y/n]: Y
Remove test database and access to it? [Y/n]: Y
Reload privilege tables now? [Y/n]: Y- Để kiểm tra xem MariaDB đã được cài đặt chưa, gõ lệnh
sudo mysql -u root -p- Sau đó, nhập mật khẩu root bạn đã tạo ở trên để đăng nhập… nếu thành công, bạn sẽ thấy thông báo chào mừng MariaDB
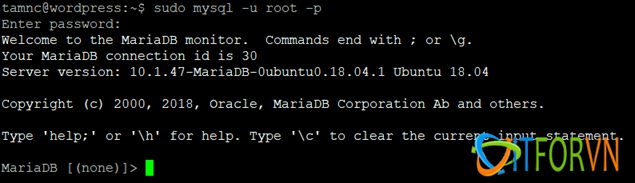
- Nhấn Ctrl C để trở về root
Bước 3: Cài đặt PHP 7.2 và các Modules liên quan
- PHP 7.2 có thể không có sẵn trong kho lưu trữ mặc định của Ubunt. Nên để cài đặt nó, bạn sẽ phải lấy từ kho của bên thứ ba.
- Chạy lệnh sau
sudo apt-get install software-properties-commonsudo add-apt-repository ppa:ondrej/php- Cập nhật PHP 7.2
sudo apt update- Cài đặt các PHP module liên quan cần thiết để chạy được SnipeIT
sudo apt install php7.2 libapache2-mod-php7.2 php7.2-common php7.2-gmp php7.2-curl php7.2-intl php7.2-mbstring php7.2-xmlrpc php7.2-mysql php7.2-gd php7.2-xml php7.2-cli php7.2-zip php7.2-sqlite php7.2-ldap- Sau khi cài đặt PHP 7.2, hãy chạy các lệnh bên dưới để mở tệp cấu hình mặc định PHP cho Apache2… Lưu ý cần cài đặt Nano Text Editor trước bằng lệnh
sudo apt-get install nanosudo nano /etc/php/7.2/apache2/php.ini- Thay đổi các thông số cấu hình cho phù hợp. Để làm nhanh, trên terminal Linix, các bạn nhấn Ctrl W, copy từng dòng text ở dưới, dán vào Terminal (Click chuột phải để dán), để tìm kiếm nhanh đến nơi cần chỉnh sửa
file_uploads = On
allow_url_fopen = On
short_open_tag = On
memory_limit = 256M
upload_max_filesize = 100M
max_execution_time = 360
max_input_vars = 1500
date.timezone = Ho Chi Minh- Nhấn Ctrl O, Enter, để lưu lại. Nhấn Ctrl X để thoát ra
- Để kiểm tra cài đặt PHP 7.2 với Apache2, hãy tạo tệp phpinfo.php trong thư mục gốc Apache2 bằng cách chạy các lệnh bên dưới
sudo nano /var/www/html/phpinfo.php- Copy đoạn text dưới, dán vào, và lưu lại bằng cách CTRL O, Enter, CTRL X để thoát ra
<?php phpinfo( ); ?>
Bước 4: Tạo database cho SnipeIT
- Chạy các lệnh bên dưới để đăng nhập vào MariaDB. Khi được nhắc nhập mật khẩu, hãy nhập mật khẩu root bạn đã tạo ở trên.
sudo mysql -u root -p- Tạo database tên snipeit
CREATE DATABASE snipeit;- Tạo user truy cập vào database SnipeIT với mật khẩu mới
CREATE USER 'snipeituser'@'localhost' IDENTIFIED BY 'nhập mật khẩu mới ở đây';- Cấp cho user toàn quyền truy cập vào SnipeIT database
GRANT ALL ON snipeit.* TO 'snipeituser'@'localhost' WITH GRANT OPTION;- Lưu lại và thoát ra
FLUSH PRIVILEGES;EXIT;Bước 5: Tải về SnipeIT bản mới nhất
- Bạn sẽ dowload bản SnipeIT mới nhất từ kho lưu trữ Github. Bạn cần cài đặt trước Composer và Curl
sudo apt install curl gitsudo apt install composercurl -sS https://getcomposer.org/installer | sudo php -- --install-dir=/usr/local/bin --filename=composer- Dowload SnipeIT
cd /var/www/sudo git clone https://github.com/snipe/snipe-it snipeitsudo cp /var/www/snipeit/.env.example /var/www/snipeit/.env- Chỉnh sửa file .env vừa tạo trên để thiết lập cấu hình cho SnipeIT
sudo nano /var/www/snipeit/.env- Copy đoạn code dưới, dán vào file .env. Chỉnh sửa lại APP_URL, DB_DATABASE, DB_USERNAME, DB_PASSWORD.
- Tại mục APP_URL bạn có thể gán địa chỉ IP WAN public ( truy cập để xem IP WAN: https://www.canyouseeme.org/), hoặc tên miền của bạn (tên miền cần mua)
# --------------------------------------------
# REQUIRED: BASIC APP SETTINGS
# --------------------------------------------
APP_ENV=production
APP_DEBUG=false
APP_KEY=ChangeMe
APP_URL=example.com
APP_TIMEZONE='UTC'
APP_LOCALE=en
MAX_RESULTS=500
# --------------------------------------------
# REQUIRED: DATABASE SETTINGS
# --------------------------------------------
DB_CONNECTION=mysql
DB_HOST=127.0.0.1
DB_DATABASE=snipeit
DB_USERNAME=snipeituser
DB_PASSWORD=type_password_here
DB_PREFIX=null
DB_DUMP_PATH='/usr/bin'
DB_CHARSET=utf8mb4
DB_COLLATION=utf8mb4_unicode_ci
# --------------------------------------------
# OPTIONAL: SSL DATABASE SETTINGS- Nhấn tổ hợp phím Ctrl O, nhấn Enter để lưu lại. Nhấn Ctrl X để thoát ra
- Gõ lệnh cd để quay về màn hình chủ root. Sau đó cập nhật tất cả các gói dữ liệu bằng Composer
cd /var/www/snipeitsudo composer install --no-dev --prefer-source- Chờ đợi 1 lúc, sau đó chạy lệnh dưới, nhấn yes
sudo php artisan key:generate- Hiện thị ra một dãy mã
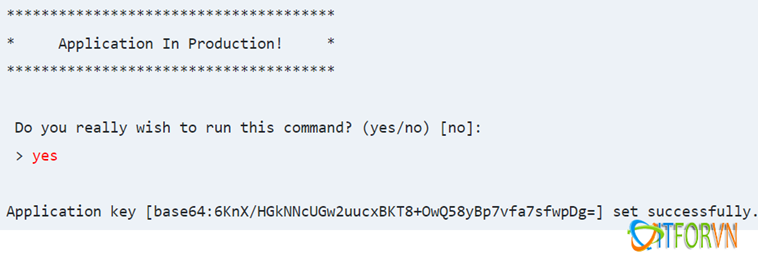
- Vì bạn vừa chạy máy chủ web dưới dạng root, bạn nên đảm bảo mọi tệp mới được tạo đều thuộc sở hữu của người dùng và nhóm www-data.
cdsudo chown -R www-data:www-data /var/www/snipeit/sudo chmod -R 755 /var/www/snipeit/Bước 6: Cấu hình Apache2
- Tạo 1 file cấu hình truy cập SnipeIT trong Apache2
sudo nano /etc/apache2/sites-available/snipeit.conf- Sau đó copy và dán những lệnh dưới vào.
- Tại mục ServerName bạn có thể gán địa chỉ IP WAN public ( truy cập để xem IP WAN: https://www.canyouseeme.org/), hoặc tên miền của bạn (tên miền cần mua)
<VirtualHost *:80>
ServerAdmin [email protected]
DocumentRoot /var/www/snipeit/public
ServerName example.com
ServerAlias www.example.com
<Directory /var/www/snipeit/public/>
Options +FollowSymlinks
AllowOverride All
Require all granted
</Directory>
ErrorLog ${APACHE_LOG_DIR}/error.log
CustomLog ${APACHE_LOG_DIR}/access.log combined
</VirtualHost>
- Lưu lại bằng cách Ctrl O, Enter, Ctrl X để thoát ra
Bước 7: Khởi động SnipeIT lên
- Chạy các lệnh sau, khởi động lại dịch vụ apache2
sudo a2ensite snipeit.confsudo a2enmod rewritesudo systemctl restart apache2.service- Mở trình duyệt web, nhập địa IP hoặc tên miền, trùng với tên ServerName và ServerAlias mà bạn đã cấu hình trong file /etc/apache2/sites-available/snipeit.conf mà bạn đã nhập ở bước trên. Hiện lên giao diện như hình
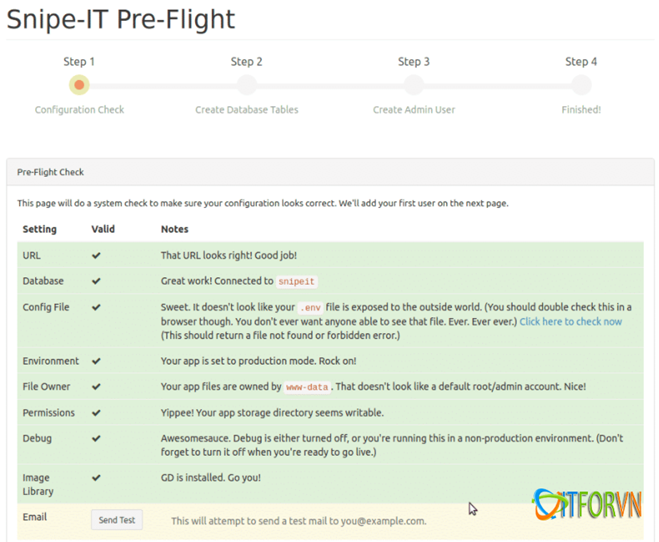
- Tạo tài khoản admin để quản lý và đăng nhập vào SnipeIT
- Đặt tên cho Site của bạn.
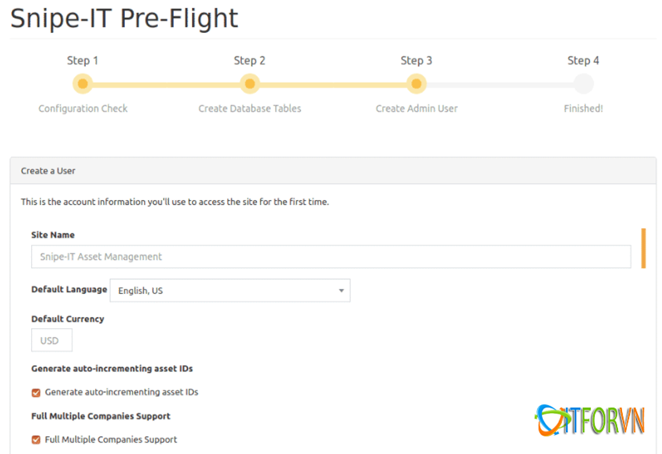
- Thành quả của bạn sẽ như hình. Vậy là các bạn đã cài xong phần mềm mở SnipeIT dùng để quản lý thiết bị hiệu quả.
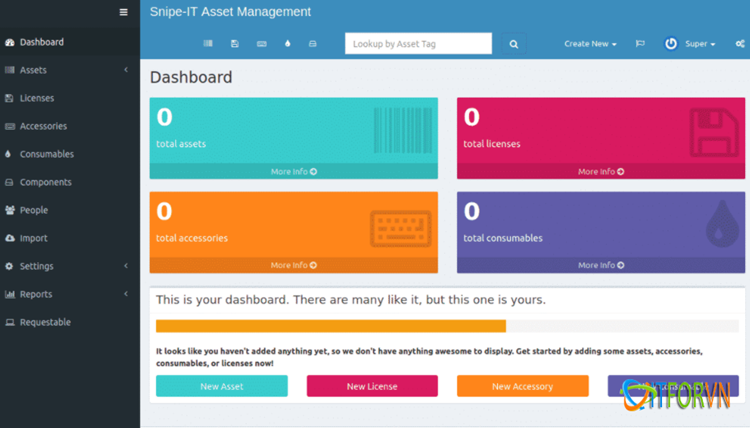
Nguồn tham khảo: https://websiteforstudents.com/install-snipe-it-on-ubuntu-18-04-18-04-with-apache2/
-
Chúc các bạn thành công!
Tác giả: Nguyễn Công Tâm – ITFORVN.COM
Bạn có thể tương tác và cập nhật thông tin mới nhất của Nhóm Facebook ITFORVN, Các khóa học mới do group tổ chức tại «Elearning»
