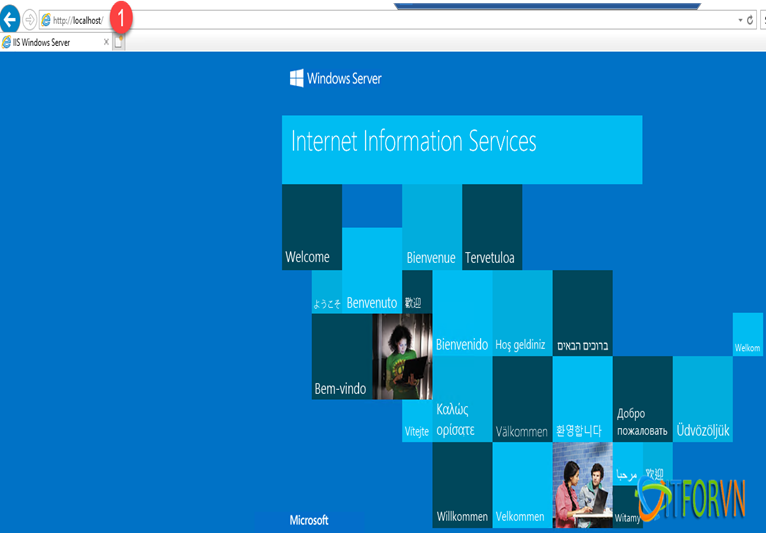Hướng dẫn cài đặt phần mềm quản lý tài sản Snipe IT trên Windows Server 2016
- Trong mỗi công ty, doanh nghiệp có rất nhiều tài sản khác nhau: laptop, máy tính, màn hình, ti vi, camera, license, điện thoại, …
- Việc quản lý những tài sản này là một vấn đề khá đau đầu, đặc biệt với các công ty có nhiều nhân viên thường xuyên ra vào nghỉ việc.
- Làm sao kiểm tra được ngay: hiện tại đang có bao nhiêu laptop, những ai đang sử dụng và lịch sử người dùng nó trước kia, các thông số kỹ thuật, hạn bảo hành, nhà cung cấp, giá tiền, lịch sử sữa chữa hư hỏng…
- Snipe IT là 1 phần mềm open source miễn phí giúp quản lý toàn bộ tài sản công ty bạn.
Cài đặt Windows Server 2016 trên Google Cloud Platform
- Mình đã có hướng dẫn trong phần 1 của bài viết trước đây lúc hướng dẫn cài đặt Wiki JS, các bạn có thể xem lại theo Link: Cài Windows Server
- Thao tác trên môi trường Windows Server 2016
Các công cụ cần download trước khi cài đặt:
- 1. Notepad++
- 2. PHP download
- 3. C++ 2015
- 4. C++ 2012
- 5. URL Rewrite Module
- 6. PHP Manager
- 7. MariaDB/MySQL
- 8. Snipe-it
- 9. Composer
Link Download: Download
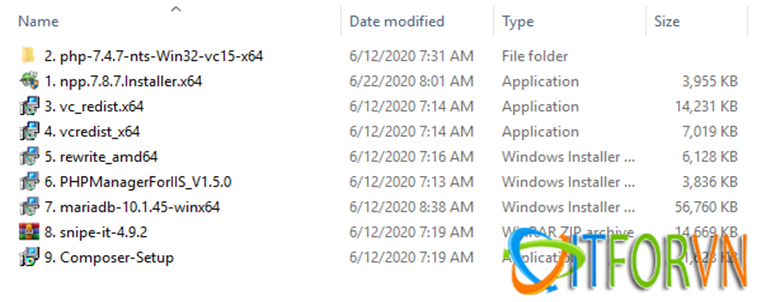
Kính hoạt tính năng Web Server
- Mở Server Manager -> Dashboard -> Add roles and features
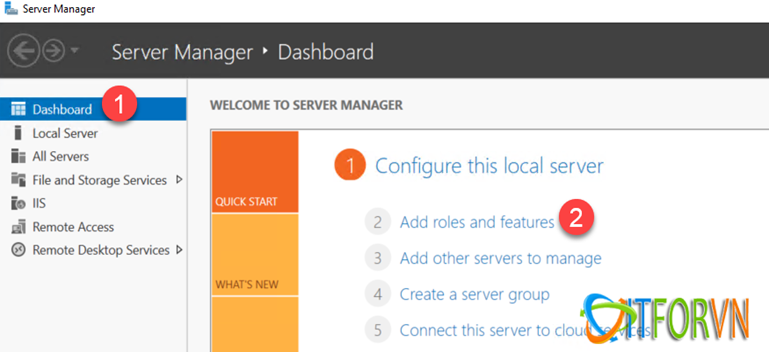
- Nhấn Next
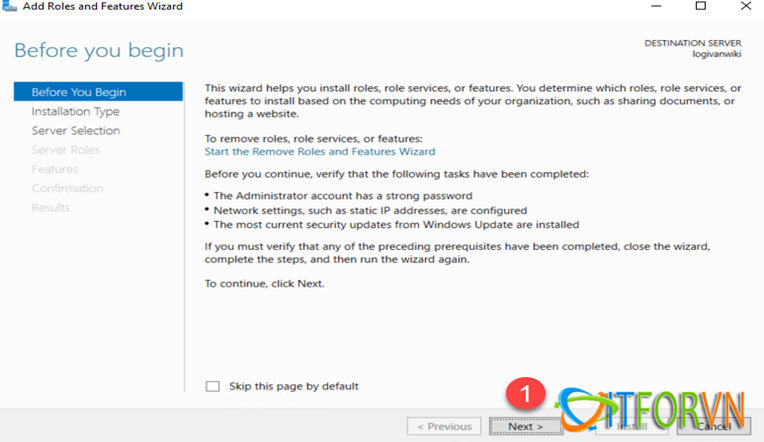
- Chọn Role-based or feature-based installation. Nhấn Next
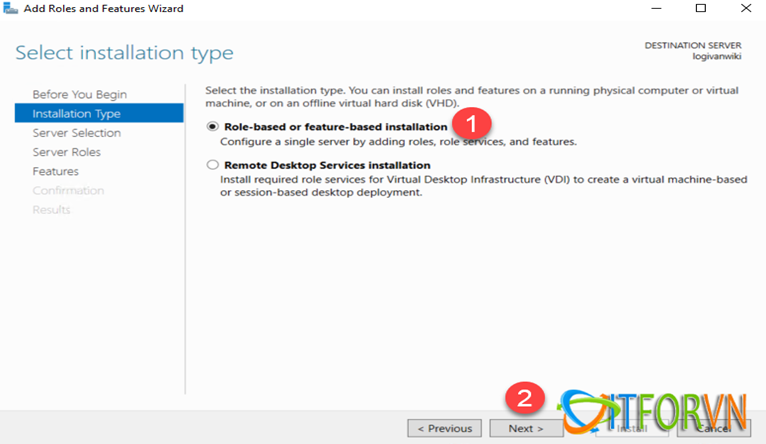
- Chọn Select a server from the server pool, chọn tên server bạn muốn cài đặt. Nhấn Next
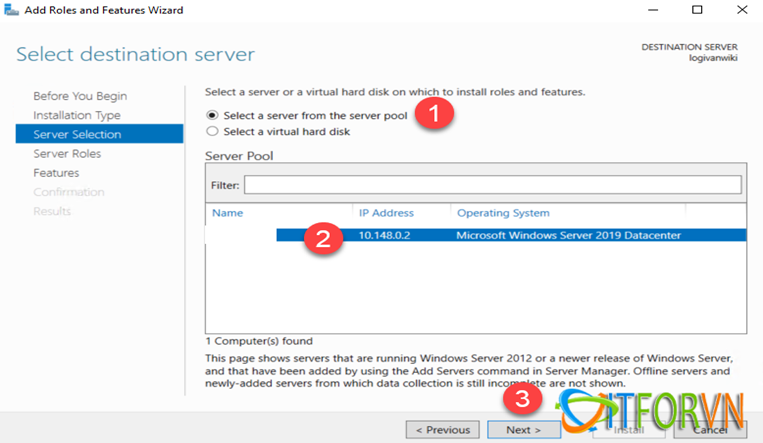
- Chọn Web Server -> Add Feauter. Nhấn Next
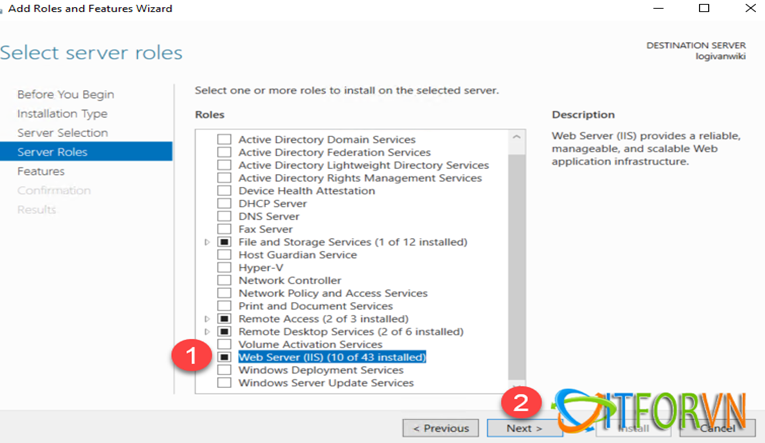
- Nhấn Next, Chọn Application Development -> Chọn CGI. Nhấn Next
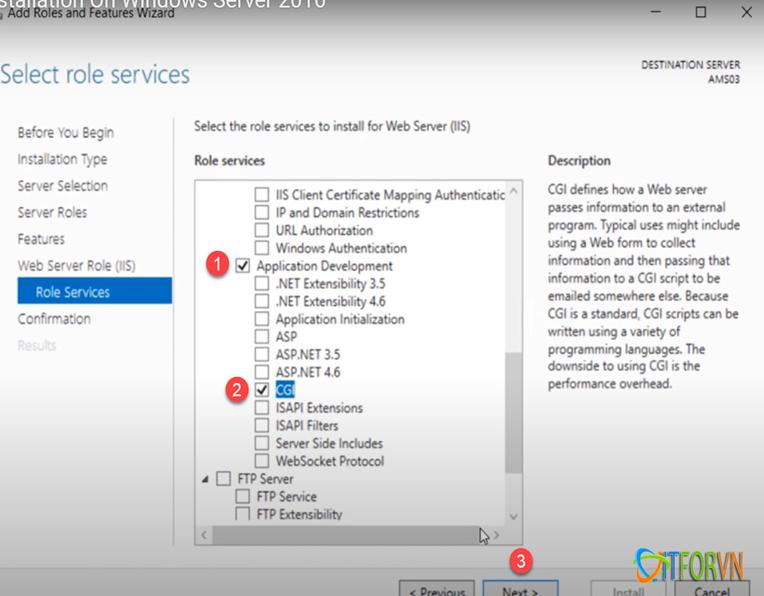
- Chọn Restart the destination server automatically if required. Nhấn Install
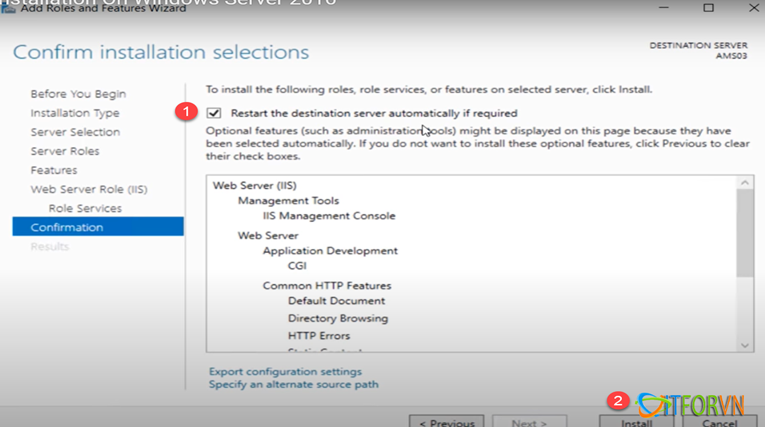
- Thành công
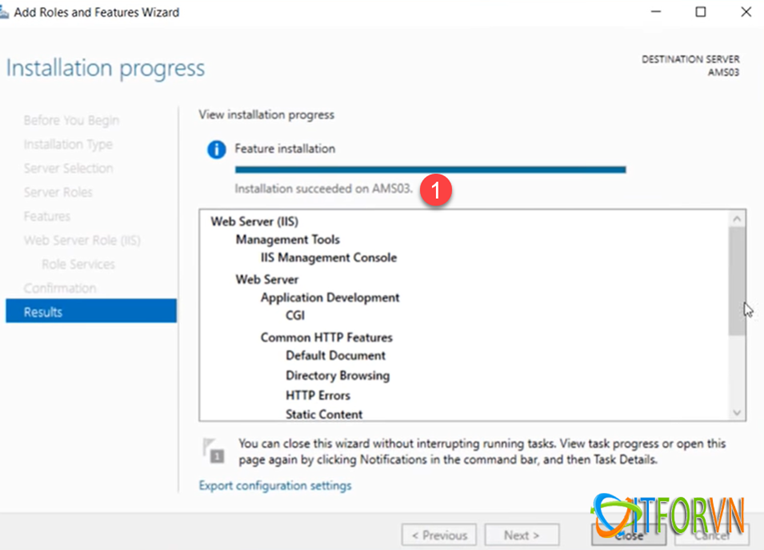
- Để tắt bảo mật trình duyệt web, Vào Server Manager -> Local Server -> IE Enhanced Security Configuration, nhấn vào On, Tick vào 2 dòng Off. Nhấn OK
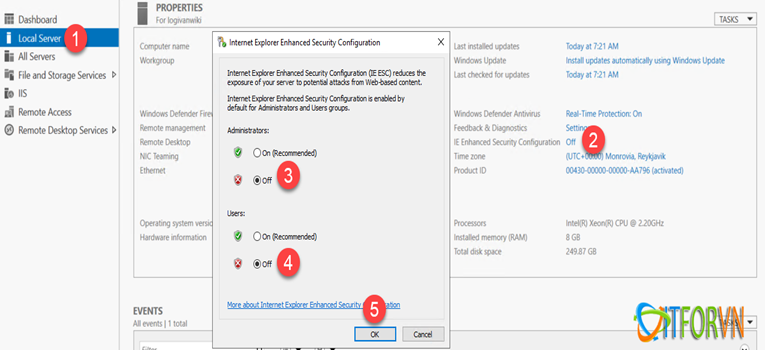
- Truy cập link: http://localhost/, nếu hiện ra giao diện web, bạn đã bật thành công Web Server
Cài đặt Notepab++
- Mở danh sách phần mềm dowload ban đầu, cài đặt notepad++
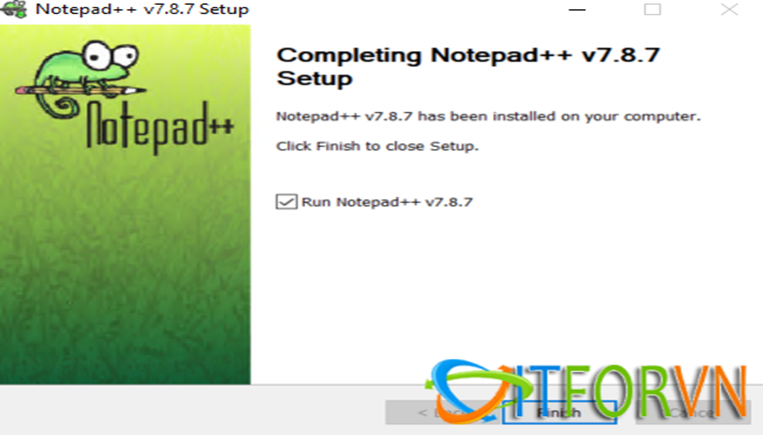
Cài đặt PHP
- Copy thư mục “php-7.4.7-nts-Win32-vc15-x64” đã Dowload, phần mềm dowload số 2. Dán vào ổ đĩa C. Đổi tên thư mục thành PHP
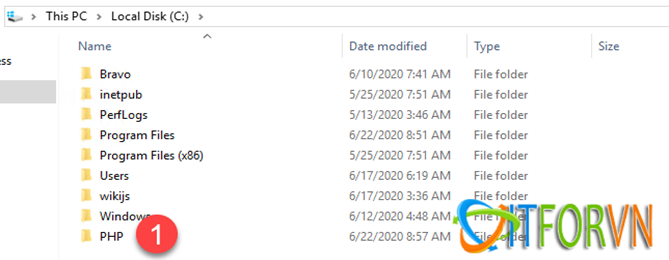
Cài đặt Visual C++2015
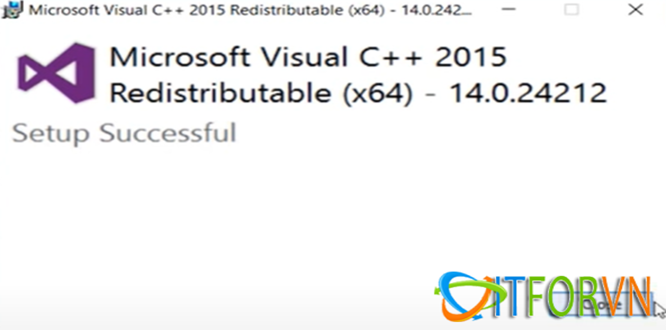
Cài đặt Visual C++2012
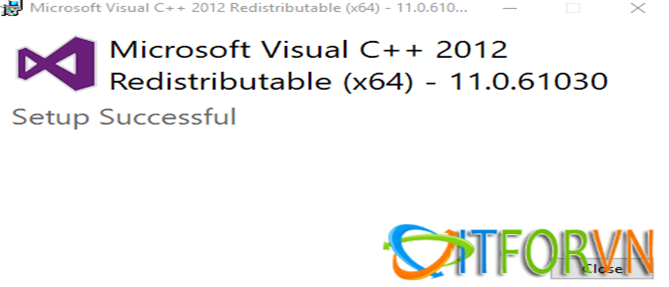
Cài đặt URL Rewrite
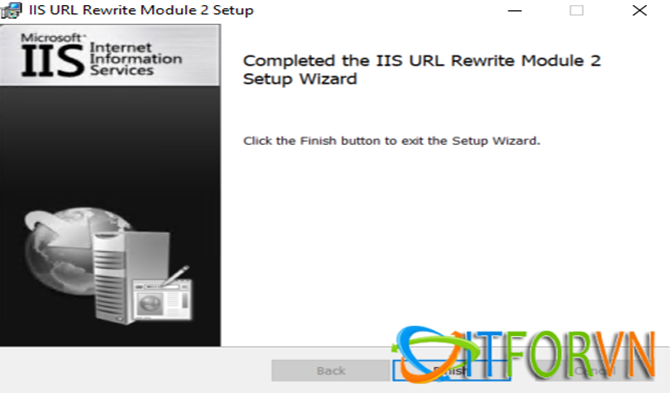
Cài đặt PHP Manager
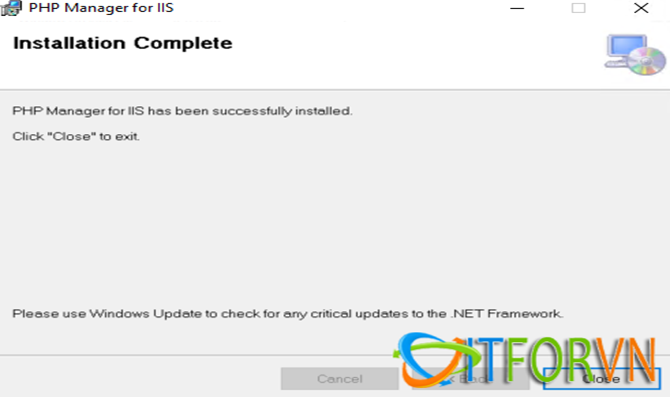
- Vào Server Manager -> IIS -> Click phải vào tên Server của bạn -> Internet Information Services IIS Manager
- Click phải vào Icon dưới thanh Taskbar, chọn Pin to taskbar, để dễ thao tác về sau
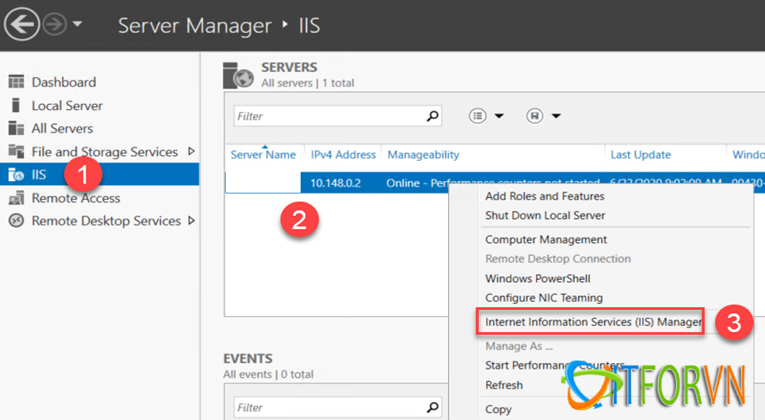
- Chọn server, nhấn vào PHP Manager
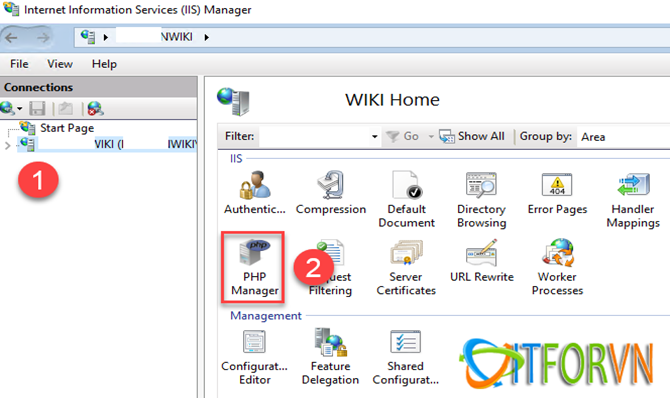
- Tại mục PHP Manager -> Register new PHP version, tìm đến đường dẫn C://PHP, chọn file “php-cgi”, nhấn Open. Nhấn OK
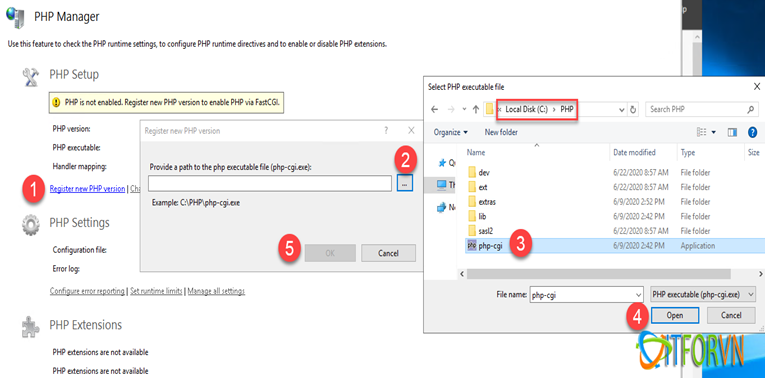
- Kết quả
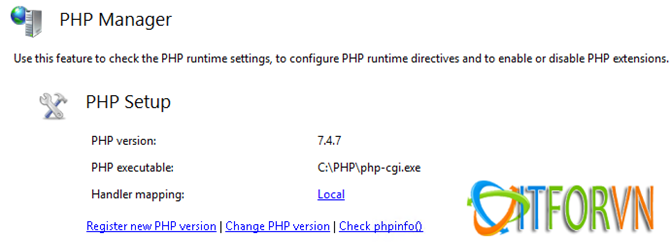
- Cũng trong PHP Manager -> PHP Extensions, nhấn Enable or disable an extension
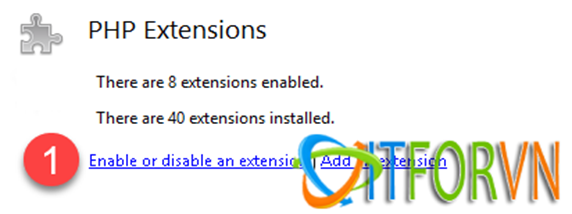
- Enable các tính năng giống như hình dưới
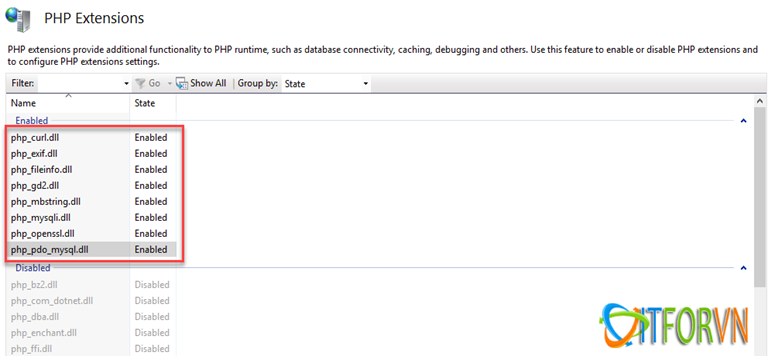
- PHP Manager -> PHP Settings, nhấn Manage all settings
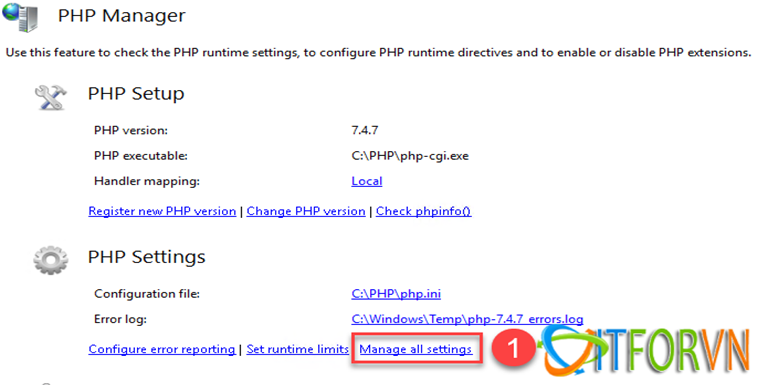
- Nhấn Add bên góc phải, đặt tên theo hình. Nhấn OK
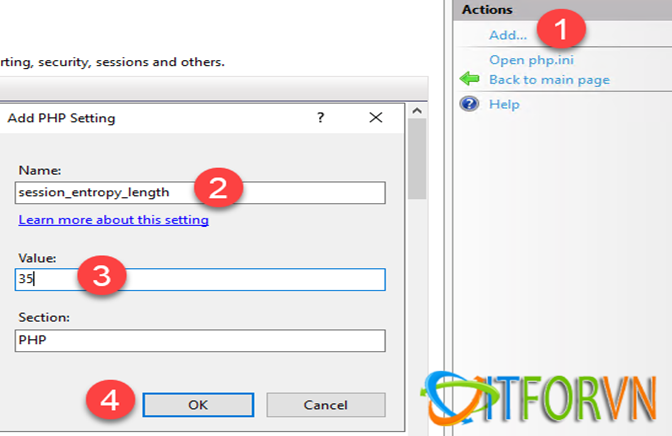
- Truy cập đường dẫn: C:\inetpub\wwwroot
- Tạo 1 file notepad tên “phpinfo.php” với nội dung “<?php phpinfo(); ?>”, bạn có thể tạo trên Desktop và copy dán file vào đường dẫn trên
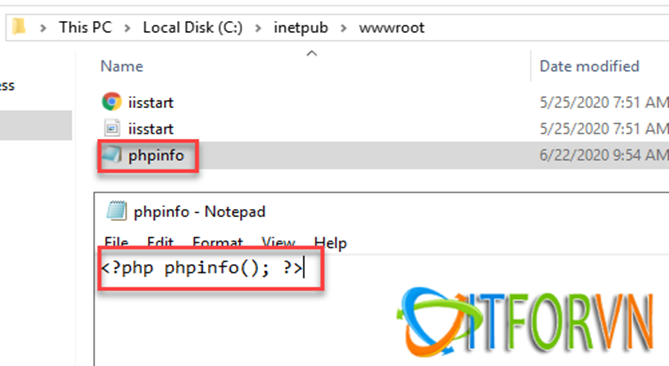
- Mở Internet Information Services (IIS) Manager đã Pin dưới Taskbard. Nhấn Restart bên góc phải
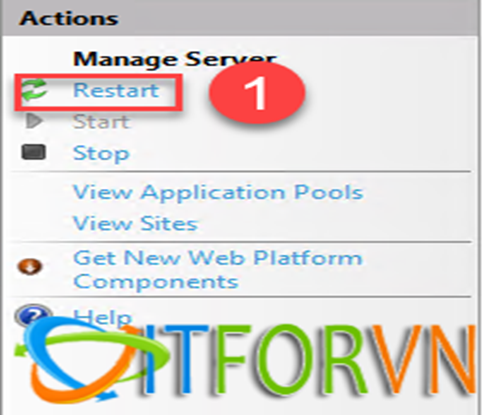
- Truy cập Link: http://localhost/phpinfo.php, hiện ra giao diện web như hình
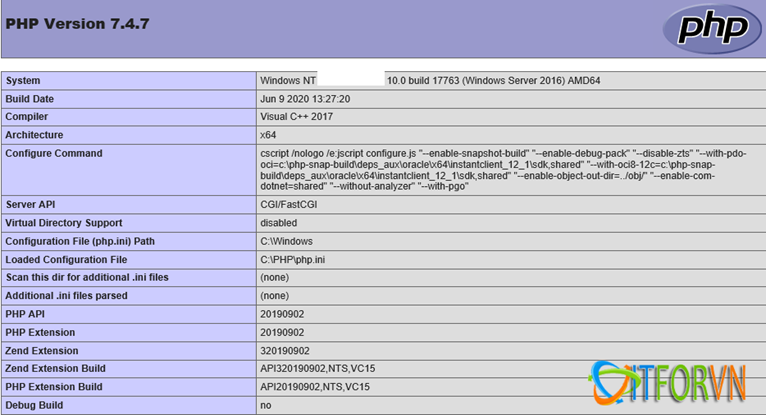
Cài đặt MariaDB
- Tạo password cho user root. Tick chọn Enable access from remote machines. Nhấn Next
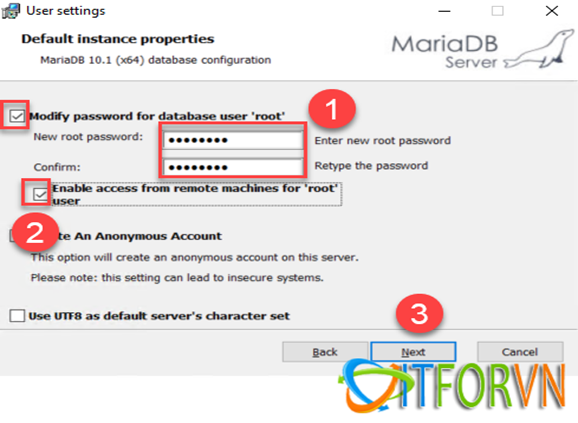
- Chọn hết. Nhấn Next.
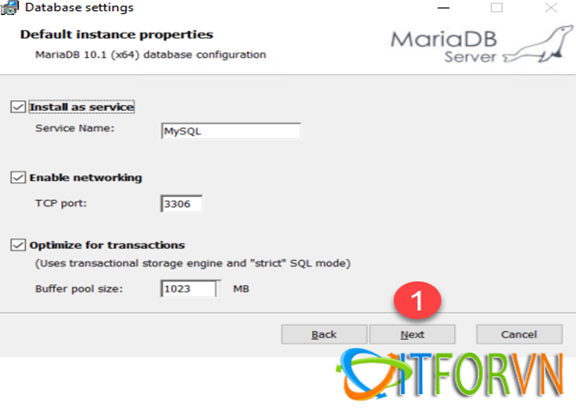
- Next tiếp, Install
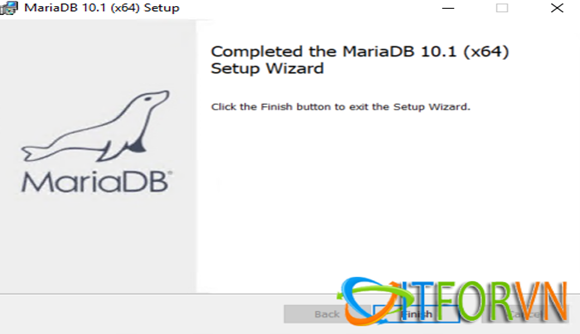
Cấu hình MySQL Database và User
- Trên Desktop, mở phần mềm tên “HeidiSQL”
- Nhấn New , nhập Password vừa tạo ở bước trên. Nhấn Open
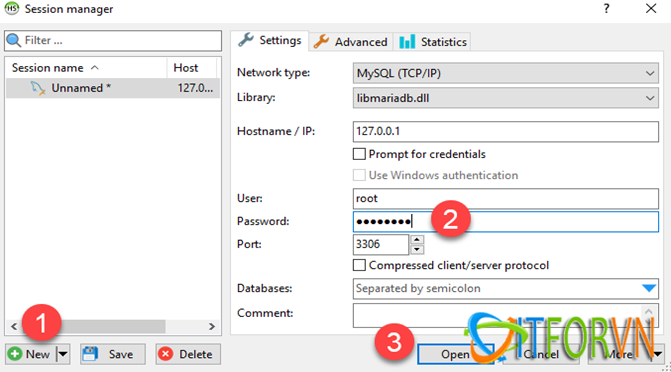
- Click phải vào khoảng trống bên trái, Create New -> Database
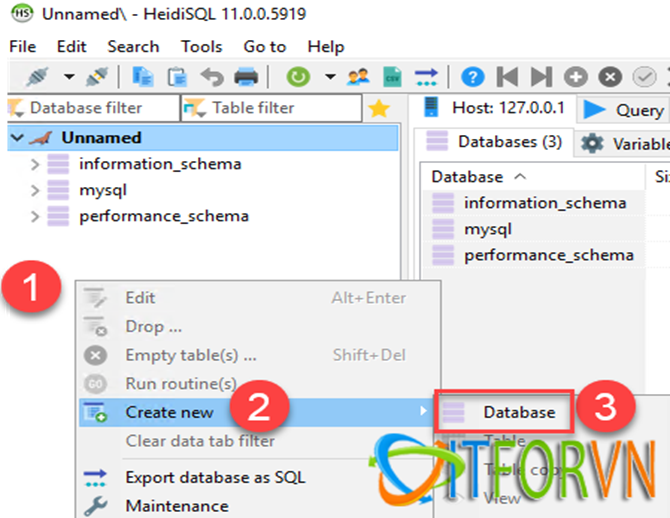
- Đặt tên cho database. Collation chọn: utf8mb4_unicode_ci. Nhấn OK
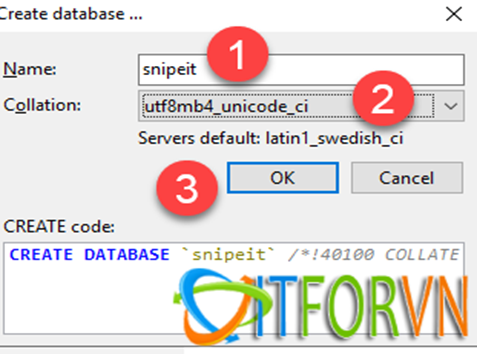
- Chọn database Snipeit, Tools -> User manager
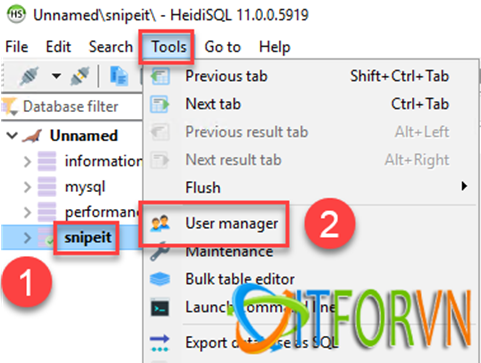
- Nhấn Add, đặt tên User, password. Nhấn Add object, chọn snipeit. Nhấn OK
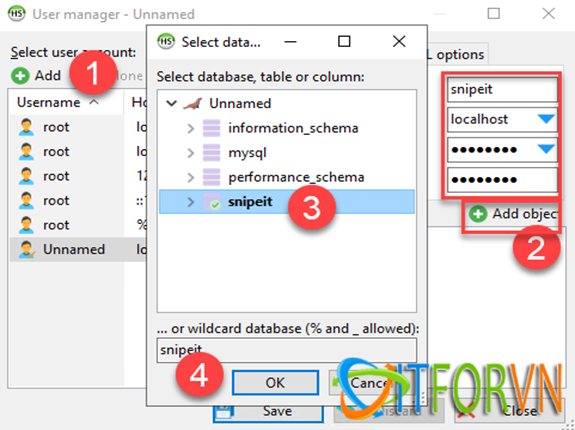
- Tick chọn tất cả. Nhấn Save
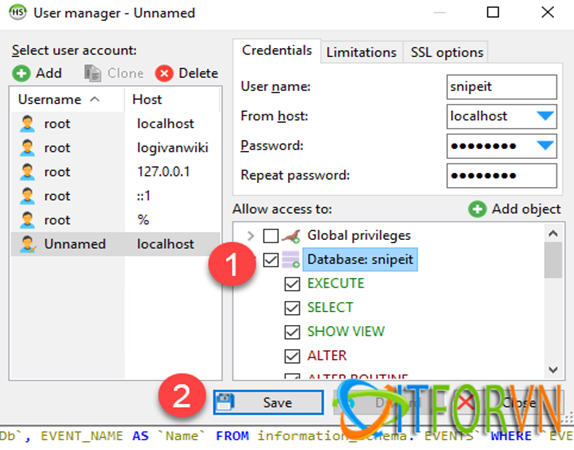
Cài đặt Snipe IT
- Copy phần mềm đã dowload tên “snipe-it-4.9.2” dán vào đường dẫn C:\inetpub\wwwroot. Đổi tên thư mục thành “snipe-it”
- Truy cập đường dẫn: C:\inetpub\wwwroot\snipe-it. Mở file “.env.example” bằng notepab. Save As file notepad rename thành “.env” có định dang đuôi .all lưu ở Desktop.
Copy file .env dán lại vào C:\inetpub\wwwroot\snipe-it - Mở file .env lên sửa nội dung:
APP_URL: địa chỉ IP tĩnh của Windows Server. Cách chỉnh địa chỉ IP tĩnh bên dưới - Điền tên, user name, password truy cập database, được tạo ở bước trên
DB_DUMP_PATH: dán đường dẫn: C:\Program Files\MariaDB 10.1\bin - Save file
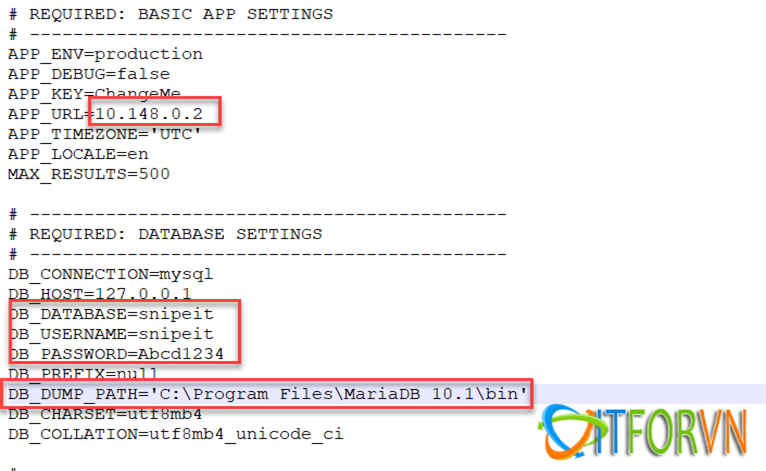
Cách chỉnh địa chỉ IP tĩnh cho Windows Server
- Mở đường dẫn: Control Panel -> Network and Internet -> Network Connections
- Click phải Ethernet -> Properties
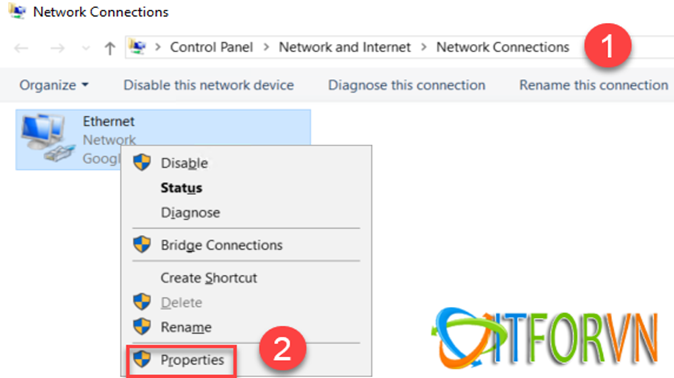
- Mở Ipv4
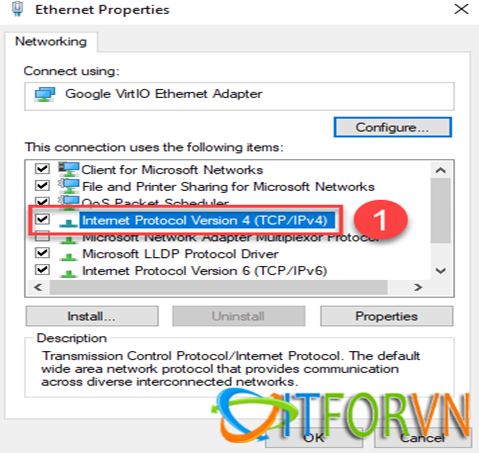
- Gán địa chỉ IP tĩnh -> OK -> OK
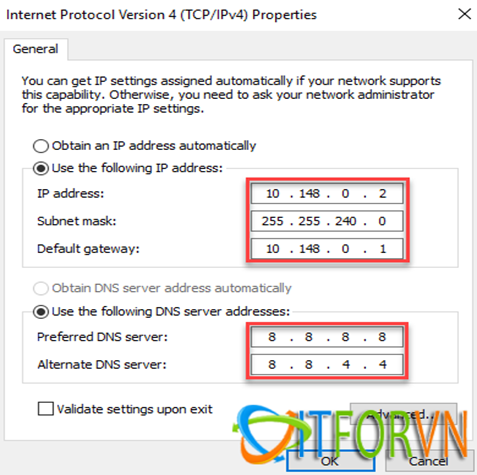
Cài đặt Composer
- Copy file “9. Composer-Setup” trong Folder dowload ban đầu dán vào đường dẫn: C:\inetpub\wwwroot\snipe-it
- Mở file “Composer-Setup” để cài đặt
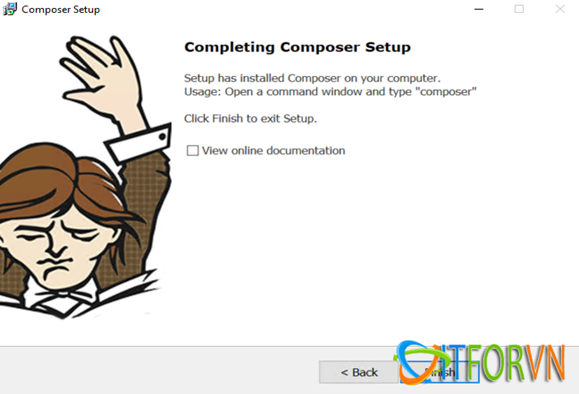
- Tại thư mục trong đường dẫn: C:\inetpub\wwwroot\snipe-it. Nhấn File -> Open Windows PowerShell -> Open Windows PowerShell as administrator
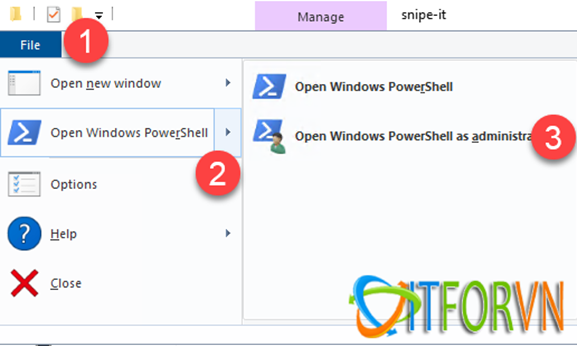
- Chạy lệnh: ping 8.8.8.8 , để kiểm tra có kết nối Internet
Chạy lệnh: composer install, chờ dowload tầm 5 phút
Chạy lệnh: php artisan key:generate, nhấn Yes
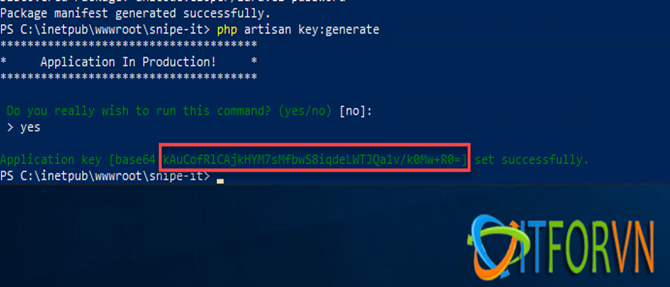
- Copy Key trên dán vào C:\inetpub\wwwroot\snipe-it\.env tại mục APP_KEY. Save lại
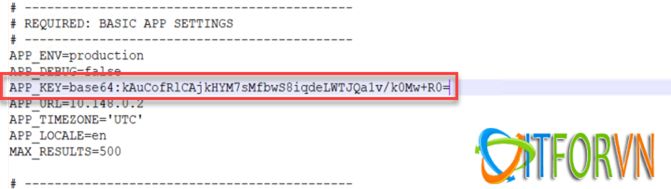
Tạo và mở Port truy cập website
- Mở Internet Information Server dưới Taskbard. Click phải Sites chọn Add Website
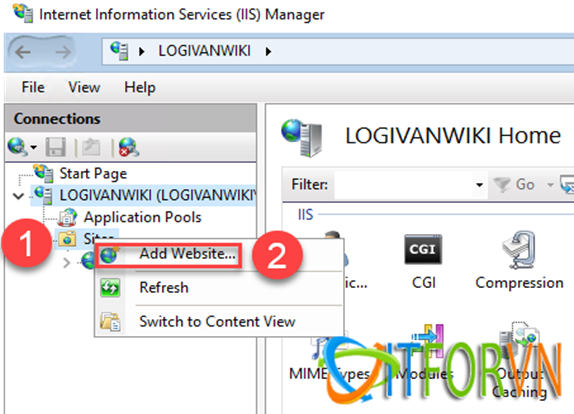
- Đặt tên, chọn đường dẫn C:\inetpub\wwwroot\snipe-it\public
Gán Port tùy ý: ở đây mình để Port 3456. - Nhấn OK
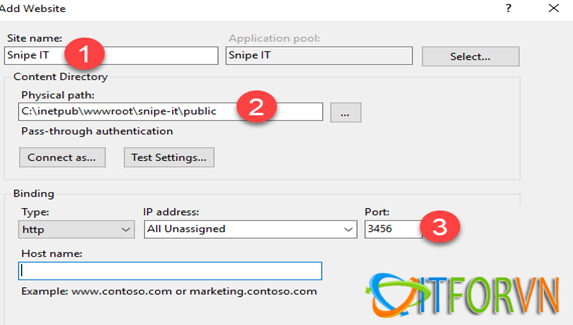
- Chọn Snipe IT -> Handler Mappings
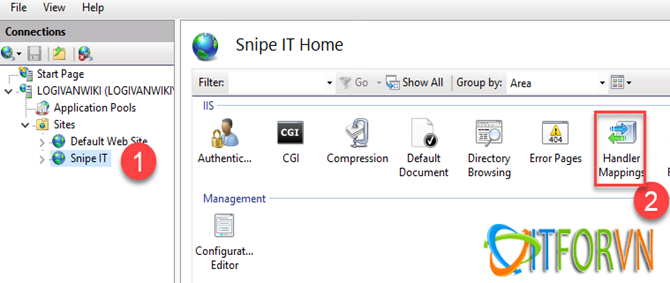
- Php-7.4.7 -> Request Restrictions
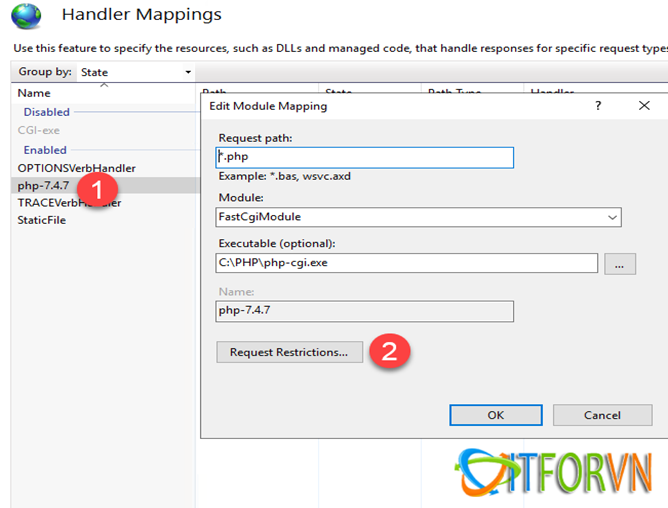
- Nhập theo hình dưới, nhấn OK
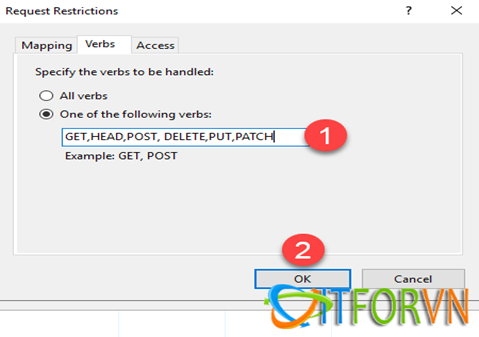
- Truy cập: C:\inetpub\wwwroot\snipe-it\public. Click phải vào Folder Upload -> Properties -> Security -> Edit
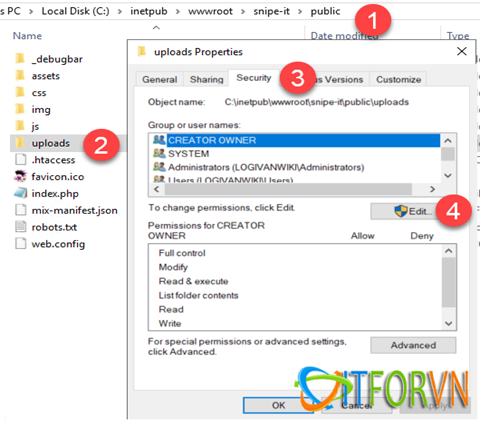
- Gõ tên User Windows Server bạn đang dùng -> Check Names -> OK.
Chọn User, Tick vào Full Controll. - Nhấn OK
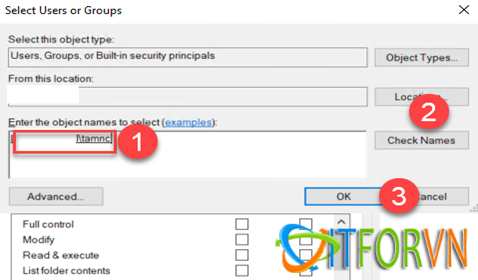
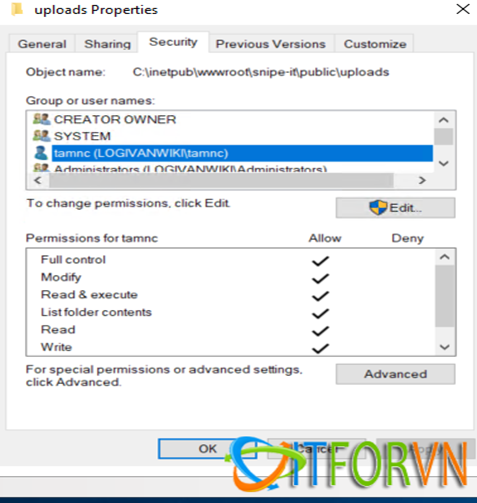
- Truy cập C:\inetpub\wwwroot\snipe-it\bootstrap, Click phải Folder “cache”. Phân quyền Full Controll tương tự như trên
- Truy cập: C:\inetpub\wwwroot\snipe-it, Click phải Folder “Storage”. Phân quyền Full Controll tương tự như trên
- Truy cập: C:\Windows, Click phải Folder “Temp”. Phân quyền Full Controll tương tự như trên
- Restart lại Web Server
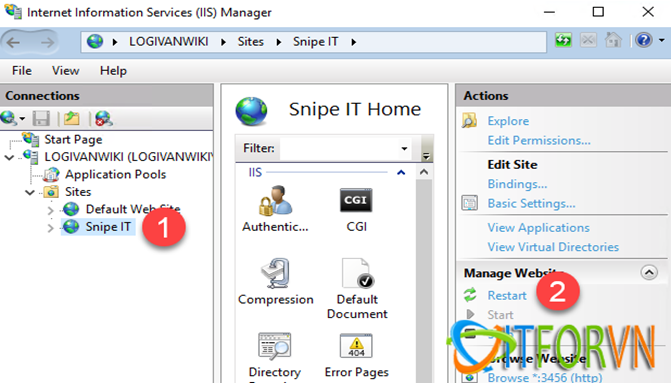
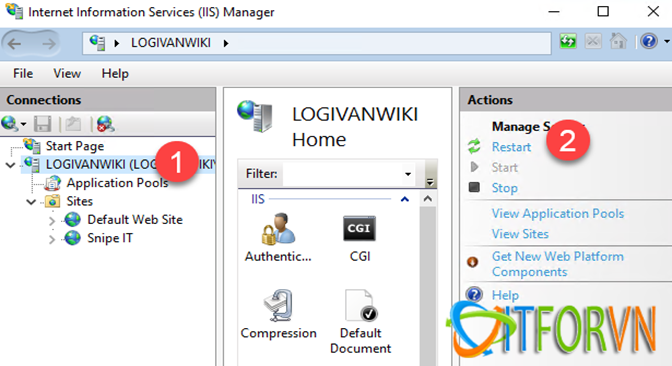
- Truy cập http://localhost:3456 , điền các thông tin theo yêu cầu. Và bạn đã có thành quả.
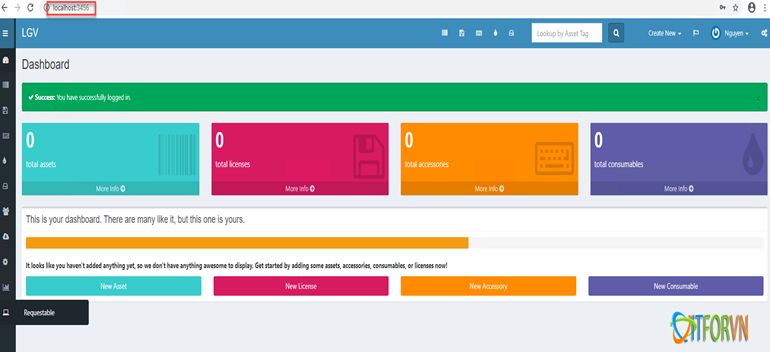
- Để truy cập từ bên ngoài Windows Server. Bạn hãy NAT port trên Google Cloud Platform.
- Nat Port
- Sau đó truy cập: http://12.34.56.78:3456, trong đó 12.34.56.78 là IPWAN của Windows Server
-
Cách lấy IPWAN: Trên giao diện Google Cloud Platform nhấn Menu -> VPC netword -> External IP addresses, copy địa chỉ External IP addresses dán vào ô Site URL bên trên.
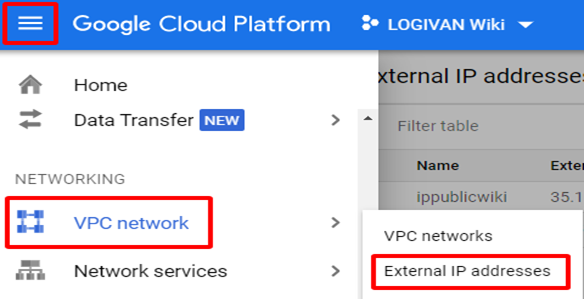
-
Chúc các bạn thành công!
Tác giả: Nguyễn Công Tâm – ITFORVN.COM
Bạn có thể tương tác và cập nhật thông tin mới nhất của Nhóm Facebook ITFORVN, Các khóa học mới do group tổ chức tại «Portal»