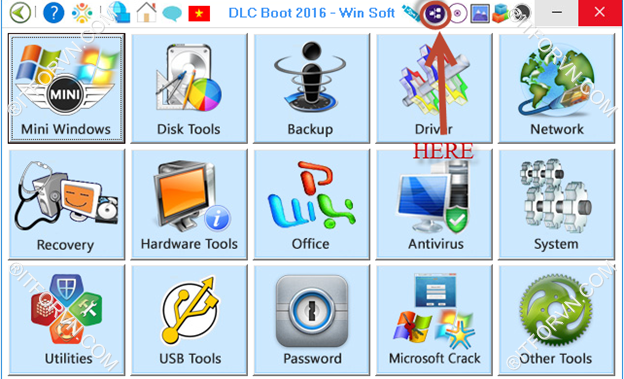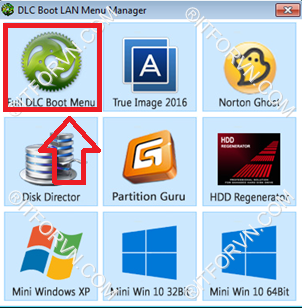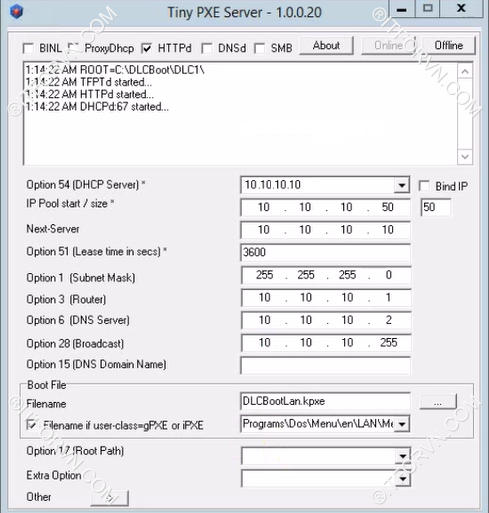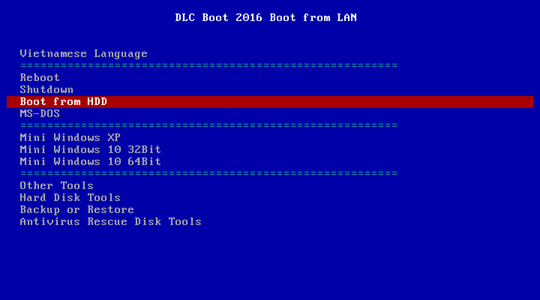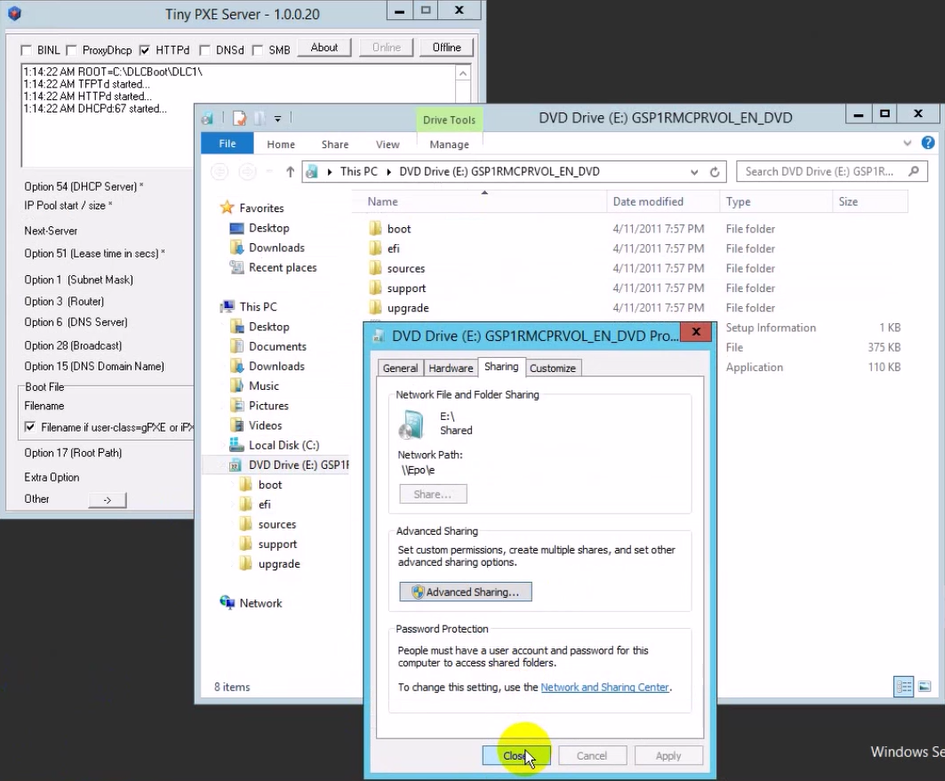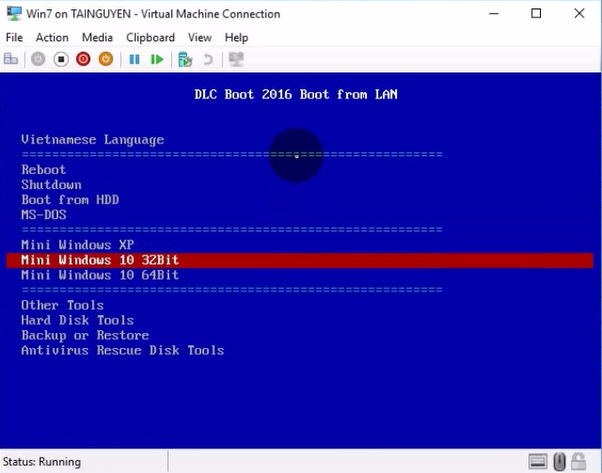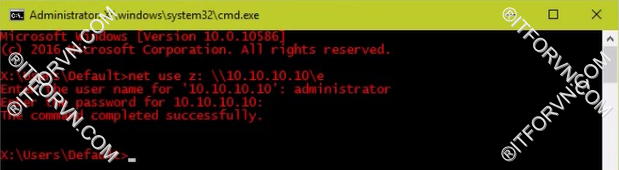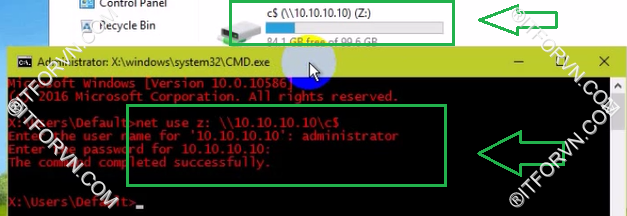[All In One] Sử dụng Hirent boot + Cài đặt Windows + Ghost OS qua LAN chỉ với vài thao tác
Chắc chắn 1 điều 10 ông làm IT thì hết 9 ông đã từng trả qua thời cúi gầm bàn cắm usb, cd, dvd các kiểu cài Windows nầy nọ ghost mấy các kiểm, sài hirent boot các thể loại.
Việc vác theo mở lỉnh kĩnh kia quả là quá mệt nhọc và đôi khi hay bị giang hồ chôm chĩa, quả là cũng chẳng mấy khi cài lại máy, chẳng mấy khi sài Hirrent boot, mà mỗi khi sài lại đi lòng vòng đòi lại cái usb thần thánh chứa mớ đồ nghề trong đó. Bực quá nên bữa nay quyết định đẩy nó qua network cho nhẹ việc.
Hôm qua mình có nghe 1 cao nhân chia sẽ : hãy nâng tầm công việc lên thành nghệ thuật, biến nó thành hơi thở, khi đó mình sống tốt và đi với nó bền lâu. Hôm nay theo đúng nghĩa đen mình thử thử sẽ nâng tầm công việc tưởng như nhàn chán nầy lên 1 tầm cao mới (chém gió chút chơi 😀 )
Sử dụng Hirent boot + Cài đặt Windows + Ghost OS qua LAN chỉ với vài cái click chuột
Vâng tất tần tật chỉ với 1 vài cái click chuột. và dĩ nhiên bạn phải chuẩn bị trước 1 số thứ
I.Chuẩn bị:
- 1 Máy tính bất kỳ có cài Windows 7 trở lên.
- Để tránh lung tung xà beng anh em tắt firewall đi cho gọn.
- Down soft DLCBoot
II.Mô hình:
III.Triển khai boot LAN
1.Cấu hình PXE Server
Bước 1: Copy toàn File DLCBoot.rar lên server/pc cần setup trở thành hirent boot server. sau đó giải nén ra và Click chuột phải lên file DLCBoot.ext chọn Run as administrator
Bước 2: Hộp thoại DLC Boot 2016 – Win Soft xuất hiện click chuột vào biểu tượng network phía trên cùng kế bên chữ Win Soft.
Bước 3: Click chọn Full DLC Boot Menu
Bước 4: Hộp thoại Tiny PXE Server xuất hiện
- Tick chọn HTTPd
- IP Pool start/size: gõ ip bắt đầu của pool DHCP sẽ cấp cho máy trạng qua boot LAN.
- Và ô kế bên bạn chọn số lượng IP bạn sẽ cấp, ở đây tôi cấp 50 máy nên tôi để 50
- Next server là IP của DHCP server ( lời khuyên chân thành là để đở mất thời gian bạn nên chọn chính nó luôn – tức là con PXE Server)
- Subnet mask : gõ subnet mask mà lớp mạng bạn cấp sẽ dùng
- Tương tự vậy cho Gateway
- Option 28 gõ ip broadcast.
- Mấy phần Filename với Filename if user-class-gPXE or iPXE bạn để mặc định.
- Chừng nào còn sài thì đừng tắt hộp thoại Tiny PXE Server nhé, tắt đi là nó nghỉ khỏe đó :). Nói chung tới đây phần server coi như xong.
2. Load vào hirent boot:
- Để load vào hirent boot trên máy tính bạn phải vào bios chỉ boot on lan, và cho nó boot trước.
- Lưu ý máy PXE client phải cùng LAN với PXE server.
- Sau khi load vào xong ta sẽ thấy giao diện của Hirent boot. Tới đây tha hồ chiến cá thể loại.
3. Cài đặt Windows qua mạng
- Lở mạng nhợ các kiểu thì tới luôn, cài Windows qua mạng luôn, dẹp USB vs CD đi cho trống chổ.
- Đầu tiên bạn bung soure cài đặt Windows lên file server, nói chung là server nào cũng được, miễn là cùng LAN với PXE Client, hoặc chí ít là về mặt network tụi nó phải thông với nhau.
- Bước tiếp theo là share source windows nầy ra.
- Tại PXE Client ta chọn boot on lan từ bios, sao đó vào giao diện Hirent boot chọn Mini Windows 10. Chúng ta sẽ cài đặt Windows trên Mini Windows 10
- Để cài được Windows qua mạng ta phải Map source Windows từ file server vào. Từ Mini Windows 10 bạn mở CMD gõ lệnh net use z: \\ip-file-server\thu-muc-source\
- Sau đó bạn gõ username/password mà file server share cho cái source nầy
- Sau khi map xong ta click chuột vào file setup.exe để cài Windows như bình thường.
3. Ghost máy qua network, và lưu file ghost qua network .
- Mạng từ đầu thì món cuối cùng là ghost cũng mạng tuốt.
- Tương tự như cài Windows, bạn copy file ghost lên file server rồi share ra.
- Tại Tiny Windows 10 bạn map ổ đĩa đó về, lệnh map mình đã hướng dẫn ở trên.
- Sau khi map xong sẽ xuất hiện ổ Z, tới đây bạn cứ load file ảnh trong ổ Z hoặc ghost máy lưu vào ổ Z. Quá tiện phải không các bạn.
BÊN DƯỚI LÀ VIDEO CẤU HÌNH PXE SERVER + GHOST QUA MẠNG + CÀI ĐẶT WINDOWS QUA MẠNG
-HẾT-
Tác giả: NGUYỄN VĂN TÀI – ITFORVN.COM
Bạn có thể tương tác và cập nhật thông tin mới nhất của Nhóm Facebook ITFORVN, Các khóa học mới do group tổ chức tại «Portal»