Cài đặt webserver trên centos 6.x
Trong thời phát triển hiện nay website chiếm một phần lớn đế sự phát triển,kinh doanh của một công ty.Vì thế chúng ta cần có một server(Máy chủ)/vps(Máy chủ ảo) để giúp Website chạy ổn định,mà bạn không cần tốn nhiều đầu tư control quản trị cpanel,hay directadmin để quản trị web.Vì chúng sẽ chiếm nhiều ram,cpu… nên hôm nay mình xin hướng dẫn các bạn từng bước xây dựng Web server trên vps/server được cài hệ điều hành centos.
Đầu tiên chúng ta giới thiệu sơ về Webserver:
Web Server (máy phục web): Server(Máy chủ) Nó như là một chiếc máy tính hằng ngày chúng ta thường sử dụng trong cuông việc.Nhưng ở đây nó có sự khác biệt để chạy ổn định hơn và nó giúp sử lý dữ liệu một cách nhanh chóng.Ở tre6nserver(Máy chủ) nó được cài đặt phần mềm phục vụ Web, đôi khi người ta cũng gọi chính phần mềm đó là Web Server.Vì thế chúng chạy được *.htm và *.html, tuy nhiên mỗi Web Server lại phục vụ một số kiểu file chuyên biệt chẳng hạn như IIS của Microsoft dành cho *.asp, *.aspx…; Apache dành cho *.php…; Sun Java System Web Server của SUN dành cho *.jsp…Trong bài viết này mình xin hướng dẫn các bạn cấu hình Web Server(Máy chủ)/Vps(Máy chủ ảo)để chạy ngôn ngữ lập trình php thông dụng hiện nay.
Bước 1:
Chúng ta cài đặt công cụ Putty là một công cụ giúp ta login vào vps(Máy chủ ảo)Server(Máy chủ vật lý) để cấu hình chạy webserver.
Đầu tiên chúng ta truy cập:http://www.putty.org/
Download Putty
Sau khi chúng ta download,bây giờ chúng ta sẽ tiến hành login vào Putty đề cài đặt webserver.
THÔNG TIN CÀI ĐẶT
- Địa chỉ IP mà nhà cung cấp cho bạn.
- Port(cổng):Cổng truy cập vps/Server nhà cung cấp đưa cho bạn.
Bước 2
Tiến hành Login(Đăng nhập vps/Server) Để tiến hành cài đặt LAMP để chạy web server(những ứng dụng để chạy web) như:Myphpadmin,apache…..
Ở bước này chúng ta cần xác thực để vào cấu hình vps
Đăng nhập thành công
Ở hình trên chúng ta cần điền đầy đủ thông tin mà nha cung cấp đã gừi cho chúng ta.
- User(Tên truy cập):Mặc định nhà cung cấp cho bạn:root
- Mật khẩu truy cập tài khoản root.
Bước này cho ta thấy là chúng ta đăng nhập thành công.
Bước 3
Tiến hành cài đặt Webserver.
Để trong quá trình cài đặt được tốt chúng ta cần kiểm tra một số thông tin
1.Host name(tên máy chủ)
hostname
hostname-f
Thông tin hostname server.
Nếu như bạn muốn đổi tên hostname thì chúng ta thực hiện
hostname “itforvn.vcode.ovh”
Thông tin sau khi thay đổi hostname
Sau khi mình thực hiện câu lệnh
- hostname “demo.itforvn.vcode.ovh”(mình thực hiện đổi hostname cho server)
- Sau khi mình thực hiện lệnh đổi ở trên, mình dùng lệnh hostname để kiểm tra lại kết quả.
2.Tiến hành update
sudo yum update
Thực hiện lệnh update để tránh bị lỗi trong quá trình cài đặt.
3. Bây giờ chúng ta sẽ tiến hành cài đặt Apache.
sudo yum install httpdỞ hình trên là quá trình chúng ta tiến hành cài đặt Apache cho vps sau khi chúng ta cài thành công sẽ thông báo với bạn dòng thông báo:Complete!
Sau khi chúng ta cài đặt thành công như trên chúng ta sẽ tiến hành câu lệnh: sudo service httpd start:để mở apache lên
Dịch vụ apache thành công
ĐỂ Chắc chán rằng apache hoạt động tốt,chúng ta truy cập ip bằng trình duyệt web.Lệnh kiểm
tra ip
ifconfig eth0 | grep inet | awk '{ print $2 }'Bây giờ chúng ta sẽ gõ ip như trên vào trình duyệt nếu như bạn cài đặt đúng như trên thì bạn sẽ hiện thị như hình bên dưới.
4.Sau khi thực hiện những quá trình trên chúng ta sẽ tiến hành cài đặt MYSQL bằng dòng lệnh bên dưới.
sudo yum install mysql-server
Bước này xác nhận quá trình cài đặt Msql bạn chọn y để cài đặt.
Bước này cho ta thấy chúng ta đẵ cài dặt thành công Msql server.
Sau đó chúng ta khỏi động lại Mysql
sudo service mysqld start
Thông báo Msql đã được mở.
Ở bước này chúng ta sẽ tiến hảnh lệnh sudo mysql_secure_installation để giải quyết một số vấn đề bảo mật của msql.
Sau khi chúng ta thực hiện những lệnh trên là chúng ta đã đổi lại pass msql
Chú thích ảnh trên:
Set root password(Y/n):Bạn chọn y để tiến hành đặt lại mật khẩu msql.
New password:Nhập mật khẩu mới của bạn.
Re-enter new pass word:Nhập lại mật khẩu như trên.
Remove anonymous users? [Y/n] y:Bạn chọn y để xóa những tài khoản nặc danh khác.
Disallow root login remotely? [Y/n] y:Bạn chọn y để không cho ai đăng nhập từ xa tài khoản root của bạn.
——————————–Sau khi cài đặt những bước trên bây giờ chúng ta sẽ tiến hành cải đặt php———-
Bước này chúng ta sẽ tiến hành cài đặt php(php mã nguồn phổ biến nhất hiện nay).
Đầu tiên bạn tiến hành lệnh:
sudo yum install php php-mysqlBạn chọn y để đồng ý cài đặt php. Quá trình cài đặt diễn ra trong vài phút,sau khi cài đặt hoàn tất bạn sẽ nhận được thông báo như bên dưới.Thông báo cho bạn biết quá trình cài đặt hoàn tất. Trong phần này bạn có thể cài thêm Modules khác của php bằng lệnh:
- yum info name of the module
Mình xin giải thích những Modules của php. - php-bcmath.x86_64 : A module for PHP applications for using the bcmath library
- php-cli.x86_64 : Command-line interface
- PHP php-common.x86_64 : Common files
- PHP php-dba.x86_64 : A database abstraction layer module
- PHP applications php-devel.x86_64 : Files needed for building PHP extensions
- php-embedded.x86_64 : PHP library for embedding in applications
- php-enchant.x86_64 : Human Language and Character Encoding Support
- php-gd.x86_64 : A module for PHP applications for using the gd graphics library php-imap.x86_64 : A module for PHP applications that use IMAP
————-XIN CHÚC MỪNG BẠN CHÚNG TA ĐÃ CÓ MỘT LMAP—————––
Bây giờ chúng ta sẽ thiết lập quá trình tự khởi động máy chủ httpd và msqld:
sudo chkconfig httpd on sudo chkconfig mysqld on Sau khi chúng ta đã thiết lập quá trình tự khởi động của httpd và msql.Chúng ta sẽ tạo một file để xem thông tin về php.Chúng ta sẽ thêm vào mục /var/www/html/.<?php phpinfo(); ?> Sau đó chúng ta sẽ tiến hành restart bằng lệnh:sudo service httpd restart thành công bạn sẽ được hình bên dướiBây giờ chúng ta thử truy cập để xem thông tin php. http://103.47.192.208/info.php------------------chúc các bạn thành công ---------------------- Trong bài viết tiếp theo mình xin hướng dẫn các bạn add domain và cài đặt ftp.Mọi vấn đề thắc mắc các bạn hãy comment bên dưới nhé.
Tác giả: NGUYỄN VĂN TÀI – ITFORVN.COM
Bạn có thể tương tác và cập nhật thông tin mới nhất của Nhóm Facebook ITFORVN, Các khóa học mới do group tổ chức tại «Portal»

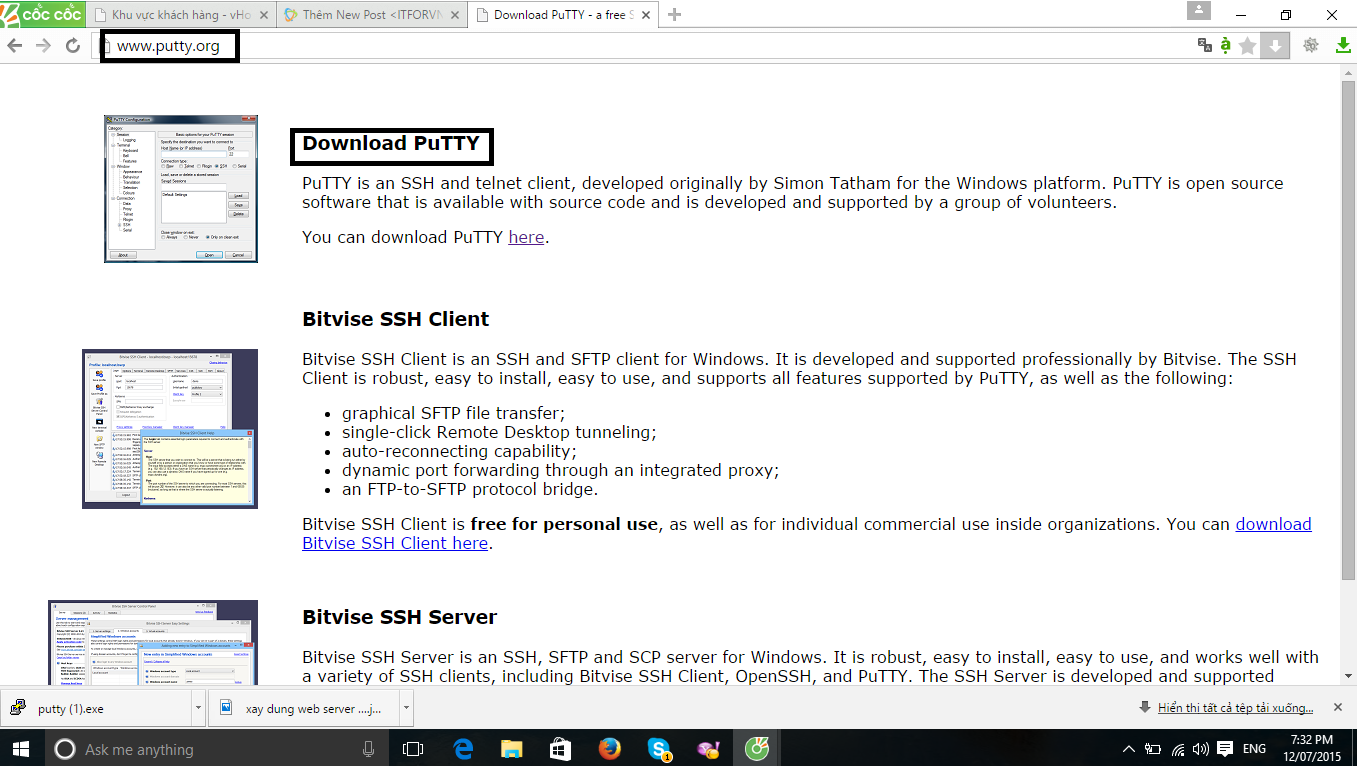
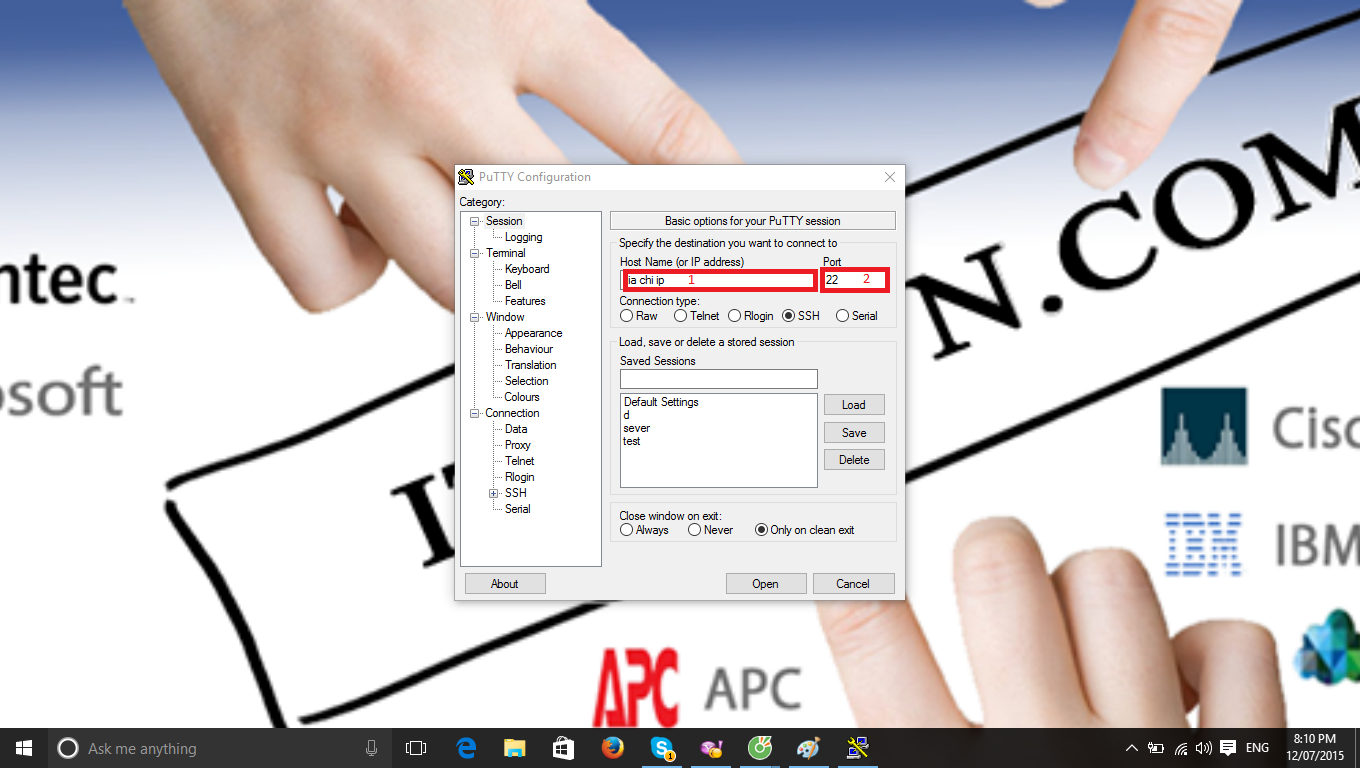
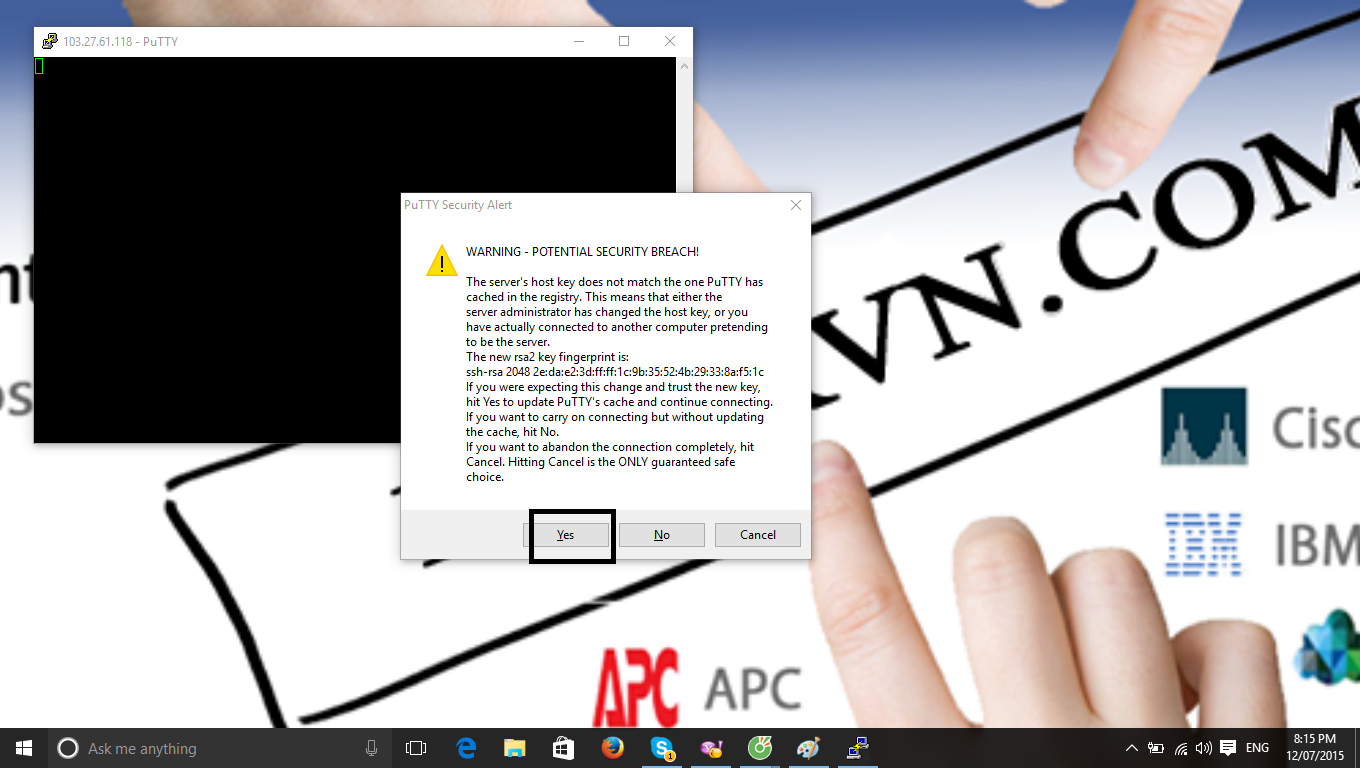
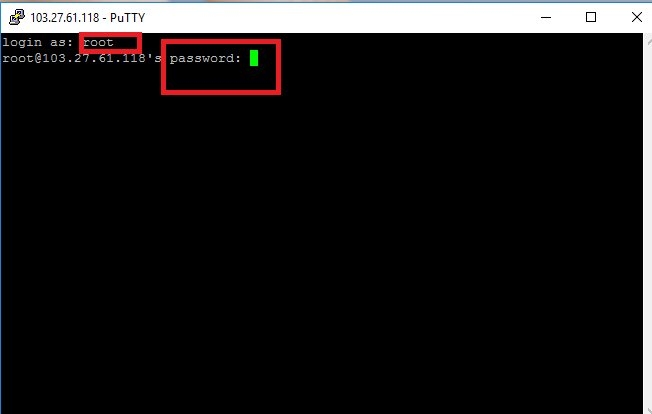

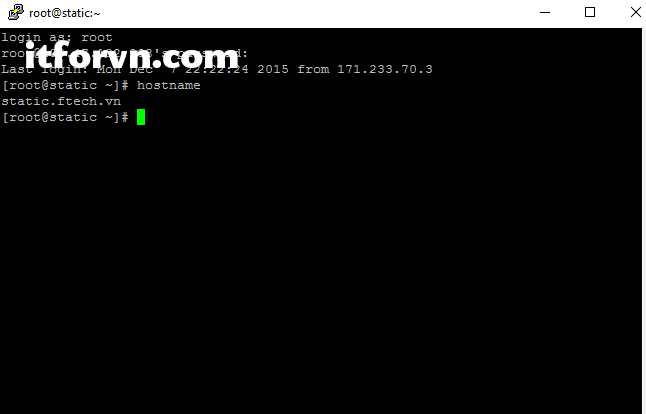
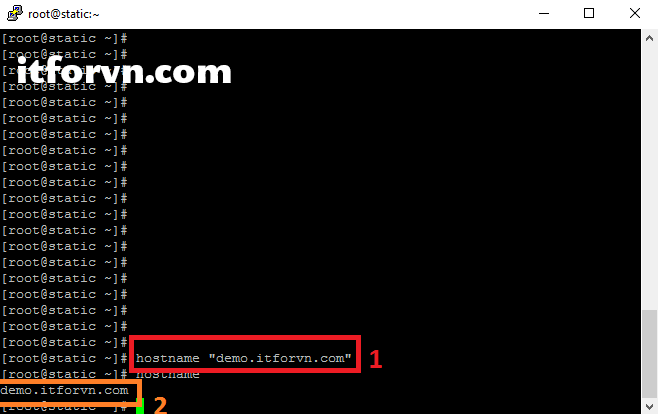
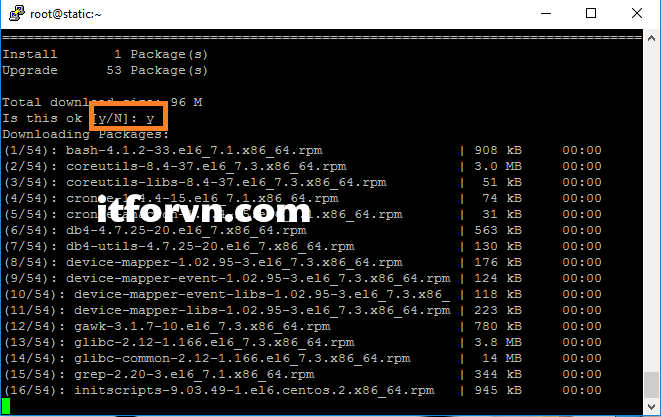

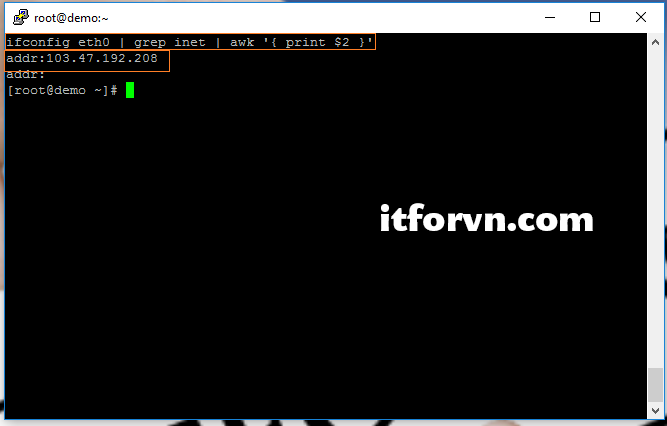
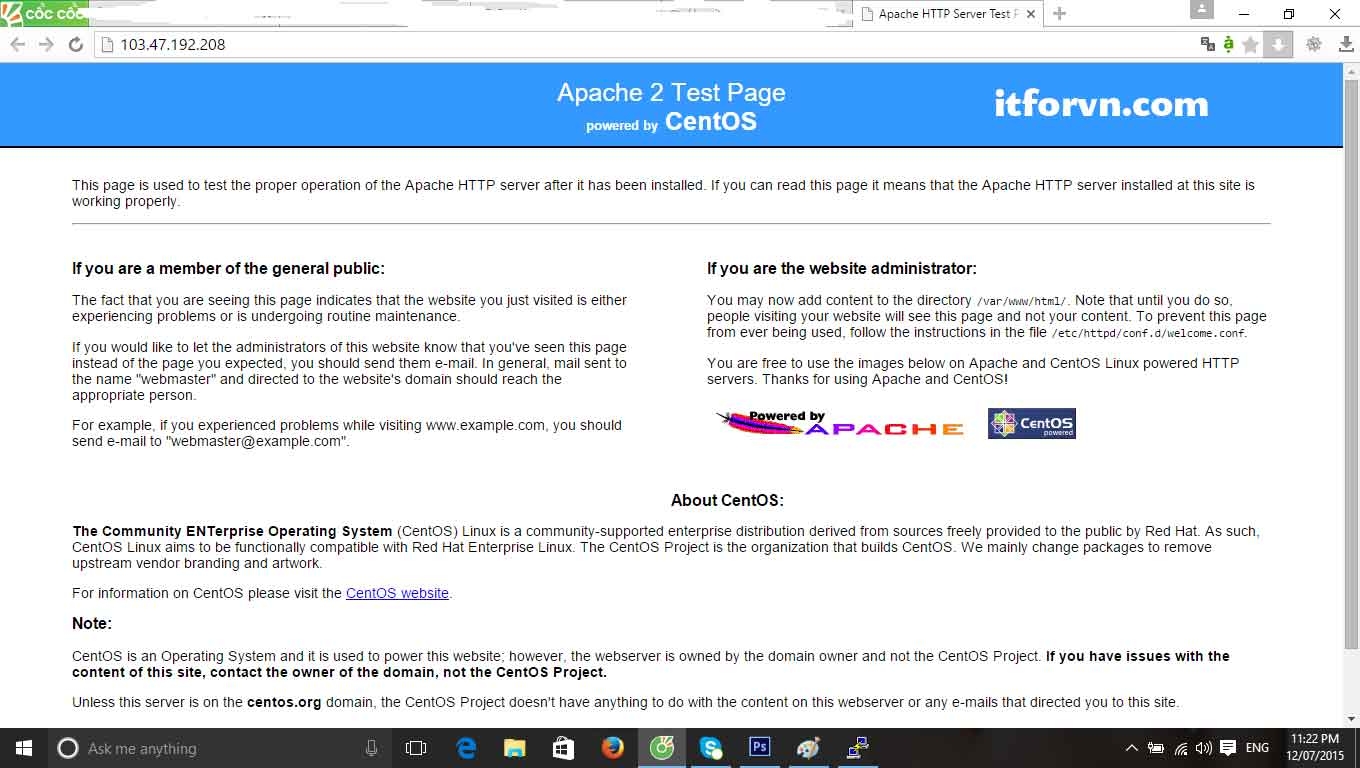

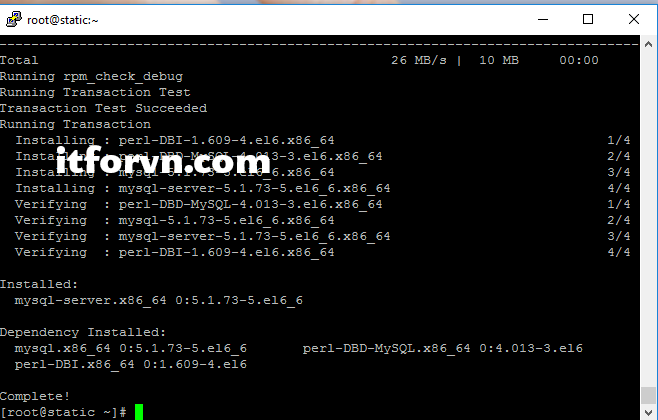
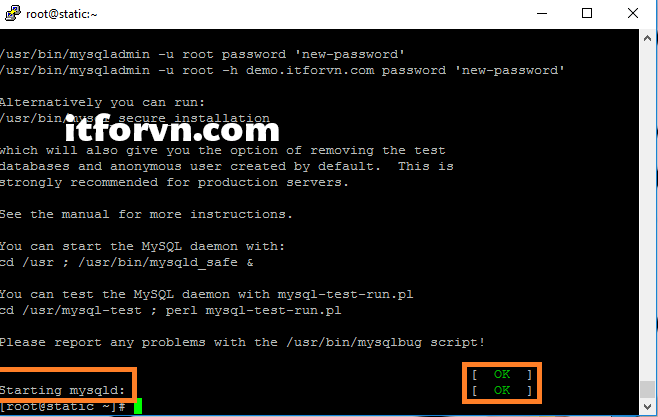
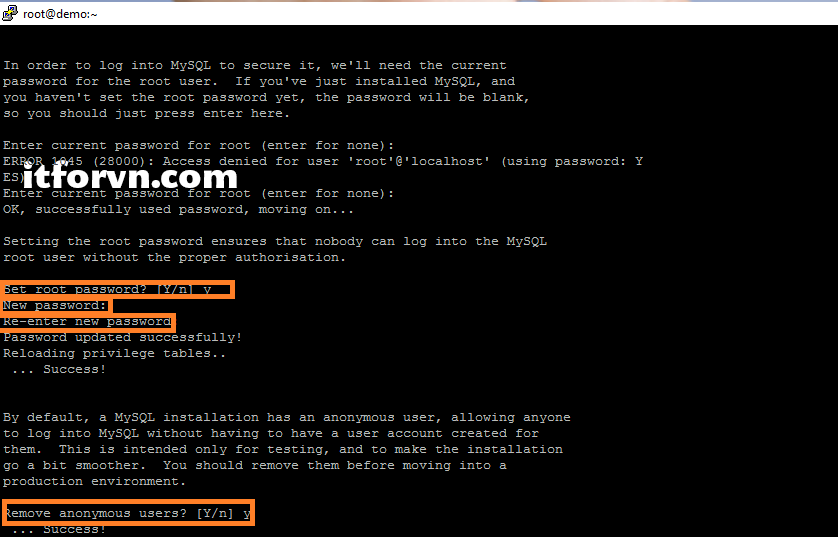
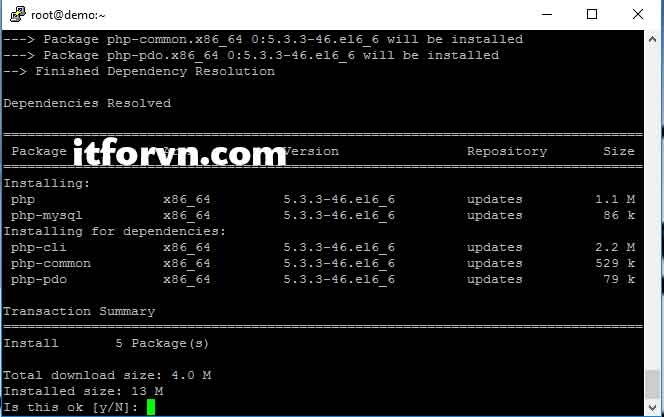
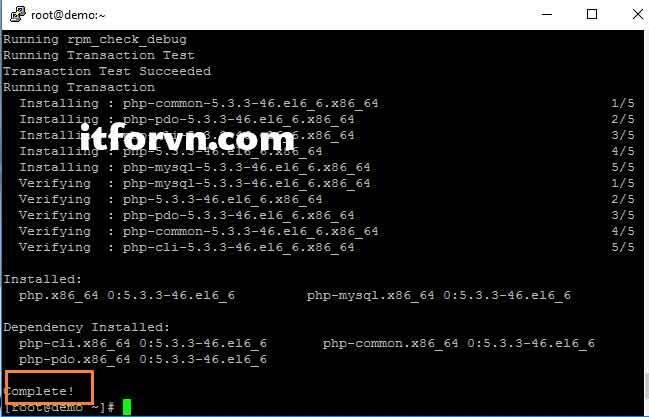
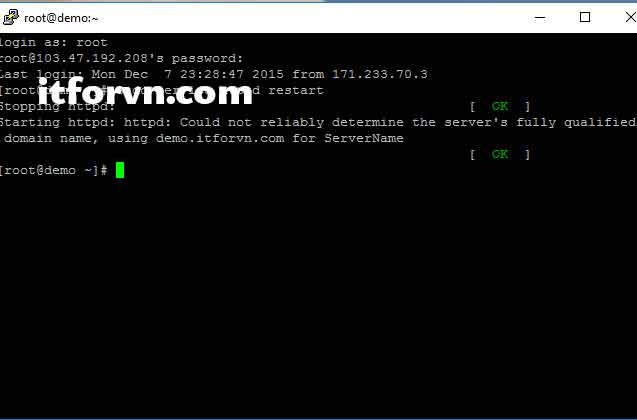
Hi there,
I’m a reader of your blog post and I found it very informative. I’m currently studying for the Microsoft Certified Systems Administrator (MCSA) and Microsoft Certified Server Administrator (MCSE) exams and I found
Hi there,
I’m a reader of your blog post and I found it very informative. I’m currently studying for the Microsoft Certified Systems Administrator (MCSA) and Microsoft Certified Server Administrator (MCSE) exams and I found