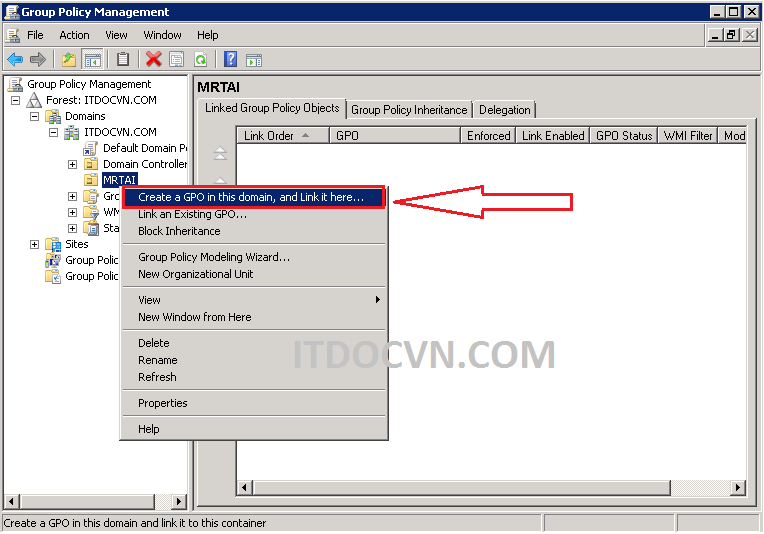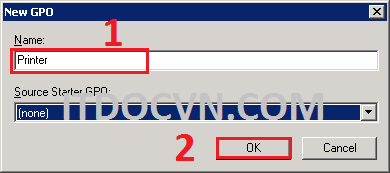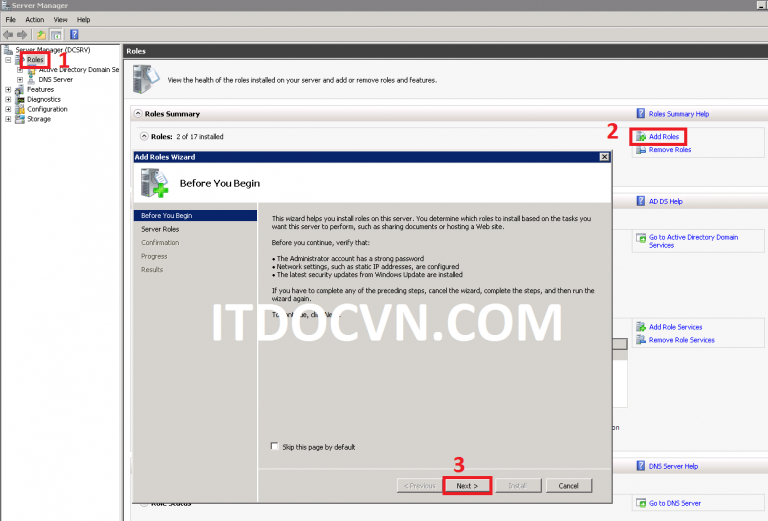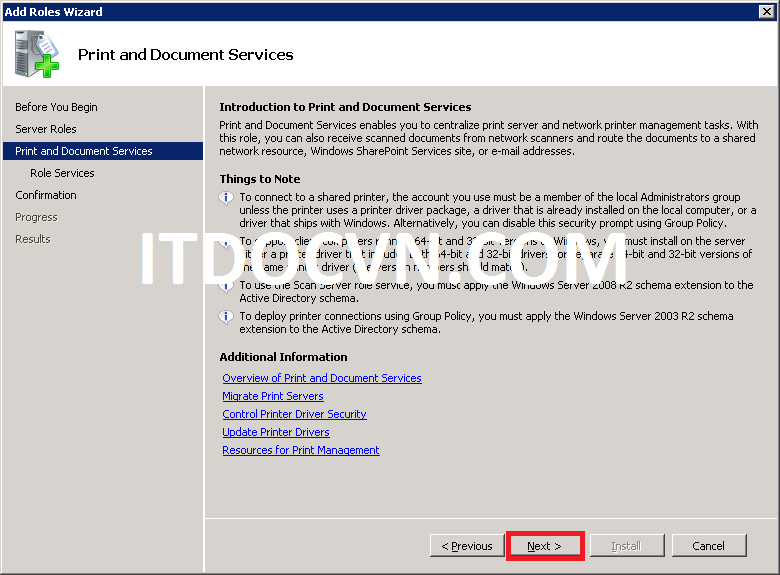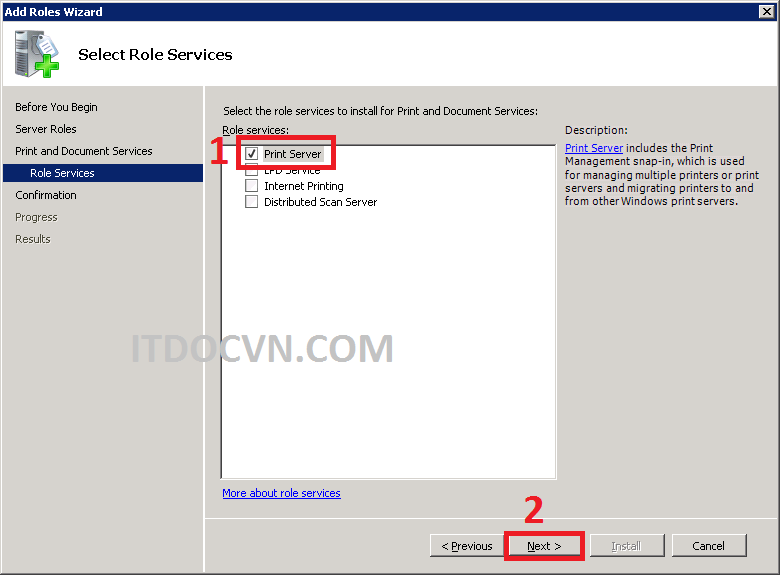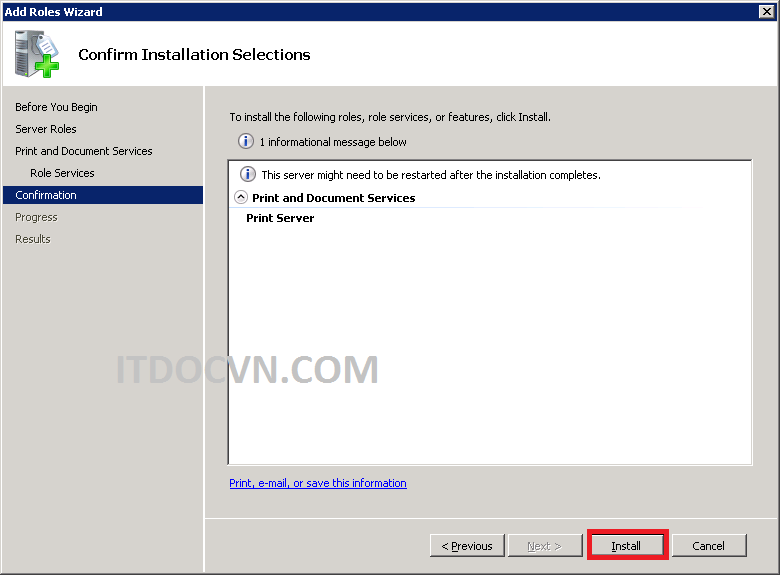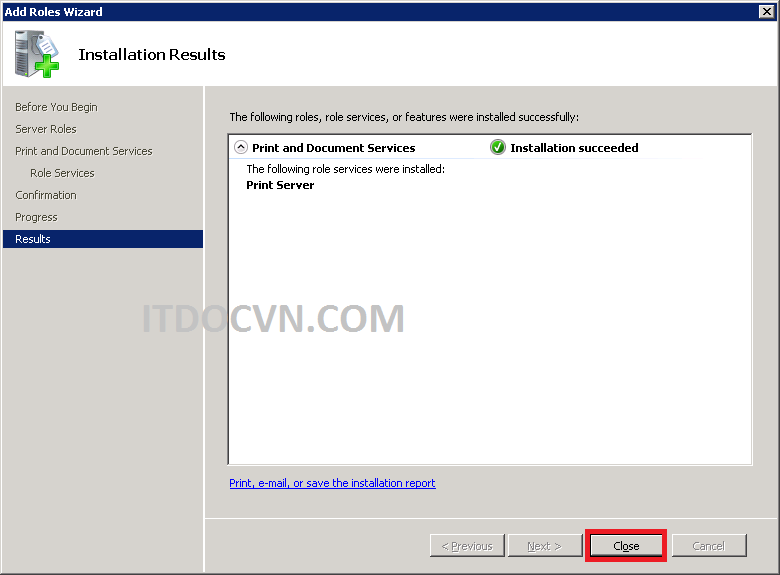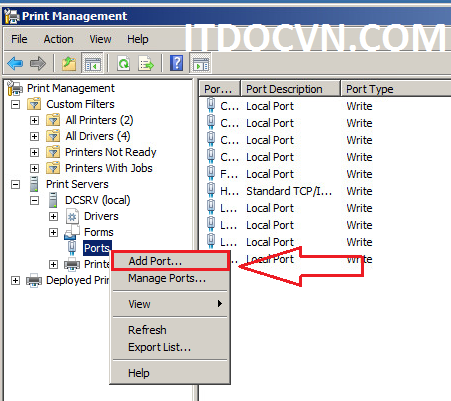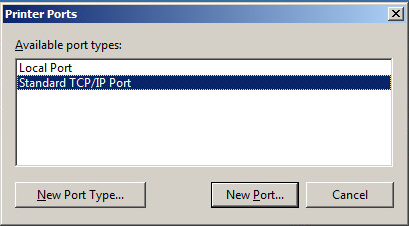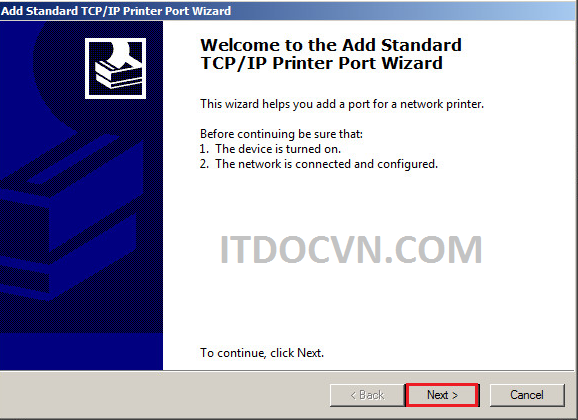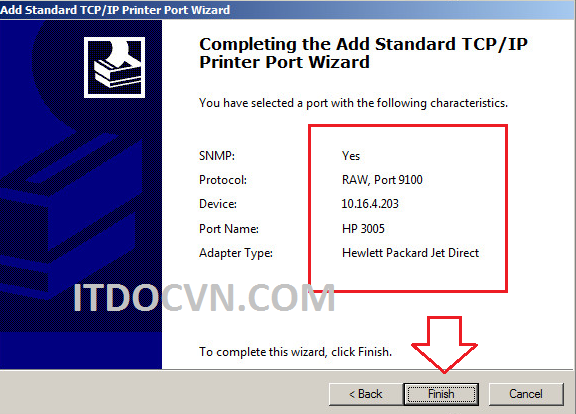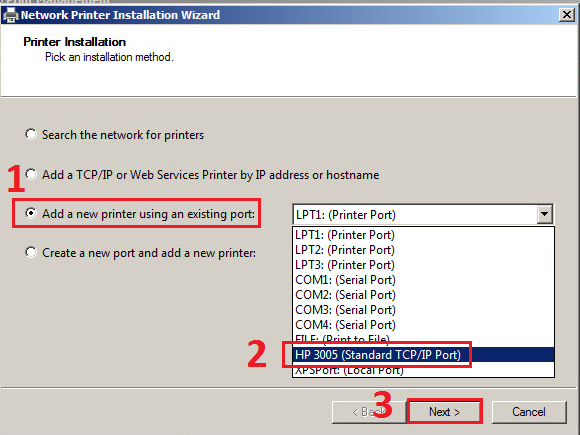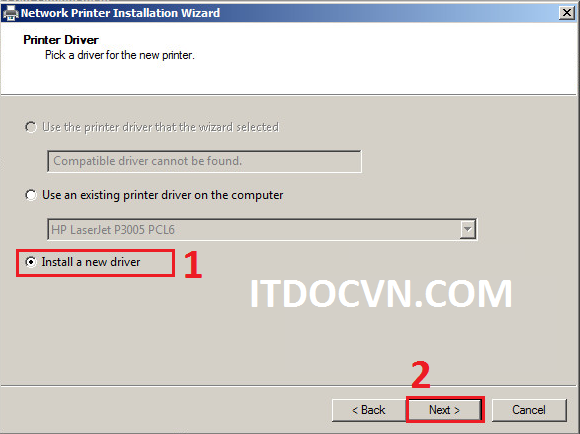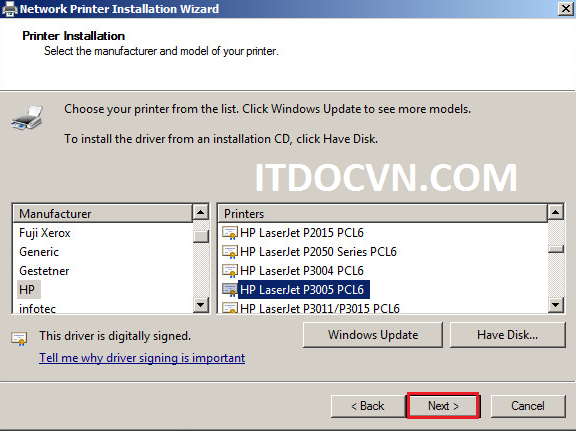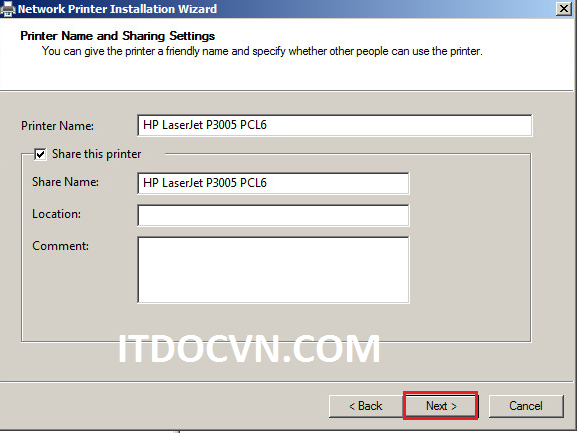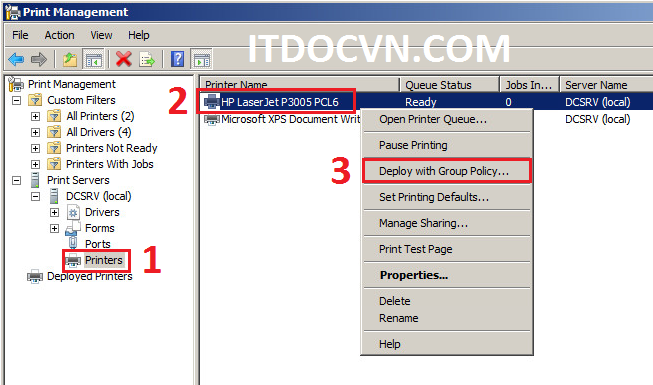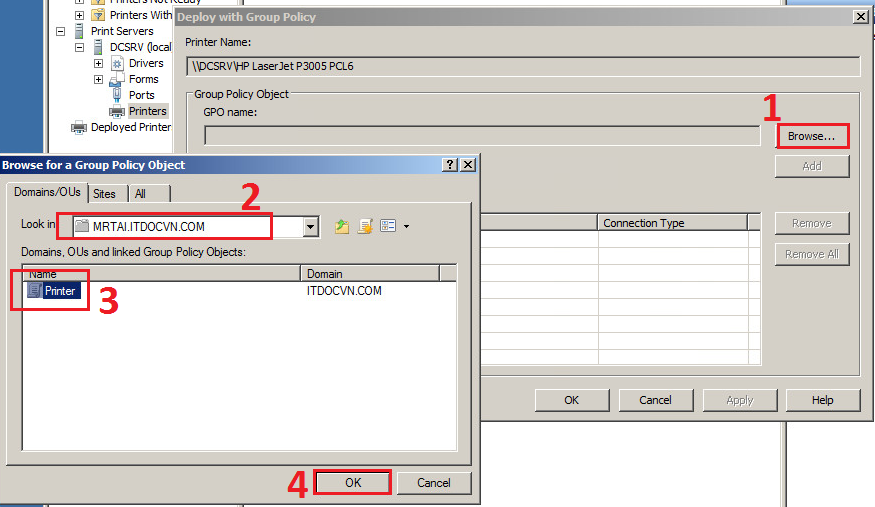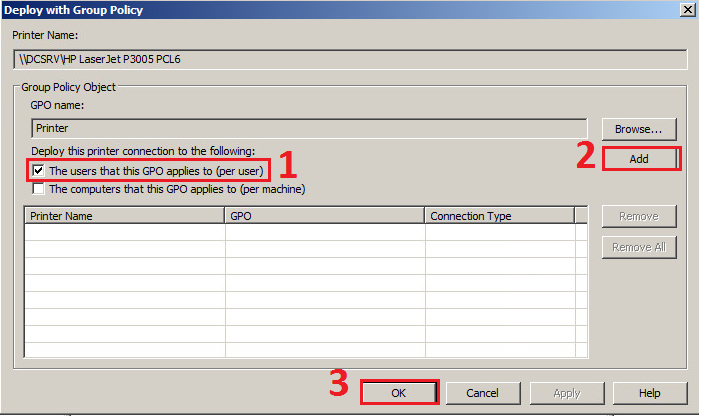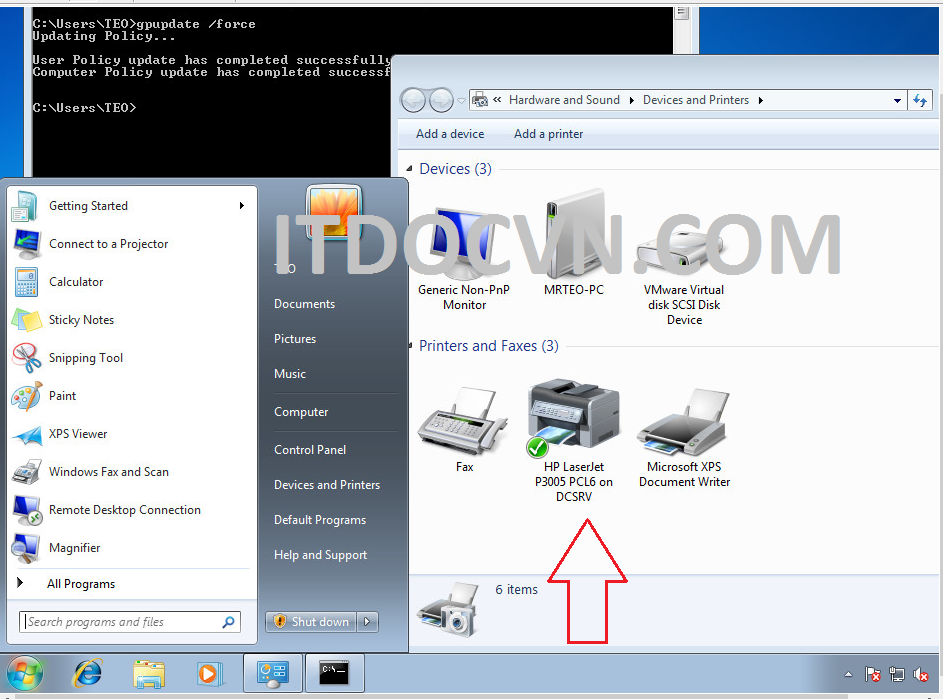Triển khai máy in thông qua Print Server Bằng GPO
PRINT SERVER ?
Cài đặt máy in là vấn đề muôn thuở mà anh em IT từ nhỏ đến lớn, từ lính lác đến các bác làm to đều làm qua. Về cơ bản thì cũng khá đơn giản và hầu hết ai cũng làm được: đó là cài đặt driver cho máy in ở 1 máy làm máy chủ máy in sau đó share lên vào user network access đến và bấm vào Connect và install driver để dùng… nhìn chung thì chỉ vậy thôi.
Tuy nhiên bạn thử nhìn nhận vấn đề ở góc độ :
– Công ty bạn có 15 lầu, mỗi lầu có các loại máy in khác nhau. Bây giờ user luân chuyển công tác và đưa ra yêu cầu, tôi lên lâu 2 thì sẽ load về cho tui máy in ở lầu 2, tui lên lầu 14 thì load cho tôi máy in lầu 14. Nếu như vậy chẳng lẽ mỗi lần họ đổi lầu công tác bạn lại chạy theo họ cài lại máy in bạn rủa => thiệt là phiền phức ông user đó quá đi.
– Hay đơn giản giờ công ty mua thêm máy in mới, phòng ban họ gắn thêm máy in và yêu cầu cài đặt cho họ sài, vậy là bạn vẫn phải tọc tạch xuống user connect vào rồi bấn install driver như cách truyền thống => hết sức mệt và phiền mỗi lần như vậy.
Bạn bắt tay lên đầu tự hỏi ngược lại liệu về mặt IT có cách nào kết thúc chuyện nầy sớm được hay không. Xin thưa với bạn là điều đó nằm trong tầm tay của bạn nếu hệ thống của bạn vận hành trên AD ( Active Directory).
Thông qua dịch vụ Print Server trên Windows Server 2008/2003 bạn có thể triển khai xuống cho từng user/ từng máy tính mà không cần đặt ass xuống dưới 🙂 . Mọi thứ automatic trên Server, và mọi thay đổi trên server cũng apply xuống user hết. Bạn chỉ việc ngồi 1 chổ và làm vài click là xong.
Chuẩn bị trước khi triển khai print server :
– Bạn có sẳn 1 máy Windows Server 2008 đã nâng cấp lên domain và tạo sẳn 1 OU và tạo user nằm trong OU đó
– 1 Máy trạm để test. Ở đây trong bài lab mình sử dụng Windows 7
– 1 Máy in. Ở trong bài lab nầy mình sử dụng máy in chạy qua port tcp.
Các bước triển khai Print Server :
1. Tạo Policy deploy trên AD
2. Cài đặt dịch vụ Print Server
3.Cài đặt port cho máy in + máy in
4. Triển khai máy in qua GPO ( Group Policy Oject )
5. Test tại đầu user
==================================
1. Tạo Policy deploy trên AD:
– Tại Active Directory
Bước 1:
– Bạn Mở Administrator Tool > Group Policy Management
– Click chuột phải vào OU mình đã tạo trước, sau đó click chọn Create a GPO in this domain, and Link it here…
Hình : Triển khai máy in qua print server
Bước 2:
– Hộp thoại New GPO xuất hiện bạn Đặt tên cho GPO rồi bấm OK
Hình : Triển khai máy in qua print server
2. Cài đặt dịch vụ Print Server :
– Tại máy Windows Server đã Join domain bạn login vào user có quyền setup trên OU bạn tạo ra và add user đó thành local admin của máy để có quyền cài đặt dịch vụ.
– Bạn vào Administrator Tool > Server Manager
– Bạn click chuột trái vào Roles và click vào New Roles ở góc bên phải panel.
Hình : Triển khai máy in qua print server
– Hộp thoại Add Roles Wizard xuất hiện bạn chọn Print and Document Services
– Và Chọn Next
Hình : Triển khai máy in qua print server
– Hộp thoại Print and Document Service xuất hiện bạn chọn Next
Hình : Triển khai máy in qua print server
– Hộp thoại Select Role Services xuất hiện bạn tick vào Print Server và click Next để tiếp tục.
Hình : Triển khai máy in qua print server
– Hộp thoại Confirm Installation Selections xuất hiện bạn chọn Install để cài đặt
Hình : Triển khai máy in qua print server
– Và bạn bấm Close để hoàn tất quá trình cài đặt.
Hình : Triển khai máy in qua print server
3.Cài đặt port cho máy in + máy in :
Tại máy print server:
3.1 Cài port cho máy in :
Bước 1:
– Bạn vào Administrator Tool > Print Management
– Bạn chọn Print Servers > Click chọn Ports và click chuột phải Add Port .
Hình : Triển khai máy in qua print server
– Hộp thoại Printer Ports xuất hiện bạn chọn loại port bạn cần add, ở đây mình sử dụng máy in sài port tcp nên mình chọn TCP/IP Port.
– Đối với trường hợp sử dụng các máy in sử dụng cắm trực tiếp qua cổng COM, USB thì bạn chọn local port và chọn tương ứng port đó. Với các loại máy in nầy lời khuyên tốt nhất cho bạn là bạn nên sẳn 1 cục print server ( giá thành khoảng 1 ~ 2 tr đổ lại, như ngược lại bạn tiết kiệm được 1 máy làm print server. Từ thiết bị print server bạn có thể gán máy in sử dụng cổng COM hay usb vào, rồi thông qua print server có thể add vào được.
– Sau đó click vào New Port …
Hình : Triển khai máy in qua print server
Bước 2 add TCP port:
– Hộp thoại Add Stard TCP/IP Printer Port Wizard
– Bạn chọn Next để tiếp tục.
Hình : Triển khai máy in qua print server
– Hộp thoại Add port xuất hiện: + Printer Name or IP Address: bạn gõ địa chỉ máy in + Port Name bạn đặt tên cho port.
– Và click vào Next để tiếp tục quá trình triển khai.
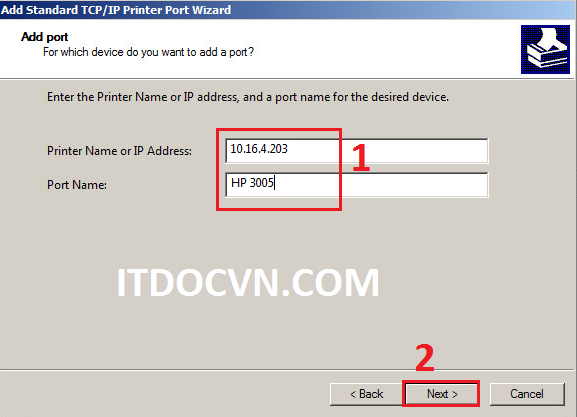
Hình : Triển khai máy in qua print server
– Và bạn Chọn Finish để hoàn tất.
Hình : Triển khai máy in qua print server
3.2. Cài đặt máy In:
– Tại print server > Print Management > Print Servers > click chuột phải Printers chọn Add Printer …
Hình : Triển khai máy in qua print server
– Hộp thoại Printer Installation xuất hiện chọn Add a new printer using an existing port :
– Và xổ chọn port đã HP 3005 đã tạo trước đó
Hình : Triển khai máy in qua print server
– Hộp thoại Printer Driver xuất hiện bạn chọn Install a new driver.
– Và click vào Next để tiếp tục quá trình cài đặt.
Hình : Triển khai máy in qua print server
– Hộp thoại printer installation xuất hiện bạn chọn Driver tương ứng, hoặc nếu driver của bạn không có sẳn trong list driver của Microsoft thì bạn chọn Have Disk và browse đến thư mục cài đặt.
– Sau đó bạn click vào Next để tiếp tục quá trình cài đặt máy in.
Hình : Triển khai máy in qua print server
– Hộp thoại Printer Name and Sharing Settings xuất hiện bạn đặt tên cho máy in và click Next để tiếp tục quá trình.
Hình : Triển khai máy in qua print server
4. Triển khai máy in qua GPO ( Group Policy Oject ) :
Tại print server.
– Administrator Tool > Print Management > Printer > click chuột phải vào máy in vừa cài đặt chọn Deploy with Group Policy …
Hình : Triển khai máy in qua print server
– GPO Name : bấm vào browse.. và click chọn Policy đã tạo trước ở OU MRTAI.
– Và click vào OK
Hình : Triển khai máy in qua print server
– Sau khi chọn GPO name tick chọn The users that this GPO applies to ( per user )
– Và click vào Add và OK 3 lần để hoàn tất việc gán máy in vào GPO
Hình : Triển khai máy in qua print server
5. Test tại đầu user :
Tại máy user sử dụng windows 7 đã Join domain bạn login bằng user đã tạo trong OU và bạn vào Devices and Printers
Hình : Triển khai máy in qua print server
Và thấy máy in đã được tự động cài đặt vào
Tác giả: NGUYỄN VĂN TÀI – ITFORVN.COM
Bạn có thể tương tác và cập nhật thông tin mới nhất của Nhóm Facebook ITFORVN, Các khóa học mới do group tổ chức tại «Portal»