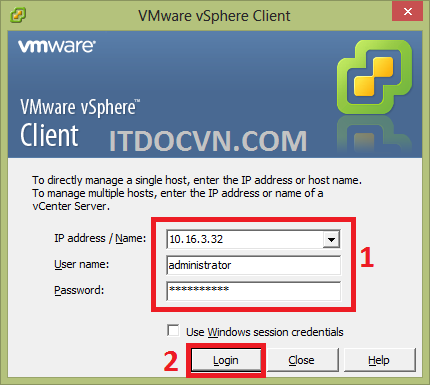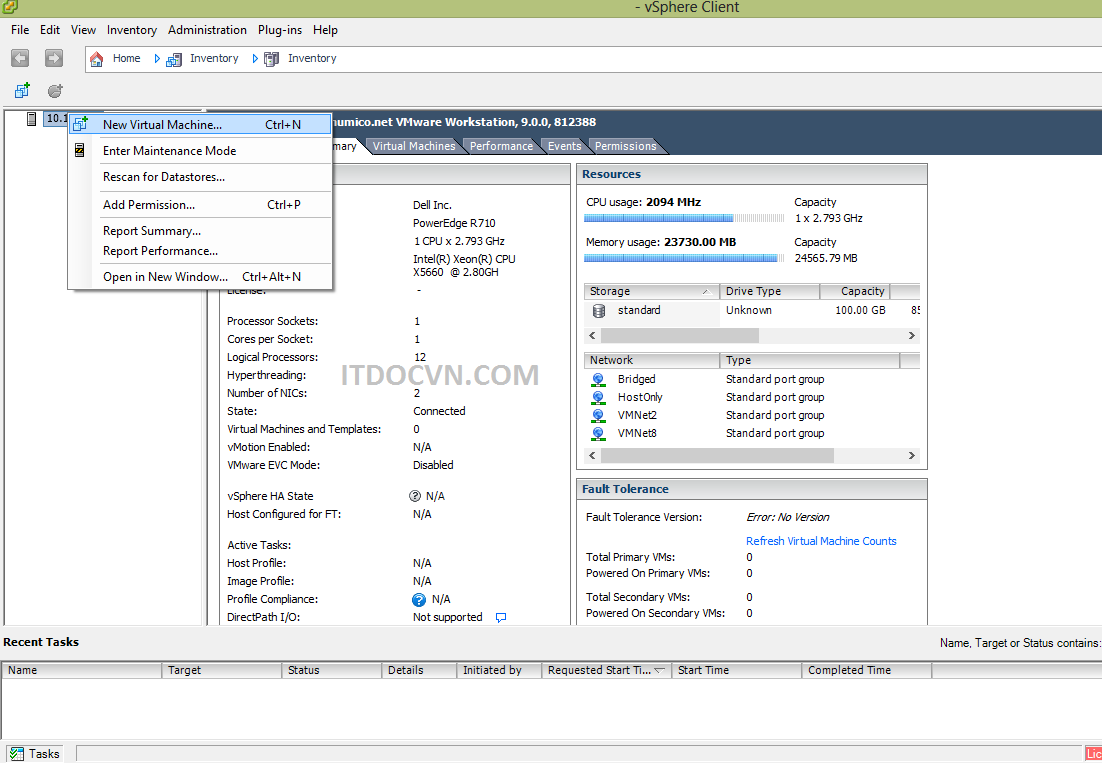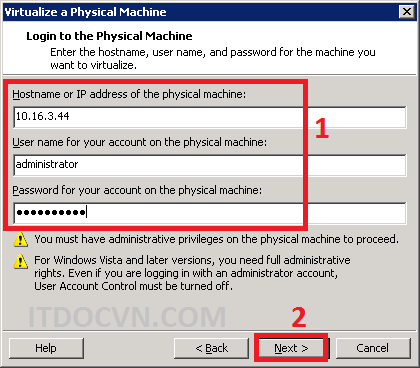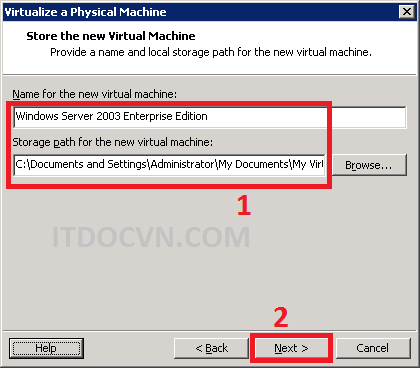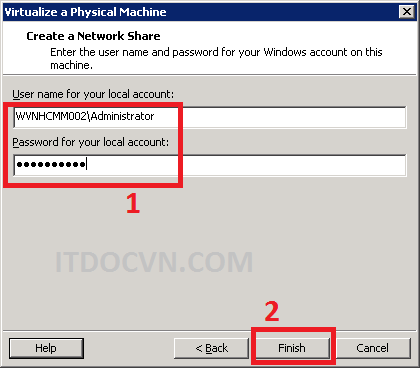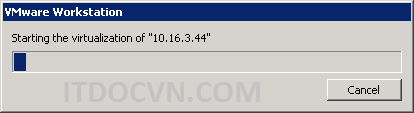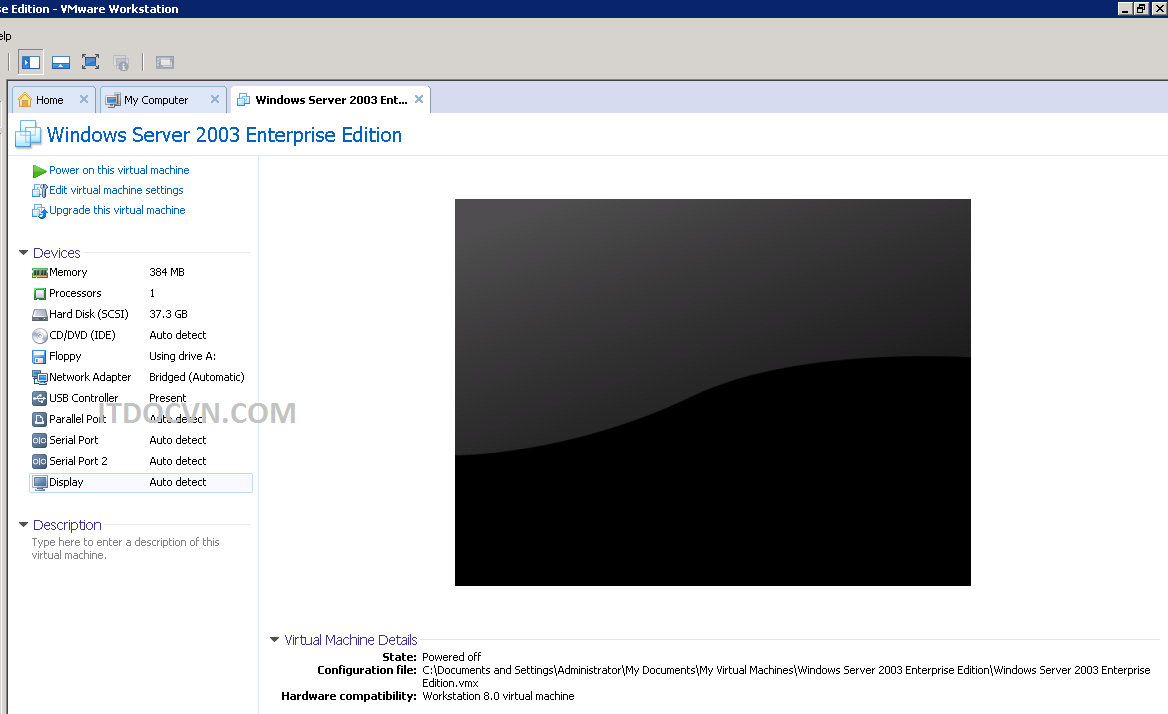Một số điều VMWARE WORKSTATION có thể bạn chưa biết
Có thể nói VMWARE WORKSTATION là công cụ dính liền với anh em IT lâu nhất, từ thời sinh viên còn tập tành làm lab, cho đến lúc ra đi làm thậm chí có công ty chạy server trên đó (chạy tạm thời). Về các tính năng basic của nó ít nhiều làm IT đa phần chúng ta có thể đã nắm hết như cách tạo một máy ảo trên vmware workstation hay cách cấu hinh card mạng, phân chia hdd,…
Tuy nhiên cũng có vài chức năng hoặc là vô tình hoặc là do bạn chưa cần đến nên bạn cũng không mấy quan tâm đến nó. Ở đây mình sẽ đề cập đến 2 tính năng mà mình tin sẽ có lúc bạn sẽ dùng đến nó với mục đính nhất định:
1. Sử dụng VMWARE WORK STATION như 1 esxi thu gọn (basic feature).
2. Convert máy vật lý lên vmware workstation bằng chính vmware workstation.
=======================================================
1. Sử dụng VMWARE WORK STATION như 1 esxi:
Chắc bạn sẽ ngạc nhiên vì điều nầy, bạn cho rằng vmware workstation chắc hẳn không làm được điều nầy, nhưng bạn nên thử để trải nghiệm nó, tôi cũng vậy, tôi lúc đầu không tin vào điều đó, nhưng khi đã tận mắt làm tôi đã tin vào điều đó, dĩ nhiên là các chức năng trên nầy không đầy đủ như ESXI, và tốt nhất bạn vẫn nên cài đặt ESXI nếu bạn muốn sử dụng tối đa các chức năng của nó.
Đầu tiên bạn cần cài vSphere Client, và tư vSphere client bạn kết nối vào vmware workstation mà bạn đã cài đặt.
Bước 1: Bạn Login vào bằng vSphere Client:
– IP address/ Name bạn gõ địa chỉ máy mà bạn cài đặt vmware workstation
– Username : khác với esxi bạn gõ user name của windows (administrator). Tức là user login vào máy cài đặt vmware workstaiton với quyền admin
– Và password bạn gõ password tương ứng của user admin máy bạn cài vmware workstation.
– Sau đó bạn click vào Login để khám phá.
Bước 2: Trải nghiệm với vmware workstation với các chức năng của esxi.
– Bạn có thể tạo mới 1 máy ảo theo các bước bạn làm như esxi.
– Đây là 1 máy ảo được tạo với cách làm giống như tạo máy ảo trên esxi. và trên nầy bạn có thể mở console, monitor phân quyền, check event….
– Tuyên nhiên trên esxi workstation nầy 😀 bạn chắc chắn không có đầy đủ các chức năng của esxi như configuration như trong esxi. và nhiều chức năng khác, tuy nhiên nó cũng mang lại cho bạn 1 vài trải nghiệm mới lạ.
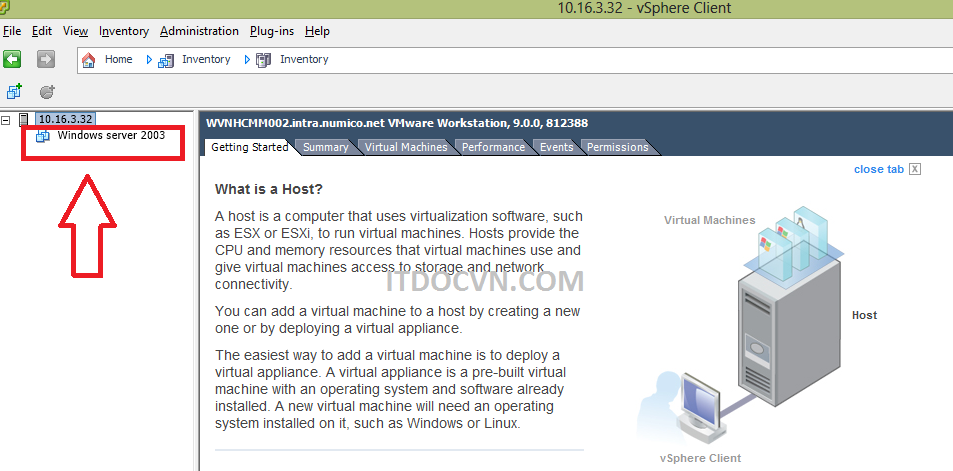 2.Chuyển máy thật lên thành máy ảo trên vmware workstation(Convert physical machine to virtual machine).
2.Chuyển máy thật lên thành máy ảo trên vmware workstation(Convert physical machine to virtual machine).
– Bạn sẽ làm điều nầy khi bạn có 1 server vật lý đã gần đến tuổi an nghỉ, và bạn chưa có điều kiện để mua 1 server khác thay thế, và để backup tạm thời convert lên máy ảo là 1 phương án hay, vì lở máy vật lý bạn có sập hoặc an nghĩ thì bạn vẫn còn bản sao em nó, và dĩ nhiên là giống y chang 100%.
Bước 1: Bạn mở VMware Workstation lên chọn Tab Home.
– Sau đó bạn click chọn Virtualize a Physical machine.
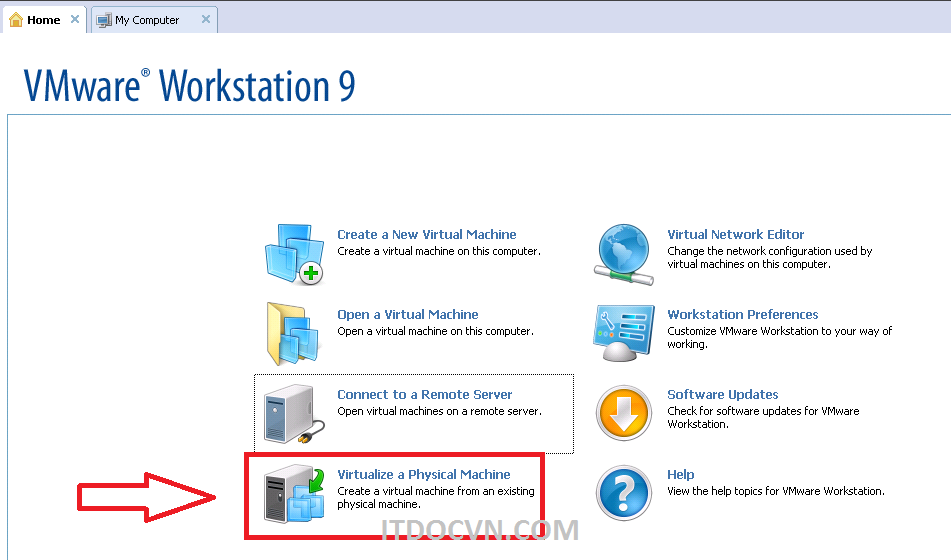 Bước 2: Hộp thoại Virtualize a physical machine xuất hiện bạn chọn Next.
Bước 2: Hộp thoại Virtualize a physical machine xuất hiện bạn chọn Next.
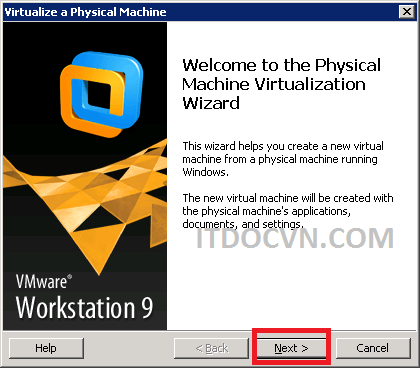
Bước 3: Hôp thoại Login to the Physical Machine. bạn gõ thông tin của máy mà bạn sẽ chuyển lên vmware workstation.
– Hostname or IP address of the physical machine: bạn đề IP của máy bạn cần convert lên vmware workstation
– User name for your account on the physical machine: bạn gõ user administrator
– Password bạn gõ password tương ứng của user administrator
Bước 4: Hộp thoại store the new Virual Machine xuất hiện bạn đặt tên cho Virtual Machine và chọn đường dẫn lưu máy ảo, lưu ý bạn nên chọn location có dung lượng đủ để sao lưu máy ảo.
– Bạn click vào Next để tiếp tục.
Bước 5: Hộp thoại Create a Network Share bạn gõ username của máy cài vmware workstation và password tương ứng
– Sau đó bạn click vào Finish để bắt đầu convert.
– Quá trình convert bắt đầu, máy vật lý của bạn có bao nhiêu partion thì máo ảo tương ứng sẽ convert lên sạch sẽ.
– Convert thành công, máy vật lý đã lên thành máy ảo chạy trên vmware workstation.
– Nếu bạn chỉ muốn convert hệ điều hành và chỉ những phân vùng bạn cần thì bạn nên dùng vmware convert tool để convert lên thì bạn sẽ dể dàng tùy biến hơn, chi tiết bạn tham khảo tại link : convert máy vậy lý lên máy ảo bằng vmware convert tool
————Hết————
Tác giả: NGUYỄN VĂN TÀI – ITFORVN.COM
Bạn có thể tương tác và cập nhật thông tin mới nhất của Nhóm Facebook ITFORVN, Các khóa học mới do group tổ chức tại «Portal»