[LINUX] CHAPTER I: CÀI ĐẶT LINUX SERVER
1. Linux là gì ?
Nói một cách đơn giản Linux là 1 hệ điều hành (HĐH) tương tự như Microsoft Windows và cũng là tên gọi của nhân (kernel) HĐH và từ cái nhân này người ta bắt đầu xây dựng các hệ điều hành dựa trên nó.
Phiên bản Linux đầu tiên được Linus Torvalds viết vào năm 1991, ba năm sau ông cho ra đời Linux phiên bản 1.0 và tung ra thị trường dưới dạng GPL ( General Public License), vì vậy nên ai cũng có thể tải về và xem mã nguồn của nó. Linux cho phép người ta sử dụng một cách miễn phí, tham gia đóng góp và phát triển cũng như tùy biến theo nhu cầu của mỗi cá nhân, tổ chức mà một số HĐH đóng như Windows không thể làm được.
Đến nay, Linux có mặt ở khắp mọi nơi, đặc biệt là trong mảng server và có thể bản chưa biết rằng HĐH android dành cho di động nổi tiếng cũng được xây dựng trên nền tảng Linux.
2. Các bản phân phối của Linux:
Như mình đã nói ở trên, các hệ điều hành đc xây dựng trên nhân của Linux được gọi là các bản phân phối (distro). Mỗi distro đều hướng đến một số hướng đối tượng người dùng khác nhau. Sau đây mà một số bản distro nổi tiếng.
- Debian
- Ubuntu
- RedHat Enterprise Linux
- CentOS
- Kali Linux
CENTOS:
CentOS là một bản phân phối hệ điều hành tự do dựa trên Linux kernel. Nó có nguồn gốc hoàn toàn từ bản phân phối Red Hat Enterprise Linux (RHEL). CentOS tồn tại để cung cấp một nền tảng điện toán doanh nghiệp tự do và phấn đấu để duy trì khả năng tương thích nhị phân 100% với nguồn thượng nguồn của nó, Red Hat. CentOS là viết tắt của Community ENTerprise Operating System.
Trong chương này mình sẽ hướng dẫn mọi người cài đặt CentOS 7 trên VMware Workstation.
Để cài đặt các bạn cần có:
– File CentOS-7-x86_64-DVD-1708.iso
– Phần mềm VMware Workstation
Các bước tiến hành:
B1 .Trên máy tính, mở phần mềm VMware Workstation. Chọn File -> New Virtual Machine. Trong hộp thoại New Virtual Machine chọn Custom sau đó Next.
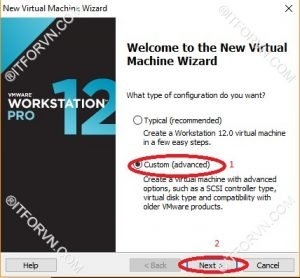
B2. Choose the Virtual Machine Hardware Compatibility
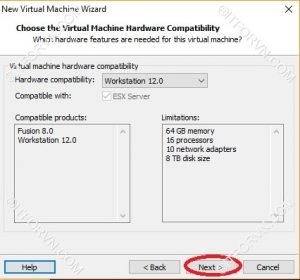
B3. Chọn đường dẫn đến file .iso vừa tải về.
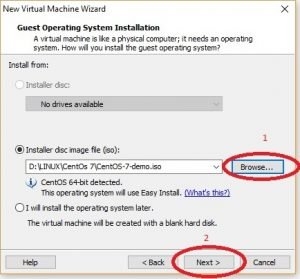
B4. Ở bước này các bạn được yêu cầu tạo username và password để sử dụng trong CentOS, lưu ý rằng password này được sử dụng chung cho user root.
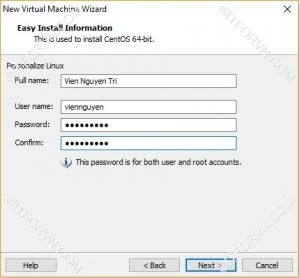
B5. Đặt tên cho chương trình và chọn vị trí lưu file chương trình.
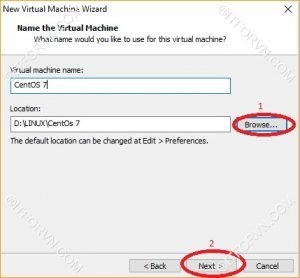
B6. Chọn RAM cho HĐH, tùy theo câu hình máy mà ae chọn thông số cho phù hợp. Ở đây mình chọn mức tiêu chuẩn là 1GB
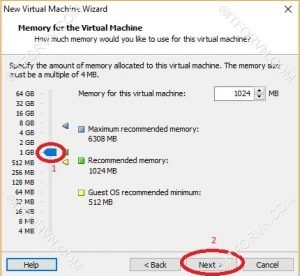
B7. Chọn Network Type
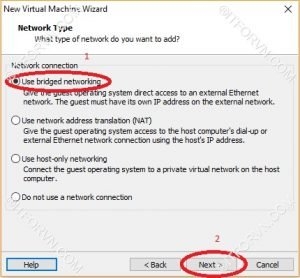
B8. Select I/O Controller Types
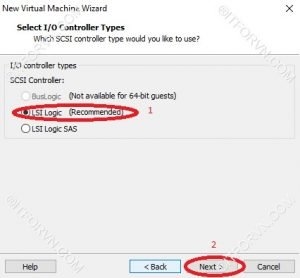
B9. Select a Disk Type.
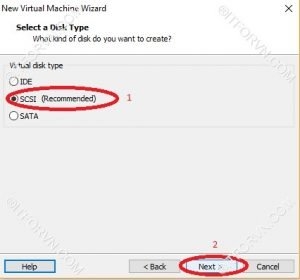
B10. Select a disk
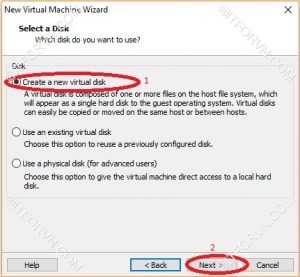
B11. Chọn dung lượng ổ đĩa
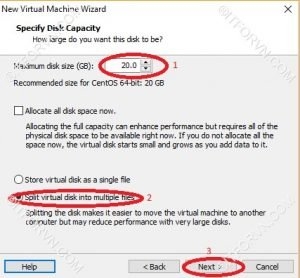
B12. Specify Disk File
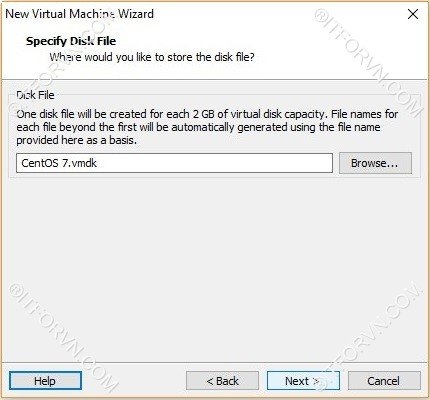
B13. Bạn có thể tùy chỉnh loại bỏ (hoặc thêm vào) các thành phần hardware . Sau đó Finish để khởi chạy CentOS.
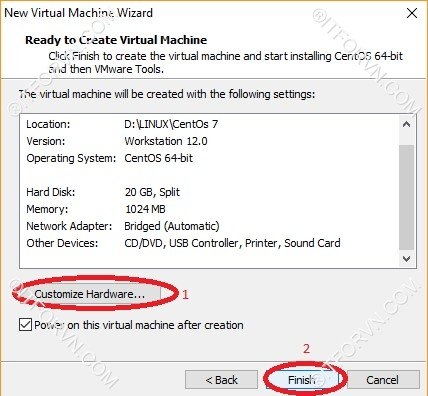
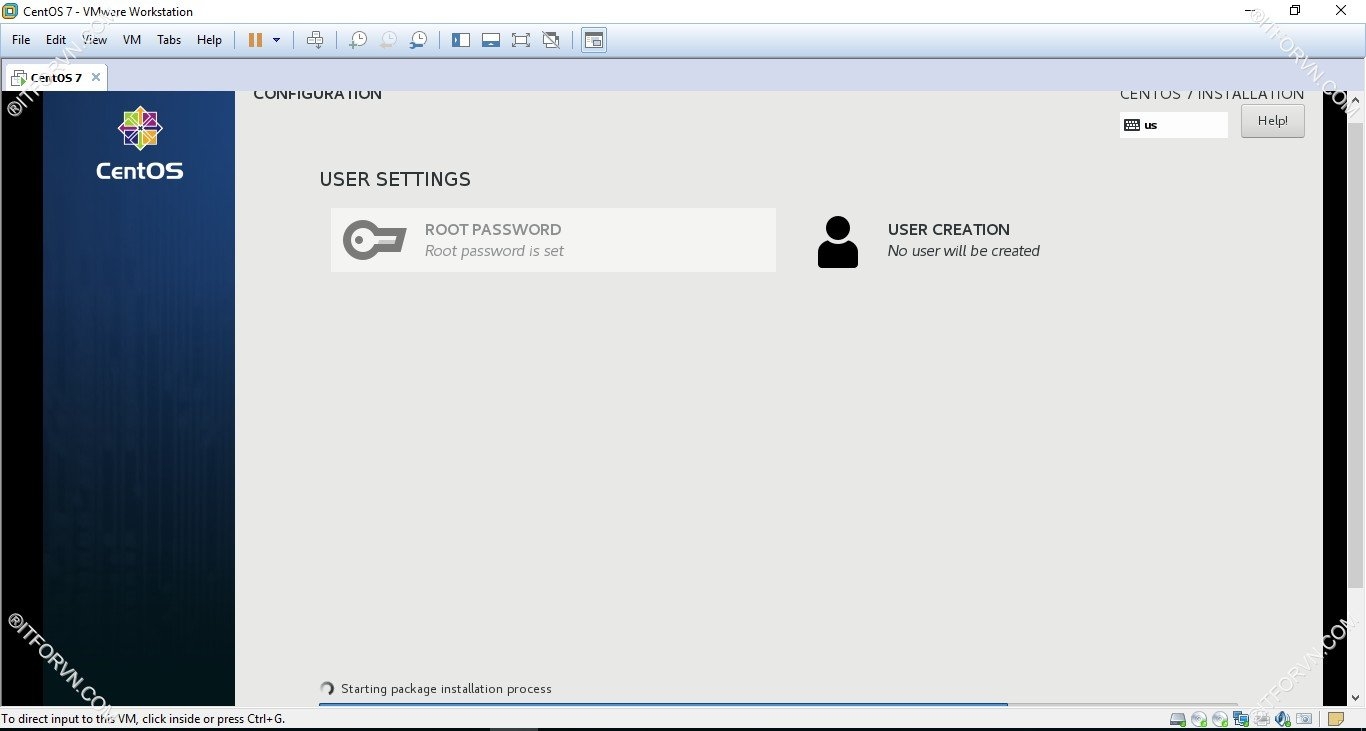
B14. Accept Licence agreement như hình 15
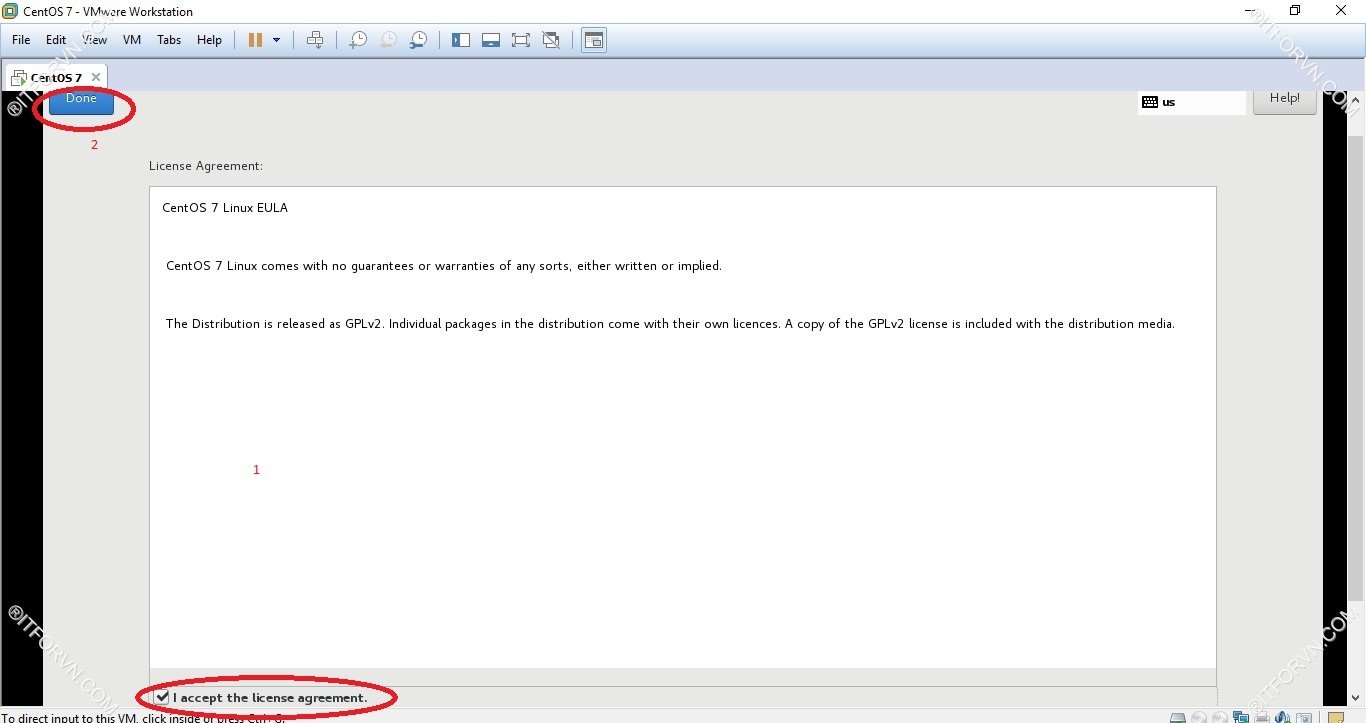
B15. Để đăng nhập với tài khoản root, bạn chọn Not listed
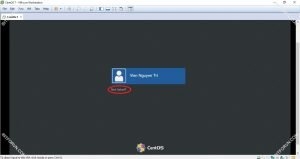
B15. Nhập password bạn đã đặt ở bước 4.
Như vậy bạn đã đăng nhập thành công. Dưới đây là giao diện đồ họa của CentOS 7, nhìn khác giống macOS nhể :))
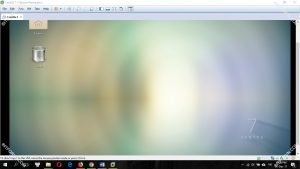
Vậy là chúng ta đã kết thúc phần cài đặt HĐH, tiếp theo mình xin hướng dẫn các bạn các thiết lập cơ bản để những bài sau chúng ta có thể sử dụng một cách nhanh chóng và dễ dàng.
Ở giao diện đồ họa, click chuột phải chọn Open Teminal để mở cửa sổ lệnh.
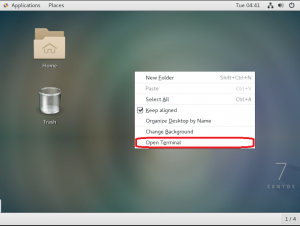
Trong linux có 6 mức khởi động (run level) để chuyển đổi giữa các run level chúng ta sử dụng lệnh:
init <option>
| Options | Ý nghĩa |
| 0 | Chế độ tắt máy |
| 1 | Chế độ 1 người dùng |
| 2 | Chế độ đa người dùng nhưng ko có dịch vụ NFS |
| 3 | Chế độ đa người dùng, full dịch vụ |
| 4 | Chế độ undefined |
| 5 | Chế độ đồ họa ( Như hình 17) |
| 6 | reboot |
Ở linux chúng ta chủ yếu sử dụng ở chế độ dòng lệnh ( giống như ms-dos) nên hình sẽ hướng dẫn các bạn thiết lập chế độ mặc định khi khởi động CentOS lên sẽ ở giao diện dòng lệnh:
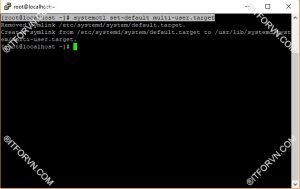
Gõ lệnh:
[root@localhost ~]# systemctl set-default multi-user.target
Sau đó reboot bằng lệnh #reboot
- Vô hiệu hóa Firewall
[root@localhost ~]#systemctl disabled firewalld
- Kiểm tra trạng thái của Firewal
[root@localhost ~]# systemctl status firewalld Nếu kết quả: firewalld.service - firewalld - dynamic firewall daemon Loaded: loaded (/usr/lib/systemd/system/firewalld.service; disabled; vendor preset: enabled) Active: inactive (dead) Docs: man:firewalld(1) Thì Firewall đã được vô hiệu hóa.
- Vô hiệu hóa SELinux
[root@localhost ~]# sed -i 's/enforcing/disabled/g' /etc/selinux/config
- Khởi động lại
[root@localhost ~]# reboot
Sau khi đã khởi động lại, các bạn gõ lệnh #sestatus để kiểm tra trạng thái của SELinux
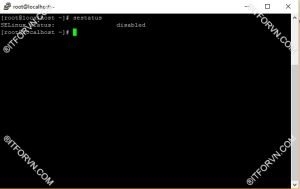
Mình xin kết thúc bài viết đầu tiên trong chuỗi bài tự học Linux, mong nhận được sự góp ý của mọi người để bài viết thêm hoàn chỉnh!
Tác giả: Vien Nguyen Tri – ITFORVN.COM
Bạn có thể tương tác và cập nhật thông tin mới nhất của Nhóm Facebook ITFORVN, Các khóa học mới do group tổ chức tại «Portal»


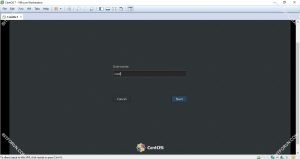
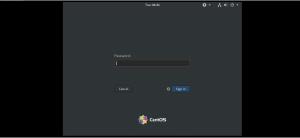
Hi there,
I’m a reader of your blog post and I found it very informative. I’m currently studying for the Microsoft Certified Systems Administrator (MCSA) and Microsoft Certified Server Administrator (MCSE) exams and I found
Hi there,
I’m a reader of your blog post and I found it very informative. I’m currently studying for the Microsoft Certified Systems Administrator (MCSA) and Microsoft Certified Server Administrator (MCSE) exams and I found