FTPS LÀ GÌ – CẤU HÌNH FTPS NHƯ THẾ NÀO – TẠI SAO PHẢI DÙNG FTPS
FTP LÀ GÌ ?
Khái niệm FTP đối với chúng ta ngày nay đã quá quen thuộc, từ các bạn sinh viên cho đến những ai đã đi làm rồi chắc cũng đã nhiều lần nghe về nó và thậm chí rất rất nhiều lần sử dụng công cụ nầy.FTP : File Transfer Protocol là giao thức để ưu tiên truyền file đựa trên nền TCP. 2 port hoặt động của FTP là 21 ( Port command hay còn gọi là Control port) và Port 20 ( data Port ). Nhưng data port không hẳn luôn luôn là 20 mà nó phụ thuộc vào FTP mode.Nói về mode FTP thì cơ bản có 2 mode đó là Active và Passive. Chi tiết về sự khác nhau giữa 2 mode nầy mình sẽ đề cầu đến ở 1 bài viết khác.Nói chung Mode Active thì data port random từ phía client => bạn sẽ khó kiểm soát hơn so với mode Passive. Vì mode passive sẽ radom port data từ phía server. Như vậy việc control bạn làm trên server là dể nhất.
FTPS LÀ GÌ ?
FTPS : File Transfer Protocol Secure đây là giao thức truyền file hoạt động mà dữ liệu được mã hoá khi truyền. Điều nầy tạo cho bạn sự an tâm khi làm việc trên môi trường internet đầy rẫy thị phi và cũng đầy rẫy những người rỗi hơi ngồi scan …Như vậy bạn thắc mắc liệu FTPS hoạt động có khác gì so với FTP và điểm khác nhau là ở chổ nào ?Vâng FTPS cơ bản hoạt động trên 2 port là 990 ( Port command hay còn gọi là Control port) thay vì là 21 như FTP, điểm ưu việt của FTPS ở đây là các dữ liệu gửi nhận của bạn từ client đến server, từ khâu chứng thực đến khâu truyền data đều được mã hoá. Về port nhận data thì cũng như FTP cơ bản hoạt động trên port 20 tuy nhiêu cũng không phải lúc nào nó cũng hoạt động trên port 20 bạn sẽ thấy rõ điều đó nhất khi bạn publish FTP Server của bạn ra ngoài internet, và dĩ nhiên nó cũng phù thuộc vào chế độ active hay passive.Trong khuôn khổ bài lab demo nầy tôi sẽ sử dụng mode passive cho data port vì FTP Server được publish ra ngoài internet.
NỘI DUNG LAB CẤU HÌNH FTPS
Ở bài lab nầy tôi sẽ dùng File Zilla để cấu hình FTPS, đây là 1 ứng dụng FTP free 100% và cơ bản đạt được yêu cầu bạn cần, và cấu hình tương đối đơn giản, giao diện quản lý cũng thân thiện dể dùng. Và đặc biệt chạy được trên cả Windows lẫn Linux.
1. Cài đặt FTP SERVER ( FILE ZILLA )
2. Cấu hình FTP SERVER
2.1. Tạo user và set share folders
2.2. Cấu hình SSL/TLS ( Support cho FTPS) và FTP Passive.
3. Tại sao phải dùng FTPS ( Kiểm chứng ).
===========================>>>>|<<<<===========================
1. Cài đặt FTP SERVER ( FILE ZILLA )
Đầu tiên bạn cần download file zilla server tại đâyBạn double vào gói cài đặt và hộp thoại License Agreement xuất hiện, bạn chọn I Agree
Hình 1 : Cấu Hình FTPS
Hộp thoại Choose Components xuất hiện bạn để default và chọn Next.
Hình 2 : Cấu Hình FTPS
Hộp thoại Choose Install Location xuất hiện bạn chọn Next.
Hình 3 : Cấu Hình FTPS
Hộp thoại Startup settings xuất hiện để default và chọn Next.
Hình 4 : Cấu Hình FTPS
Và chọn Next để tiếp bước tiếp theo.
Hình 5 : Cấu Hình FTPS
Sau khi cài đặt FTP SERVER hoàn tất bạn bấm close.
Hình 6 : Cấu Hình FTPS
2. Cấu hình FTP SERVER
2.1. Tạo user và set share folders
Sau khi bấm close hộp thoại Connect to Server xuất hiện bạn bấm OK để login vào giao diện quản lý admin
Hình 7 : Cấu Hình FTPS
Để tạo user bạn click vào biểu tượng người dùng hoặc click Menu Edit > Users
– Ở hộp thoại users bạn chọn Shared folders
– Bên cột Users bạn chọn nút Add
-Hộp thoại Add user account xuất hiện bạn gõ tên user vào và bấm OK
Hình 8 : Cấu Hình FTPS
– Bạn Chọn tiếp Link General ở cột Page để set password cho user vừa mới tạo
– Tại cột Account settings bạn tick vào Enable để kích hoạt user và tick chọn Password và set password cho user
– Tại ô Force SSL for user login: nếu bạn tick vào đây đồng nghĩa bạn ép người dùng buộc phải sử dụng FTPS mọi nỗ lực cố gắng sử dụng FTP từ phía người dùng sẽ vô nghĩa :).
– Trường hợp bạn muốn người dùng vừa có thể dùng FTP vừa có thể dùng FTPS thì bạn khỏi cần tick vào đây ( trong bài lab nầy tôi sẽ sử dụng vừa FTP và vừa FTPS để demo cho các bạn xem tại sao chúng ta phải dùng FTPS ).
Hình 9 : Cấu Hình FTPS
Để set Share Folder cho user bạn quoay lại share folders
– Bạn tick vào user cần set và tại cột Shared folders bạn chọn Add và sau đó add thư mục bạn muốn Share Folder cho user. Trường hợp bạn không set Share Folders cho user thì user sẽ không sử dụng được.
– Nếu bạn có nhiều thư mục shared bạn có thể chọn 1 directories và tick vào Set as home dir lúc nầy thư mục nầy sẽ là thư mục mặc định load lên khi user sử dụng.
– Tại cột Files bạn tick vào phân quyền cho user, trong bài lab nầy để test tôi chọn Full hết. Ngoài thực tế tuỳ thuộc và nhu cầu của người dùng bạn phân quyền cho hợp lý lại.
– Sau khi xon bạn bấm OK để hoàn tất việc tao user và set shared folders
Hình 10 : Cấu Hình FTPS
2.2. Cấu hình SSL/TLS ( Support cho FTPS) và FTP Passive.
Để cấu hình SSL/TLS( FTPS ) và FTP Passive ta vào Edit > Settings
Để cấu hình FTP Passive bạn chọn Passive mode settings
– Sau đó bạn click vào Use custom port range. Bạn nên chọn 1 range port nhất định để dể dàng cho việc kiểm soát traffic của bạn cũng như dễ dàng hơn trong việc open port trên firewall hoặc NAT trên router/modem.
– Ở các mục còn lại ở Passive mode settings ta để default
Để tại SSL/TSL (FTPS) bạn chọn SSL/TLS settings
– Ban tick vào Enable FTP over SSL/TLS support (FTPS)
– Bạn browse đến file certificate mà bạn đã có sẳn. Trường hợp bạn chưa có bạn bấm vào Generate new certificate … Trong bài lab nầy tôi chọn Generate new certificate.
– Hộp thoại – Hộp thoại certificate xuất hiện bạn điền thông tin của certificate vào sau đó bám Generate certificate.
– Và bấm OK để hoàn tất việc tạo certificate.
– Và sau đó bấm OK 1 lần nữa để hoàn tất việc cấu hình SSL/TLS
Công việc tiếp theo bạn cần làm để publish FTP Server ra ngoài internet là
Trên firewall hoặc router tuỳ mô hình mạng của bạn, bạn cần:
1-Bạn Open range port 6010 – 6020 (data port)
2-Bạn Open port 990 cho (control port)
3. Tại sao phải dùng FTPS ( Kiểm chứng ).
Để đăng nhập vào FTPS vừa cấu hình xong bạn dùng File zilla client để kết nối vào, bạn có thể download tại File zilla client tại đâyĐể login vào bạn điền thông tin cho ftp client ( file zilla client): bao gồm- Host ( địa chỉ của FTP Server).- Username : username bạn đã tạo- Password : password tương ứ với user đã tạo- Port bạn điền 990Sau đó bạn click vào QuickconnectLúc nầy hệ thống sẽ xuất hiện 1 Certificate ( cái mà bạn đã tạo trên server) tuy nhiên nó sẽ không được trust trên máy client, để trust bạn tick vào Always trust certificate in future session để lần sau login hệ thống sẽ không hỏi lại.
Ta thấy FTPS đã hoạt động tốt, và user load data thành công.
Việc cấu hình FTPS coi như đã thành công tốt đẹp.
Vậy câu hỏi đặt ra là tại sao phải sử dụng FTPS chi cho cuộc đời thêm phức tạp ?
Câu trả lời sẽ cho bạn hiểu tại sao thông qua 2 tình huống sau:
1-SỬ DỤNG FTP để transfer dữ liệu:
Ở giả thuyết nầy tôi sẽ dùng FTP để kết nối lên server và dùng wireshare để kiểm tra xem quá trình upload có gì hay hay không?Và như ở hình bên dưới chúng ta thấy username + password của bạn đã bị hacker capture lại và bạn có thể nhìn thấy được username là gì và password là gì và dĩ nhiên có luôn host kết nối đến luôn.=> Xong … banh xác… bạn cứ tưởng tượng công ty cấp cho bạn tài khoản FTP để transfer dữ liệu từ công ty về để làm, bạn vào quán cafe ngồi và làm việc đó, và có 1 anh Tèo đẹp trai ngồi rãnh hơi mở wireshare lên ngồi quét chơi, và hậu quả là toàn bộ thông tin của bạn đã bị anh Tèo lấy mất…. 😀 . Trường hợp đó là FTP bạn dùng để upload website, forum ,… thì lại càng cực kỳ nguy hiểm.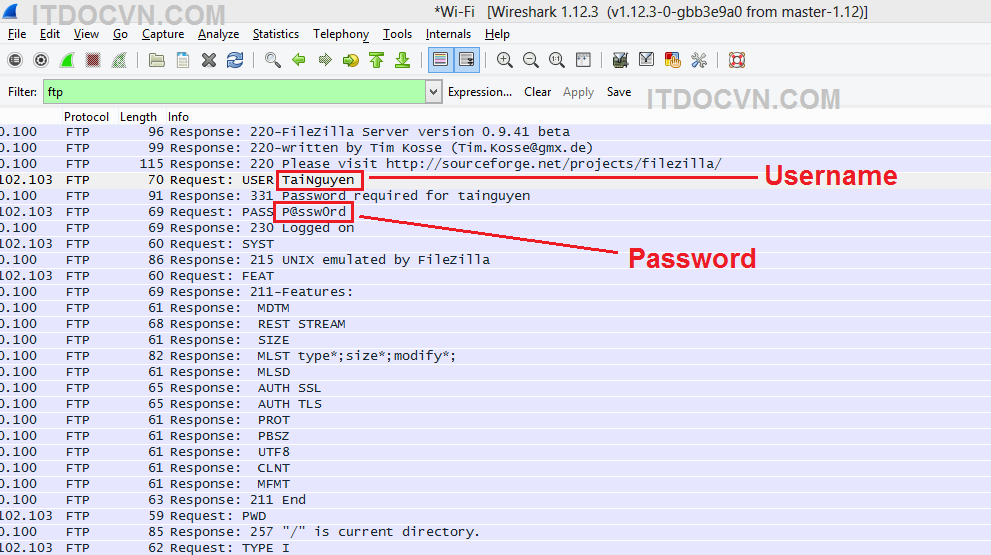
Hình 16 : Cấu Hình FTPS
2-SỬ DỤNG FTPS để transfer dữ liệu:
Ở giả thuyết tiếp theo chúng ta dùng FTPS để kết nối tới server.Và tôi cũng dùng chính wireshare để Capture lại xem có gì hot hay không ?Và kết quả như ta thấy ở bên dưới. cu Tèo không thấy được gì cả, mọi thứ đã được mã hoá hoàn toàn.=> Việc kết nối của bạn trở nên an toàn hơn bao giờ hết.
=> Giờ thì bạn đã hiểu tại sao bạn cần phải dùng FTPS thay vì là FTP như trước đây, hay thay đổi cách dùng trước khi tài khoản FTP của bạn bị nhòm ngó bỡi 1 ai đó.
====HẾT====
Tác giả: NGUYỄN VĂN TÀI – ITFORVN.COM
Bạn có thể tương tác và cập nhật thông tin mới nhất của Nhóm Facebook ITFORVN, Các khóa học mới do group tổ chức tại «Portal»

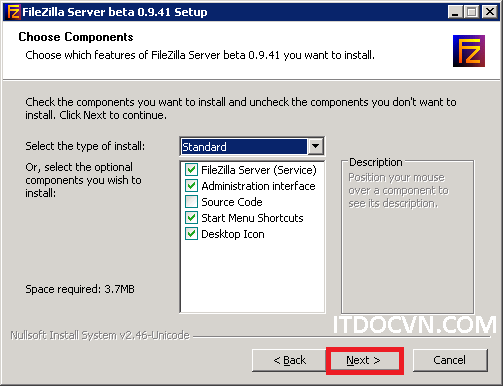
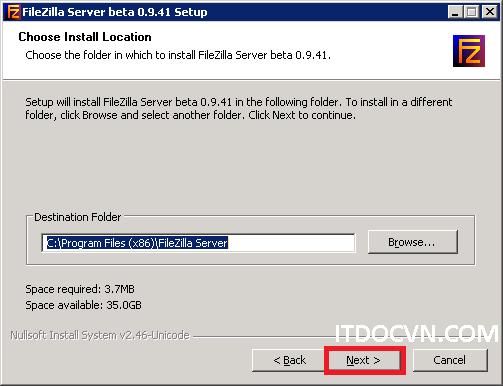
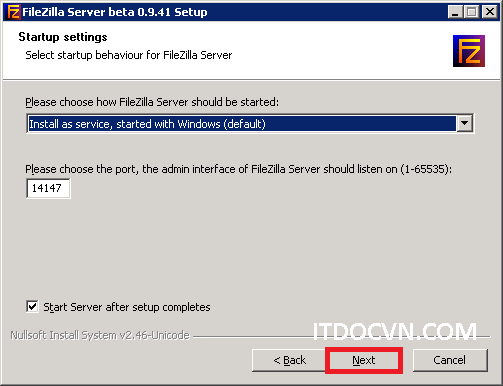
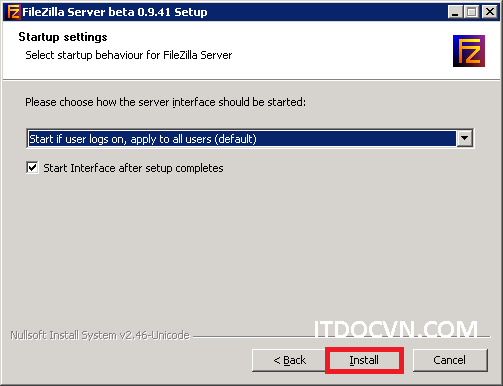
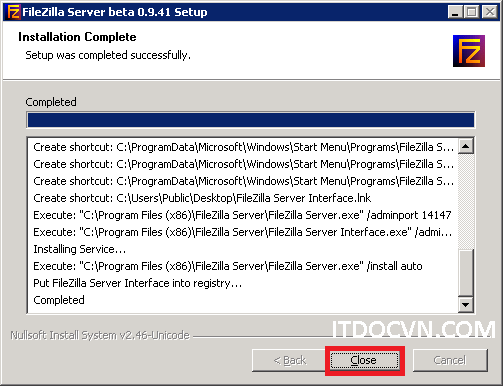
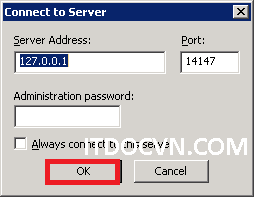
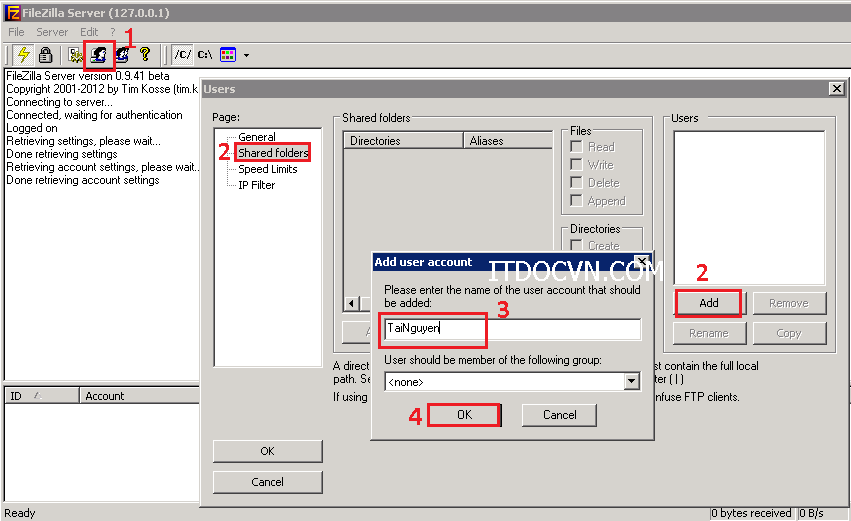
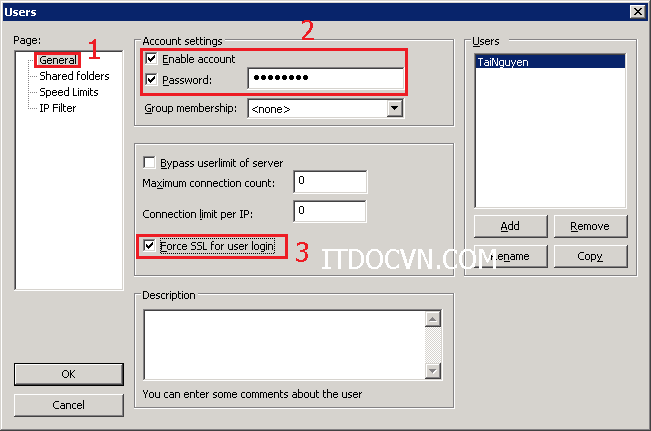
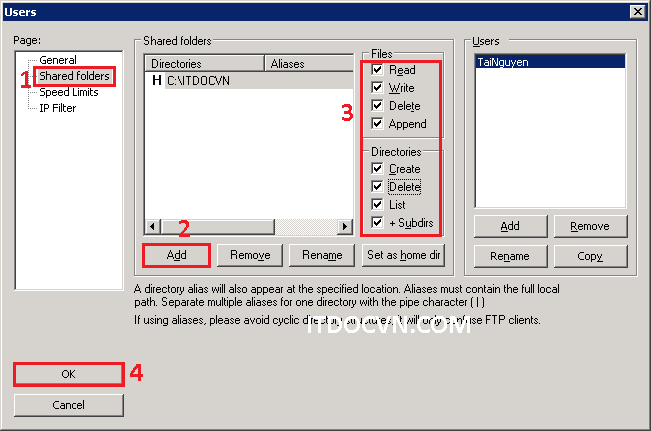
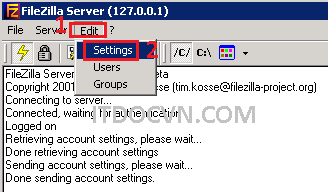
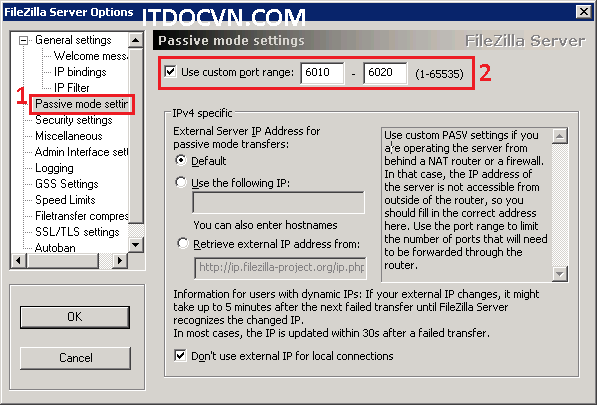
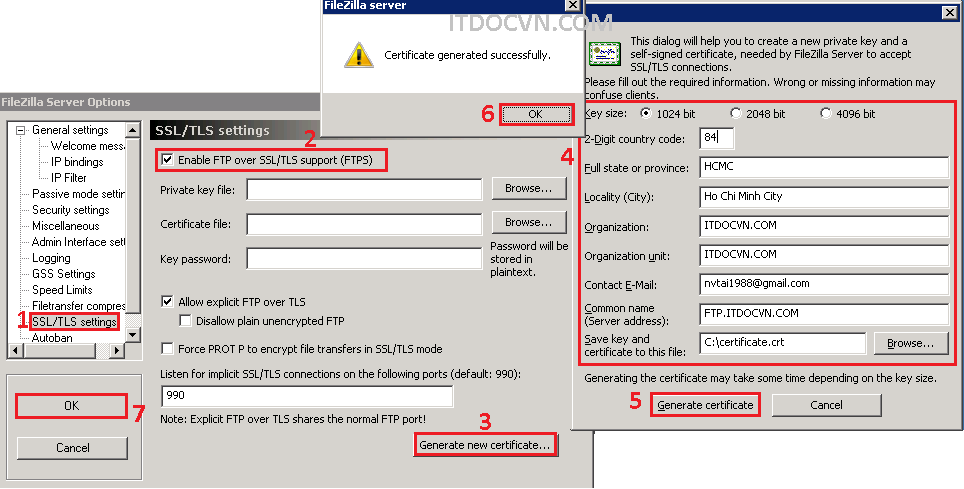
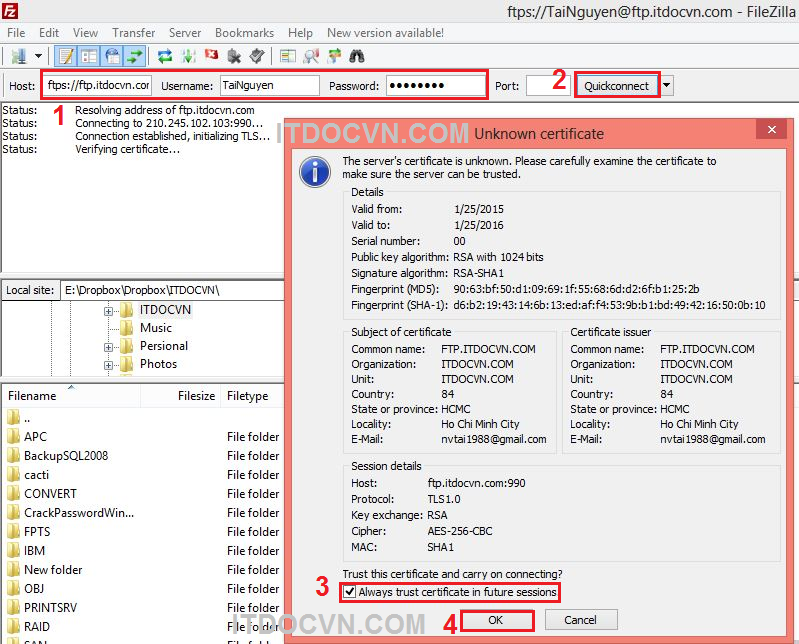
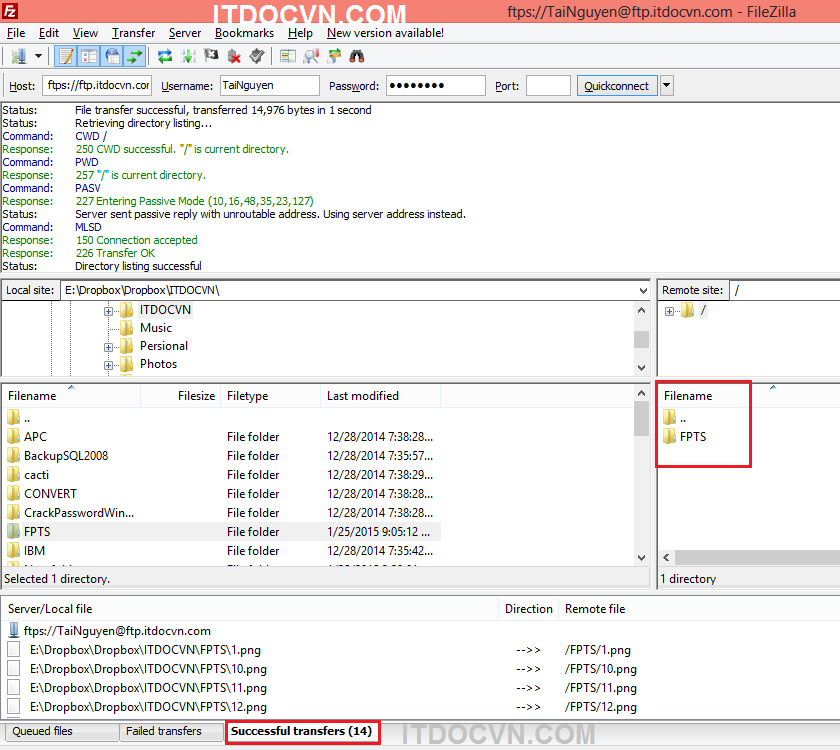
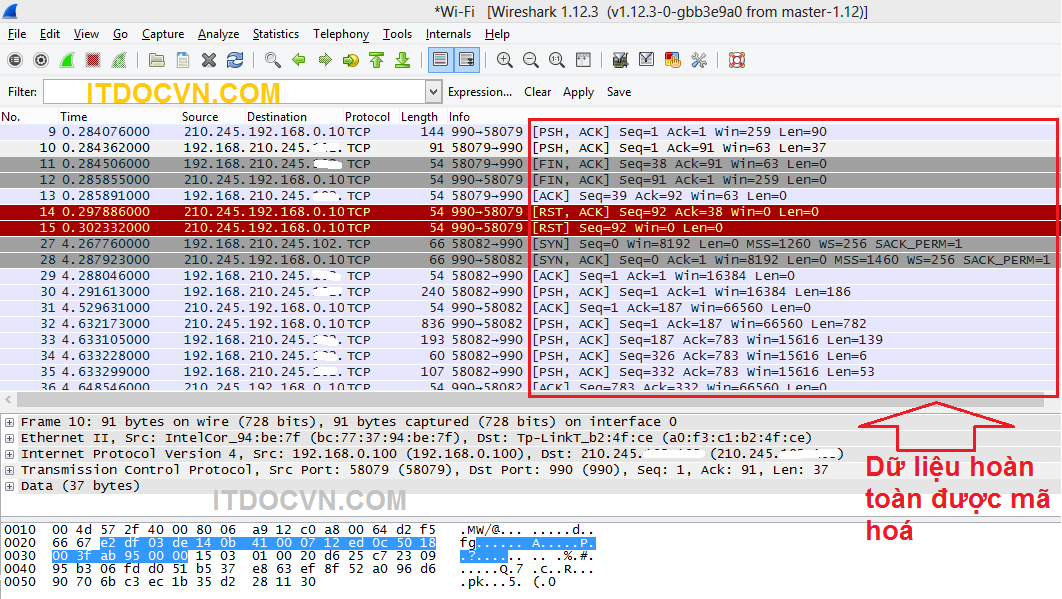
Hi there,
I’m a reader of your blog post and I found it very informative. I’m currently studying for the Microsoft Certified Systems Administrator (MCSA) and Microsoft Certified Server Administrator (MCSE) exams and I found
Hi there,
I’m a reader of your blog post and I found it very informative. I’m currently studying for the Microsoft Certified Systems Administrator (MCSA) and Microsoft Certified Server Administrator (MCSE) exams and I found