Cách hot-extend VMDK disk lớn hơn 2 TB với vSphere 7.0
Trong khi trong các phiên bản cũ hơn của vSphere (5.5 và 6.0), không thể mở rộng VMDK quá 2 TB, vSphere 6.5 và 6.7 mang lại khả năng đó, ngay cả khi chạy VM. Về cơ bản, nếu bạn muốn hot-resize đĩa quá 2 TB, bạn đã gặp lỗi sau khi xác thực “a specified parameter was not correct “. Admin đã phải theo dõi với vMotion cho máy chủ vSphere 6.5 để có thể thay đổi kích thước disk và hoàn thành thành công thao tác trên ở ESXi 6.5 trở lên.
Hôm nay, chúng ta sẽ xem xét quá trình này với vSphere 7.0. Chúng ta sẽ sử dụng HTML5 web client, tiêu chuẩn mới để quản lý vSphere UI.
Như bạn đã biết, raw devise map (RDM) vẫn có giới hạn kích thước 2 TB. Giới hạn thực tế của VMDK trên kho dữ liệu là 62 TB, rất lớn, nhưng nếu bạn đang muốn ảo hóa large-scale trong business-critical, vSphere hiện cho phép bạn làm như vậy mà không có bất kỳ giới hạn nào.
Thực tế là vSphere 6.5 và phiên bản cao hơn hỗ trợ khả năng mở rộng các đĩa VMDK hơn 2 TB trong khi virtual machine (VM) đang chạy không phải là mới. Tuy nhiên, vẫn còn một số hạn chế và điều đó không có nghĩa là tất cả các OS đều hỗ trợ điều này.
Bây giờ, khi Microsoft bỏ hỗ trợ cho các HĐH cũ như 2003 Server hoặc 2008 Server, tất cả các hệ thống hiện đại đều hỗ trợ nó; tuy nhiên, thiết bị phải được initialized bằng cách sử dụng GUID partition table (GPT).
Bạn cũng có thể sử dụng hơn 2 TB cho boot volumes. Volume không chỉ phải được initialized bằng GPT mà cả system firmware phải sử dụng UEFI.
Các phiên bản mới nhất của VMware vSphere có khả năng add vượt quá 2 TB trong khi VM được bật
Requirements đối với hot-extending VMDK trong vSphere 7.0
- Guest OS support là cần thiết.
- VMFS-5 trở lên; NFS datastore formats được hỗ trợ.
- VMware Fault Tolerance (FT) không được hỗ trợ.
- Trong HĐH Windows, disk phải được initialized bằng GUID partition Table (GPT).
Các bước để hot-extending VMDK disk trên 2 TB với vSphere 7.0
Log in p vào vSphere (UI) và chọn virtual machine (VM) của bạn. Nhấp vào biểu tượng Edit Settings và expand virtual disk bạn muốn. Thay đổi kích thước của VMDK bằng cách nhập giá trị mới mà bạn muốn.
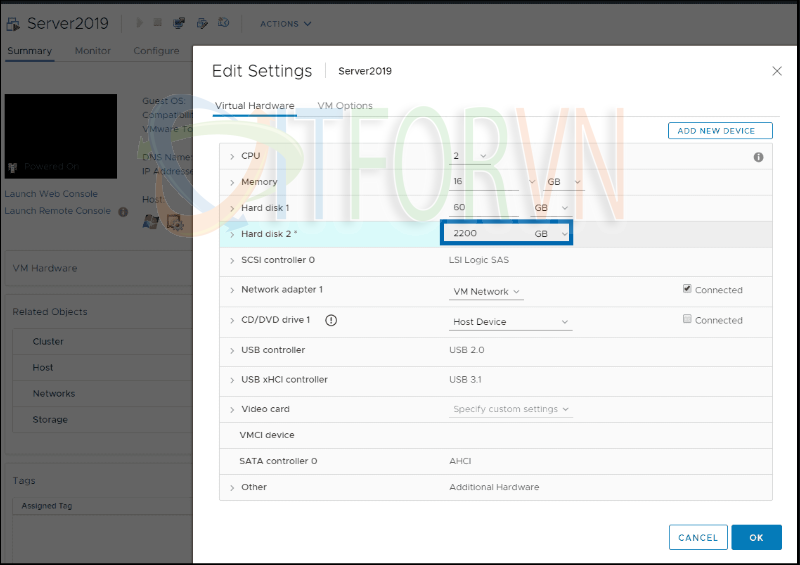
Sau đó xác nhận bằng cách nhấp vào nút OK. Một lần nữa, quay lại Edit Settings và kiểm tra kích thước mới. Như bạn có thể thấy, kích thước đĩa đã được thay đổi mà không có bất kỳ lỗi nào.

Tuy nhiên, đây chỉ mới hoàn tất một nửa. Bây giờ chúng ta cần đi vào guest OS và thay đổi kích thước ổ đĩa trong OS disk management.
Lưu ý rằng giao diện người dùng này có thể khác nhau tùy thuộc vào loại hệ điều hành bạn đang sử dụng.
Mở disk management trong Windows Server và chọn disk. Nhấp chuột phải vào nó và chọn Extend Volume.
Thực hiện theo các chỉ dẫn.
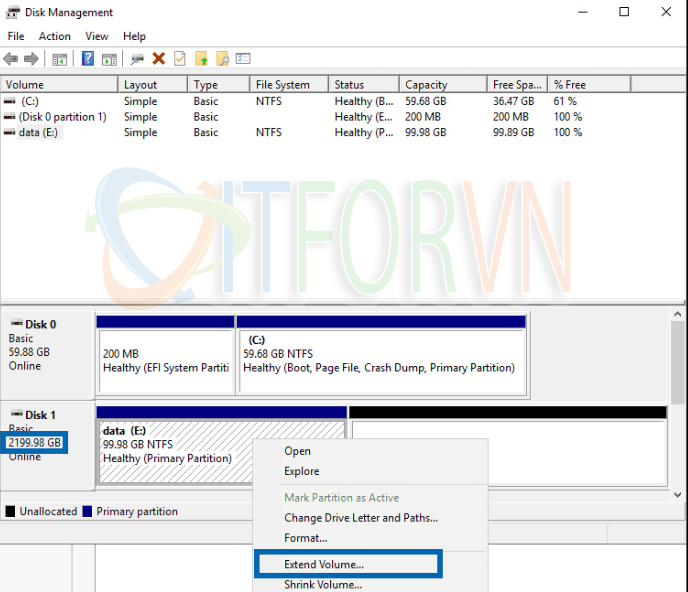
Đĩa của bạn sẽ thay đổi kích thước volume và hiển thị cho bạn dung lượng mới, như trên màn hình bên dưới.
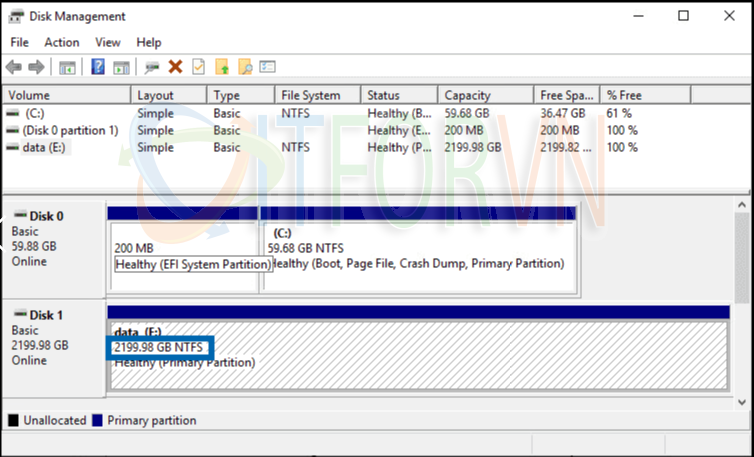
Kết luận
Bạn phải biết chắc rằng Guest OS nó hỗ trợ các đĩa cứng ảo lớn hơn 2 TB. Để sử dụng đĩa lớn hơn, hãy đảm bảo bạn sử dụng GUID partition table (GPT). Hãy nhớ rằng, bạn không thể sử dụng đĩa lớn hơn 2 TB nếu bạn có kế hoạch VMware fault tolerance (FT) của VMware cho VM của mình. Nếu VM của bạn có snapshots, hãy nhớ xóa chúng trước khi bạn mở rộng đĩa.
Một lời khuyên cuối cùng là giữ đủ không gian trên datastore, vì với các máy ảo rất lớn, khả năng thay đổi kho dữ liệu bị hạn chế nếu tất cả các kho dữ liệu của bạn được thiết kế với dung lượng nhỏ hơn.
Hạn chế cho máy ảo có đĩa lớn bao gồm sao lưu hoặc sao chép. Ví dụ: nếu bạn có một chiến lược sao lưu thực hiện một bản sao lưu hàng tuần, hãy đảm bảo rằng cửa sổ sao lưu của bạn đủ dài để cho phép phần mềm sao lưu của bạn hoàn thành công việc.
Điều cuối cùng là khi bạn có một máy ảo với cái dung lượng khủng mà bạn tạo ra thì nó đang làm khó cho bạn trong việc backup vì thế túm lại là nên cân nhắc, không phải lúc nào cũng nên expend ra một dung lượng bự như vậy.
Biên dịch: Sang Lê – ITFORVN.COM
Bạn có thể tương tác và cập nhật thông tin mới nhất của Nhóm Facebook ITFORVN, Các khóa học mới do group tổ chức tại «Portal»
