[Tự học MCSA MCSE 2016] – Lab-1-Part1-Cài đặt Windows Server 2016
Chào tất cả các bạn , trong series MCSA & MCSE 2016 này ITFORVN.COM xin được hướng dẫn các bạn cách cài đặt và cấu hình các dịch vụ cơ bản cũng như nâng cao trong Windows Server 2016 , qua đó giúp các bạn có cái nhìn tổng quan về quản trị hệ thống máy chủ và trở thành một chuyên viên MCSA và cao hơn là MCSE của Microsoft . Vào ngày 11 tháng 11 năm 2016 thì Microsoft đã ra mắt phiên bản hệ điều hành máy chủ kế nhiệm có tên Windows server 2016 tại Việt Nam dưới dạng Technical Preview . Có thể nhận ra 1 điều rằng Windows Server 2016 là hệ điều hành “sẵn sàng chuyển đổi sang đám mây” với khả năng vừa hỗ trợ xử lý dữ liệu và thông tin công việc hiện tại của doanh nghiệp, giúp tiếp cận các công nghệ mới và việc chuyển đổi sang điện toán đám mây trở nên dễ dàng hơn cho doanh nghiệp.
Windows Server 2016 có khả năng bảo vệ máy ảo, tính năng mã hóa máy ảo với BitLocker và giúp đảm bảo các máy ảo chỉ chạy trên các máy chủ được phê duyệt bởi Host Guardian Service.Cùng đó, Windows Server 2016 cũng có khả năng bảo vệ hệ điều hành, phòng chống vi phạm với Control Flow Guard tích hợp sẵn, giúp giới hạn những lỗ hổng tin tặc thường lợi dụng để truy cập, và Windows Defender được tối ưu hóa cho các vai trò phía máy chủ.Công nghệ mới sử dụng chức năng kiểm toán tiên tiến nhằm phát hiện những hành vi nguy hiểm, tự động phân đoạn mạng của người dùng dựa trên khối lượng công việc để quản lý; sử dụng tường lửa kiểm soát lưu lượng mạng truy cập vào máy ảo.
Ok để không làm mất thời gian mình sẽ đi vào tiến hành cài đặt hệ điều hành mới này :
I. Chuẩn bị
1.Đầu tiên các bạn cần tải file ISO của Windows Server 2016 tại trang chủ . Link tải ở đây . Để tải được file ISO các bạn cần đăng nhập tài khoản Microsoft như mail outlook , live ,… sau đó ấn chọn Register to continue . Nó sẽ bắt các bạn khai báo một số thông tin như tên tuổi , email , chức vụ ,… các bạn điền vào và ở phần File Type các bạn chọn ISO để tải về .
2. Cấu hình tối thiểu để cài đặt Windows Server 2016
- Processor: 1.4 Ghz 64-bit processor
- RAM: 512 MB (2 GB for Server with Desktop Experience install option)
- Disk Space: 32 GB
- Ethernet: Adapter Gigabit Ethernet (10/100/1000 Base-T)
- Display Resolution: Monitor Super VGA (1024 x 768) or higher resolution.
3. Các bạn có thể sử dụng 1 trong số các phần mềm chạy máy ảo để cài Win như : VMWare Workstation ( phổ biến nhất ) , VMWare ESXI , Hyper-V , VirtualBox ,…
4. Product Key cho Windows Server 2016 (Yêu cầu có Internet và gõ các lệnh sau để nhập Key) :
slmgr.vbs /ipk CB7KF-BWN84-R7R2Y-793K2-8XDDG
slmgr.vbs /ato
II. Cài đặt :
Việc cài đặt Windows Server 2016 cũng tương tự như cài đặt các Windows khác. Đầu tiên chúng ta phải tạo USB hay DVD cài đặt Windows Server 2016 mà chúng ta đã download ở trên. Đó là với môi trường ngoài đời thật , còn ở đây chúng ta làm lab thì sẽ cài đặt máy ảo ở các phần mềm tạo máy ảo . Để có thể lab được các bài về Windows khuyến nghị các bạn nên có máy tính Ram từ 8-16 GB , ổ SSD 256 GB trở lên .
Sau đó các bạn mở phần mềm cài đặt máy ảo của mình lên . Ở đây mình dùng VMWare ESXI , còn các bạn có thể dùng VMWare Workstation , Virtualbox đều được vì tính năng của các phần mềm này cũng na ná như nhau . Chỉ cần các bản hiểu được cốt lõi của bài Lab thì dùng bất cứ phần mềm nào cũng không thành vấn đề . Mình sẽ xây dựng mô hình gồm 2 -3 con server chạy Windows Server 2016 , 2 máy Client cài Win 10 để test . Tùy vào cấu hình máy các bạn để xậy dựng mô hình lab cho hợp lý .
Chọn vào máy ảo cần cài đặt , click chuột phải chọn Setting , add file ISO bằng cách chọn đường dẫn đến nơi chứa file ISO ta vừa download về
Chọn ngôn ngữ, múi giờ và bàn phím cho Windows server 2016.
Sau đó chọn Next để qua bước tiếp theo.
Lựa chọn hệ điều hành mà bạn muốn cài đặt.
- Windows Server 2016 Standard Evaluation: Đây là bản Windows Server 2016 không có giao diện GUI mà nó sử dụng giao diện dòng lệnh Powershell. Bản này tương tự như bản cài đặt Windows Server Core.
- Windows Server 2016 Standard Evaluation (Desktop Experience) đây là bản Windows Server 2016 có giao diện GUI của Windows 10 và giao diện Server Manager được cài đặt thêm.
Lưu ý khi bản chọn bản cài đặt là “Windows Server 2016 Standard Evaluation” hay “Windows Server 2016 Standard Evaluation (Desktop Experience)” bạn không thể chuyển đổi giữa 2 chế độ này. Trừ khi bạn cài lại Windows Server 2016 từ đầu.
Ở đây chúng ta sẽ cài đặt bản “Windows Server 2016 Datacenter Evaluation (Desktop) Experience” để cài đặt. Bản Datacenter là phiên bản đầy đủ tính năng của Windows Server 2016 đồng nghĩa với giá licence cũng cao nhất trong bốn phiên bản .
Sau đó chọn “next” để qua bước cài đặt tiếp theo.
Các bạn check vào check box “I accept license terms” để chấp nhận các điều khoản của Microsoft khi cài đặt Windows Server 2016.
Sau đó chọn “Next” để qua bước tiếp theo.
Chọn kiểu cài đặt mà bạn muốn thực hiện là “upgrade” hay là “Install”. Ở đây mình sẽ tiến hành cài đặt mới nên chọn dòng “Custom: Install Windows Only (advanced)”.
Chọn ổ cứng mà bạn muốn thực hiện cài đặt Windows Server 2016 lên. Ở đây mình sẽ tiến hành cài đặt Windows Server 2016 trên ổ cứng 100 Gb.
Lưu ý ổ cứng tối thiếu để cài Windows Server 2016 là 32 GB. Tuy nhiên, bạn nên sử dụng ổ cứng nhiều hơn, khoảng 80 GB để đảm bảo Windows có đủ dung lượng ổ cứng để thực hiện các update.
Sau đó chọn “next” để qua bước tiếp theo.
Các bạn đợi chút để Windows Server 2016 tự động chép source Windows Server lên ổ cứng và tự động cài đặt.
Sau khi hệ thống chép các file cài đặt Windows Server 2016 lên ổ cứng thành công thì bước cuối cùng là bạn sẽ cấu hình password cho user “Administrators” , mình xin gợi ý cho các bạn 1 password đơn giản : 123456a@
Đây là giao diện login của Windows Server 2016 sau khi bạn cài đặt Windows Server 2016 xong.
Nhấn tổ hợp phím “Ctrl + Alt + del” để login vào Windows Server 2016. Trên máy ảo thì ấn tổ hợp phím Ctr+Alt+Insert để login , còn muốn con trỏ chuột ở máy ảo ra được ngoài máy thật ấn Ctr+Alt , ngược lại ấn Ctrl + G
Đây là giao diện của Windows Server 2016 sau khi login thành công. Giao diện khá giống với Windows 10.
Giao diện Server Manager dùng để cấu hình các Role và service trên Win 2016
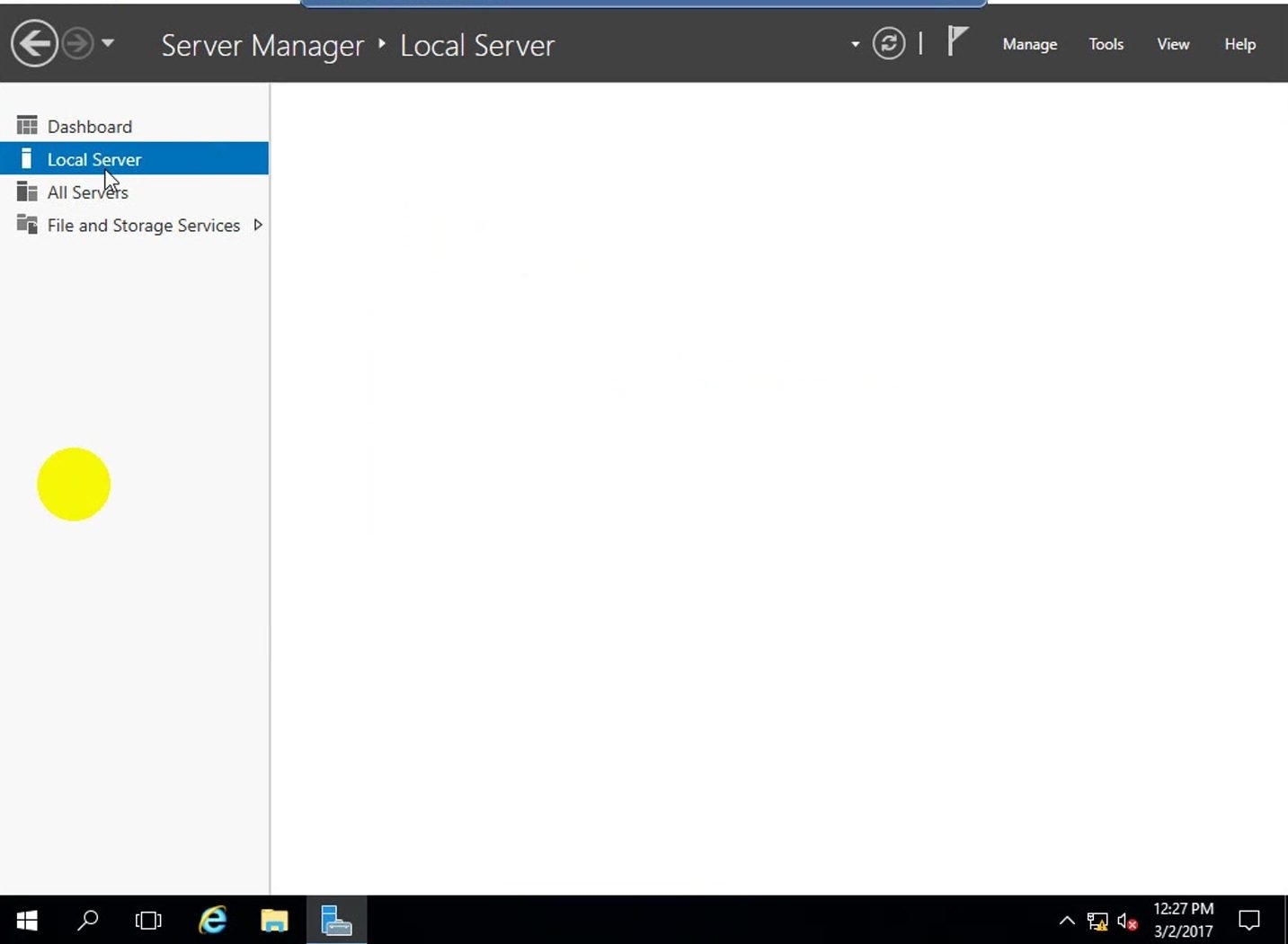
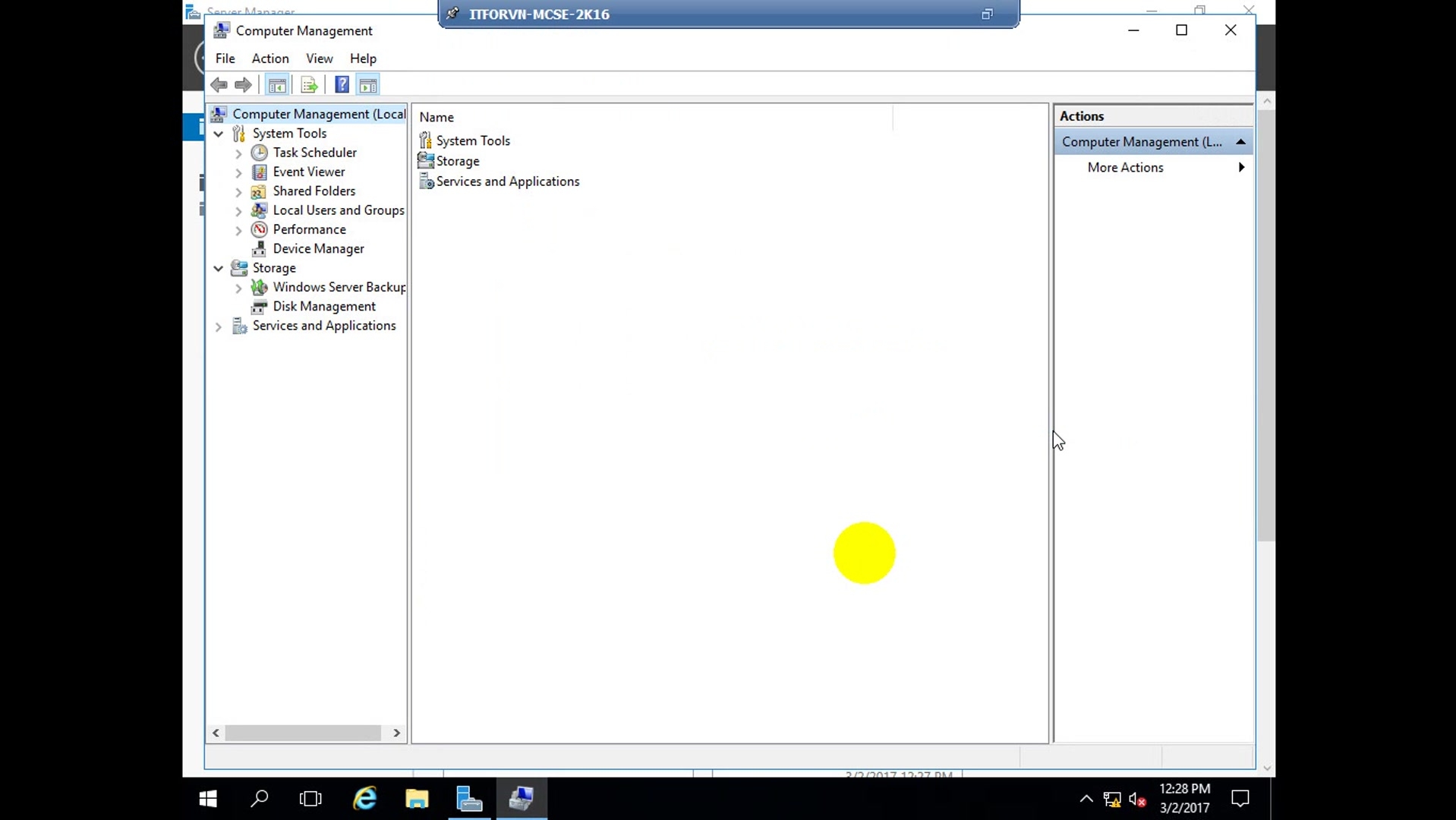 Các bạn tắt tường lửa trên Windows để đảm bảo các bài lab sẽ thành công không bị chặn . Ngoài môi trường thật chúng ta không nên tắt tường lửa đi vì nó sẽ không đảm bảo độ bảo mật .
Các bạn tắt tường lửa trên Windows để đảm bảo các bài lab sẽ thành công không bị chặn . Ngoài môi trường thật chúng ta không nên tắt tường lửa đi vì nó sẽ không đảm bảo độ bảo mật .
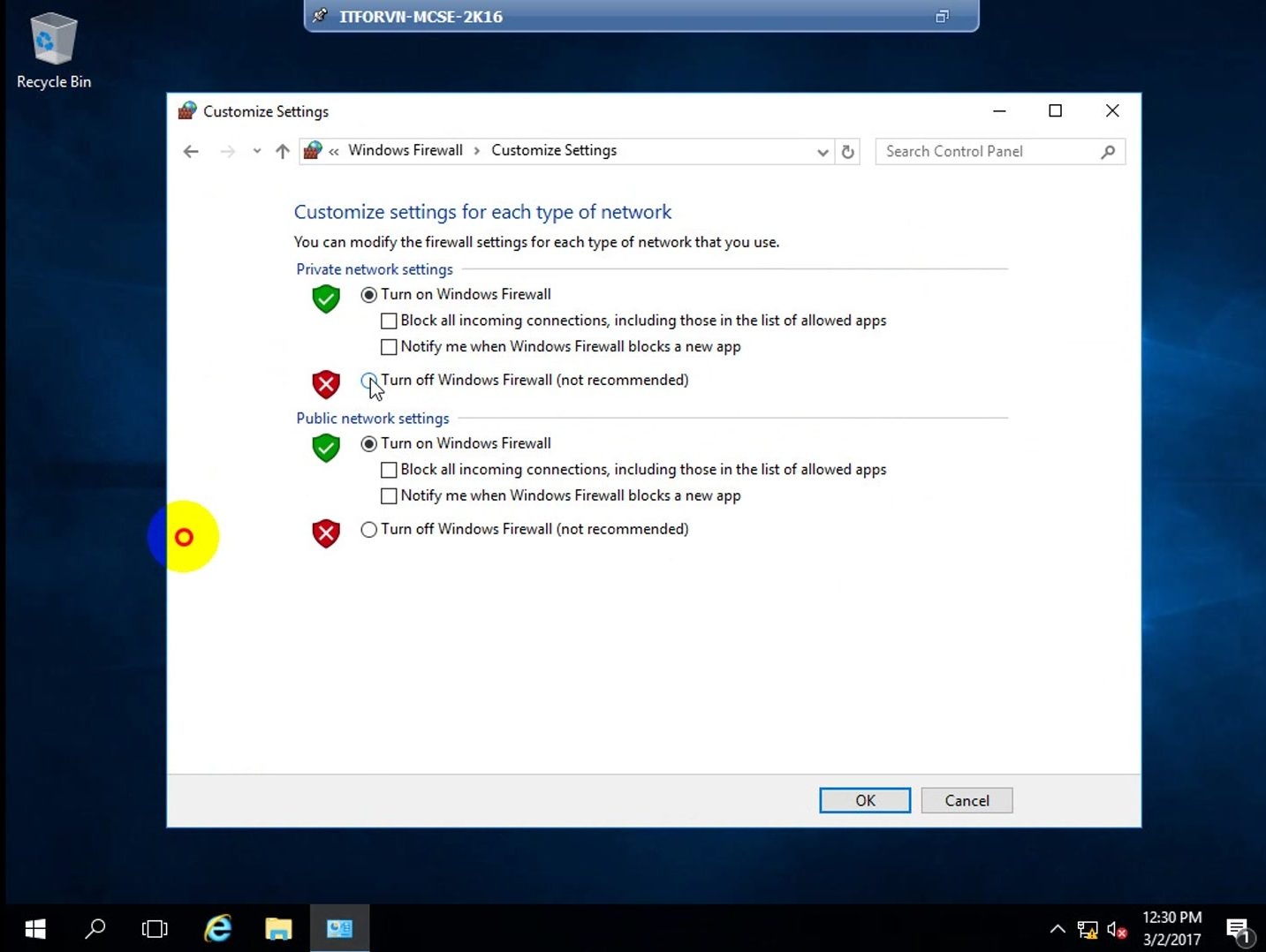
Sau đó các bạn cài VMWARE Tools để mở full size màn hình hiển thị , copy được file từ máy thật vào máy ảo , … coi như ta đang cài Driver sau khi cài win. Xong các bạn Restart máy để nhận cấu hình .
Dưới đây là Video hướng dẫn chi tiết :
Thanks and best regards,
Tác giả : Trần Tuấn Anh ( Diễn đàn ITFORVN.COM )
+ Skype: [email protected]
+ Telegram: @tuananhtran396
+ Facebook : https://www.facebook.com/welano96
+ Microsoft Team: [email protected]
Subcribe ITFORVN Youtube Channel at there

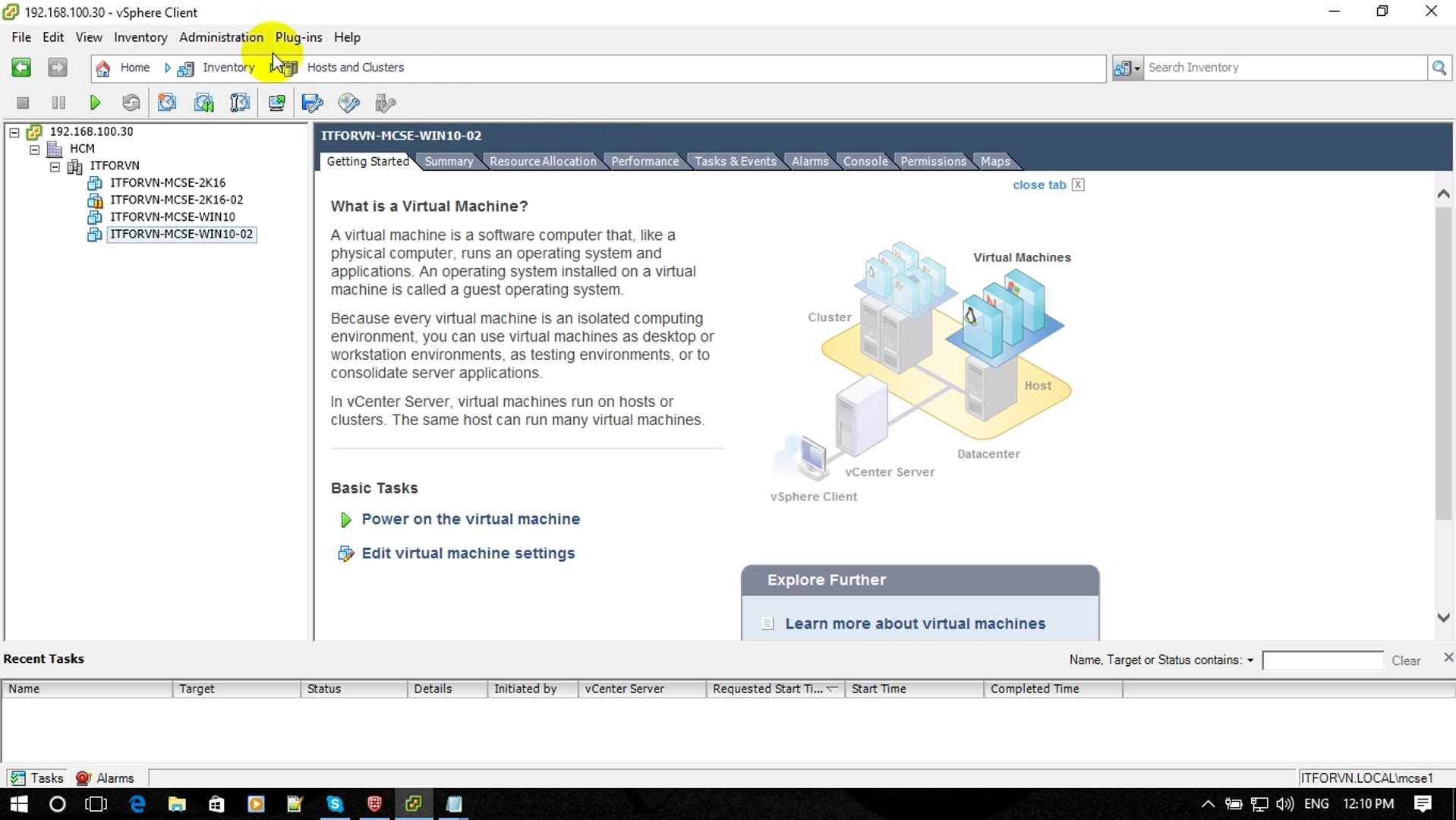
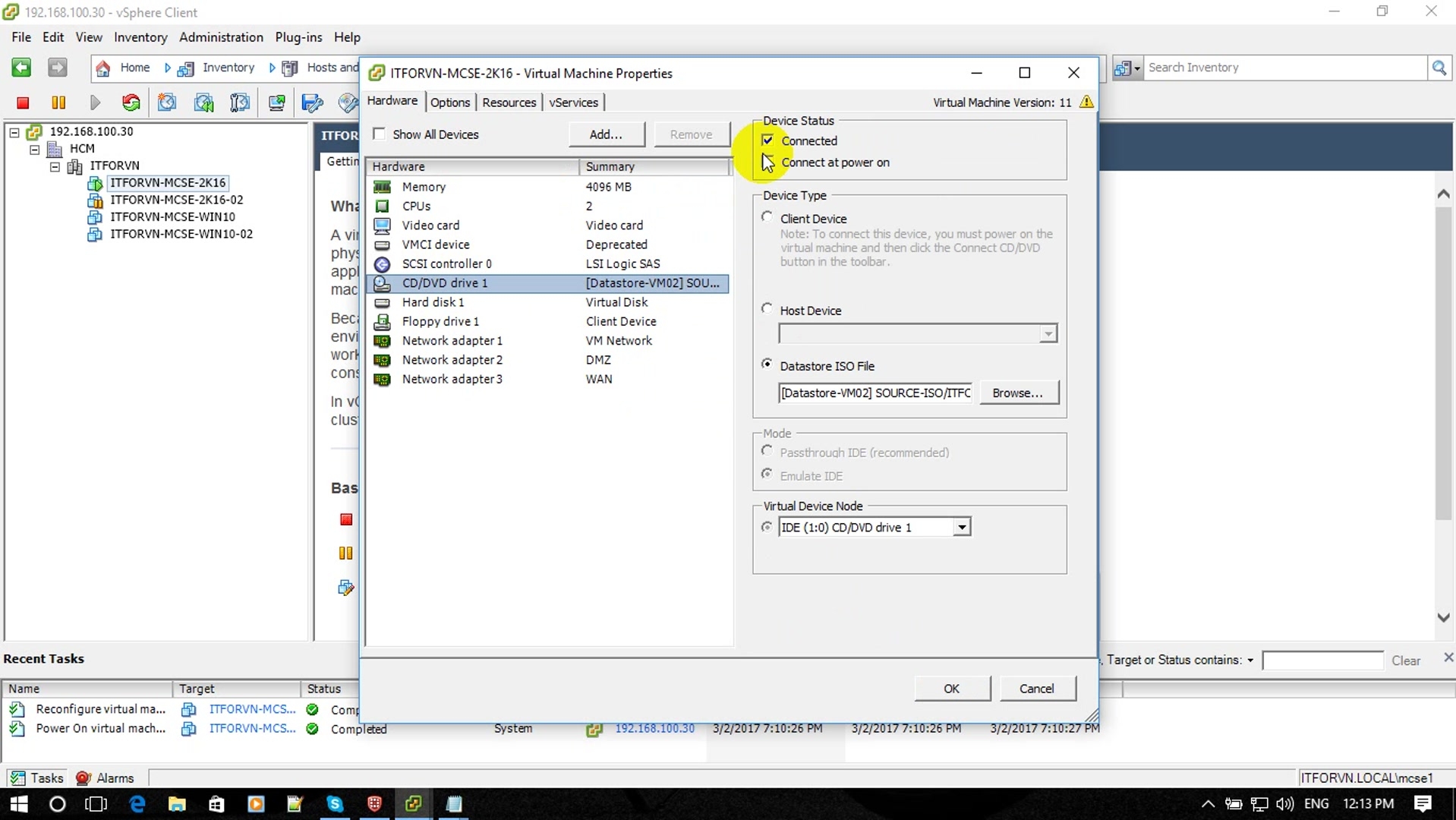
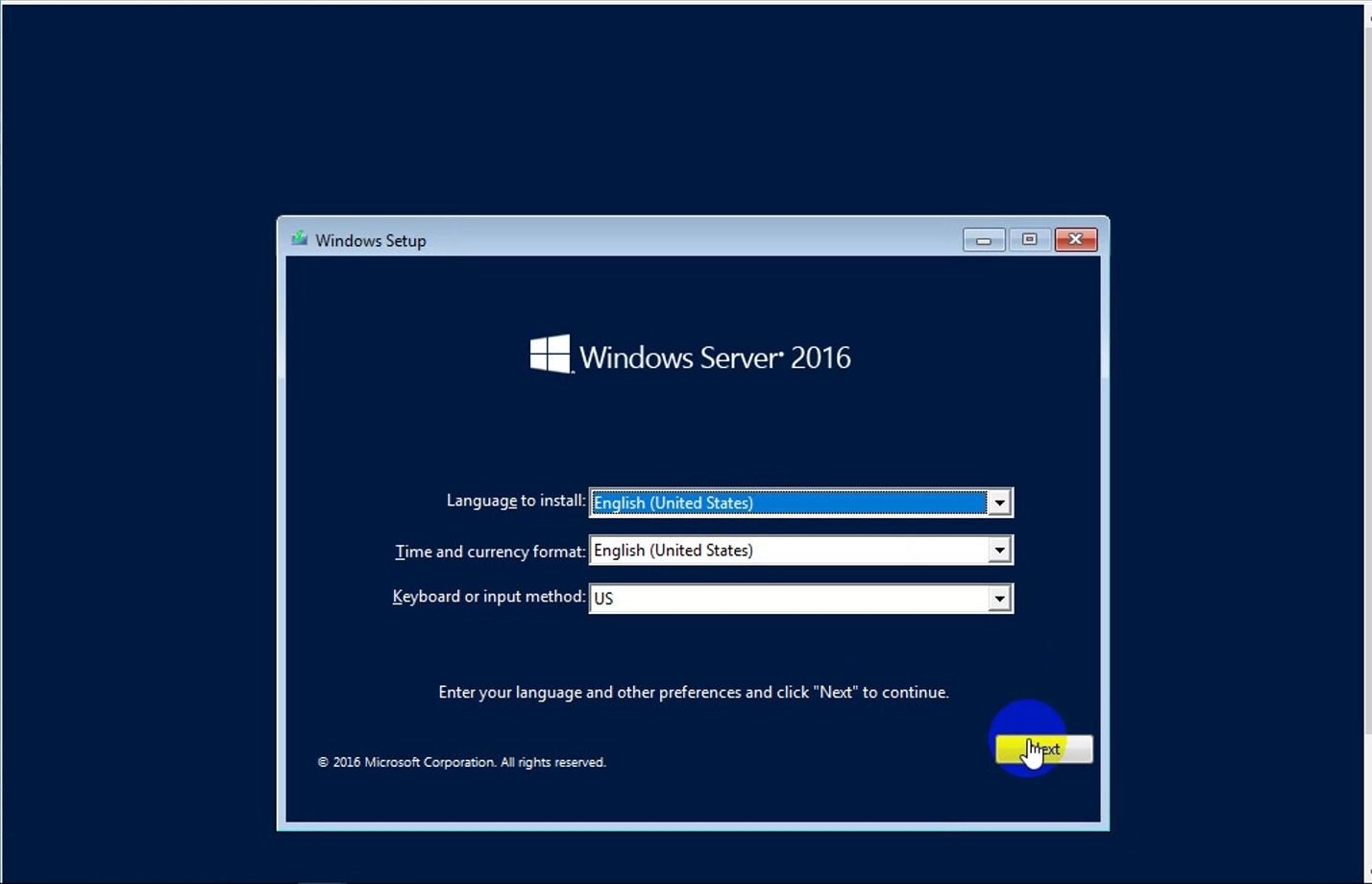
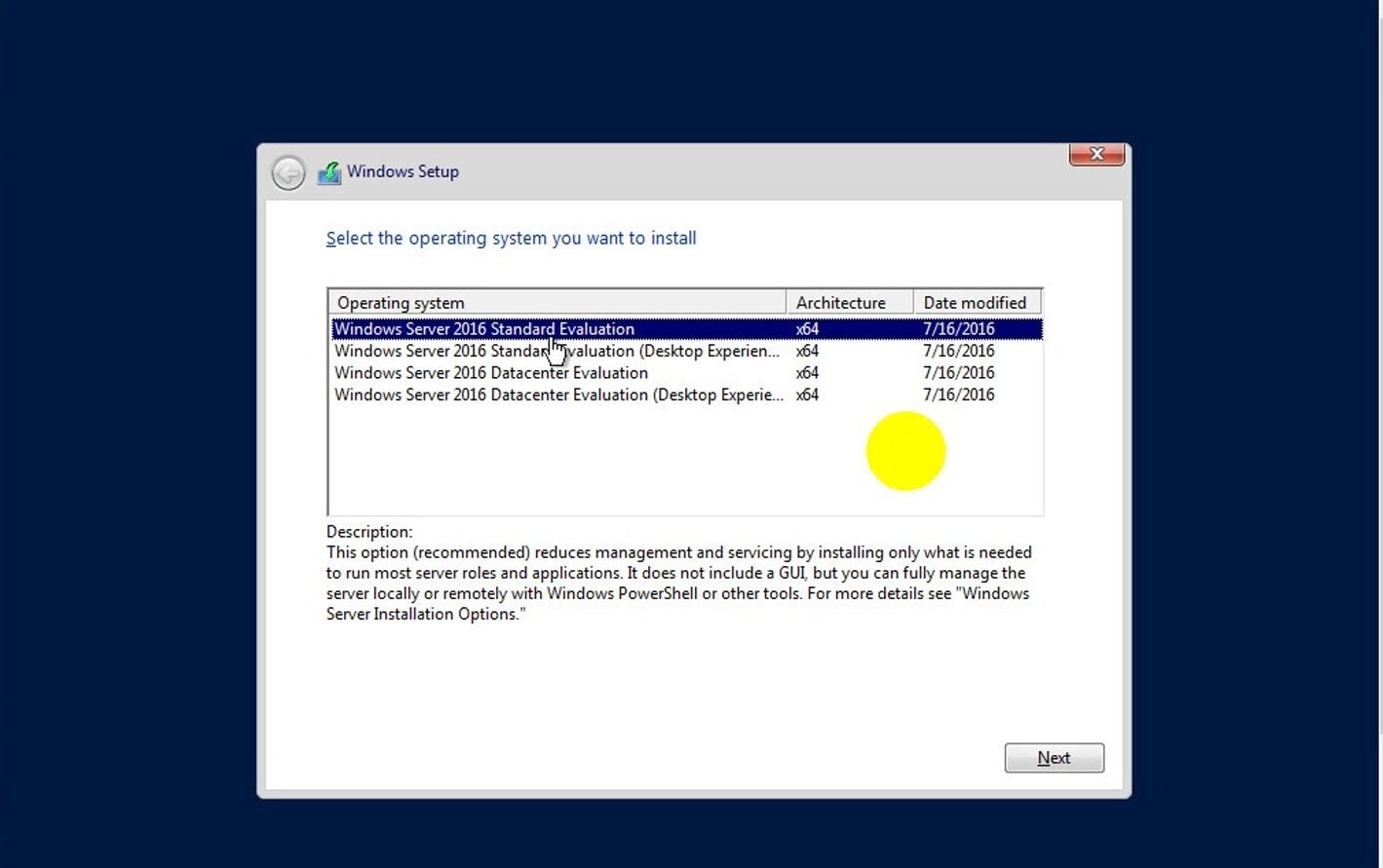
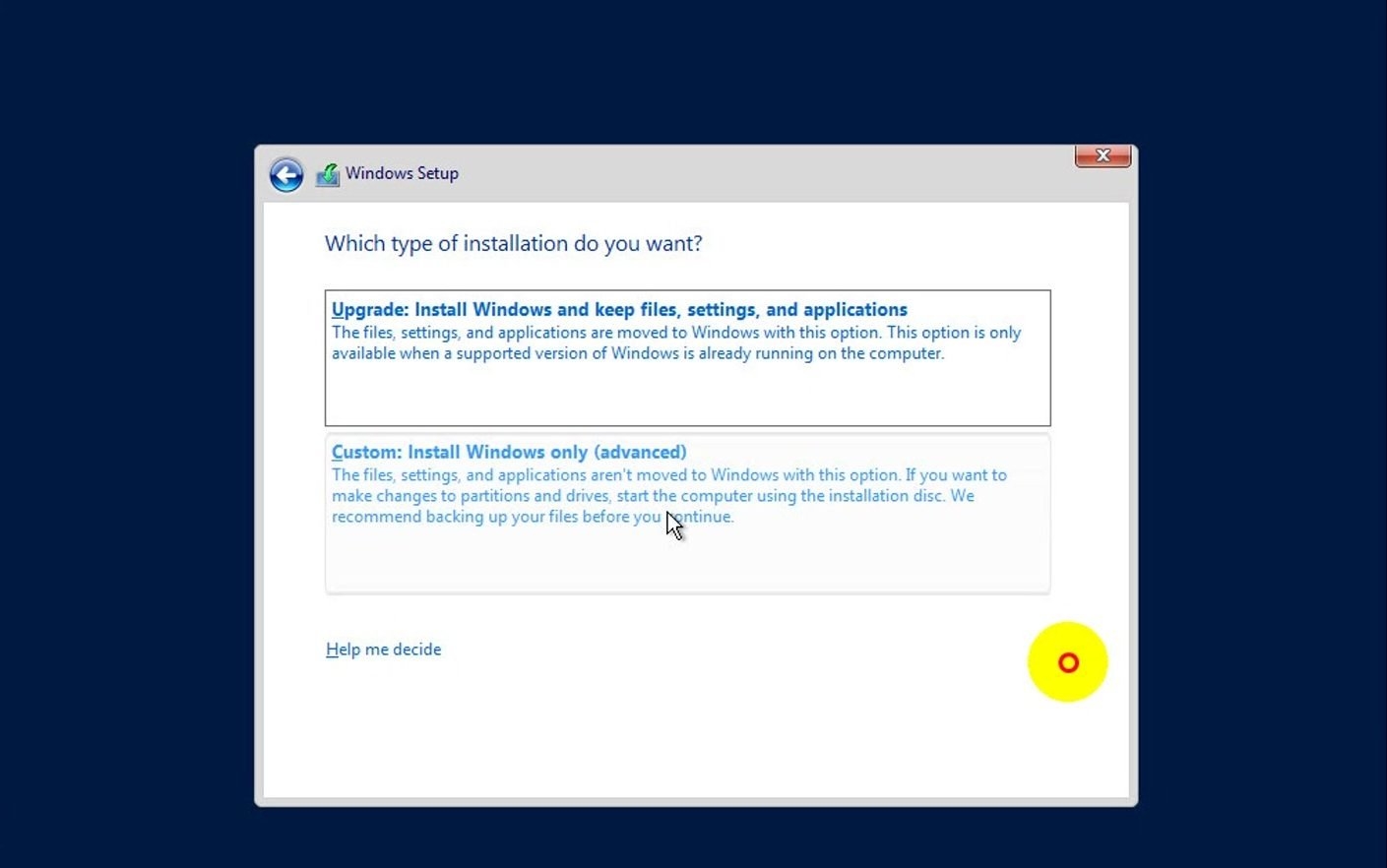
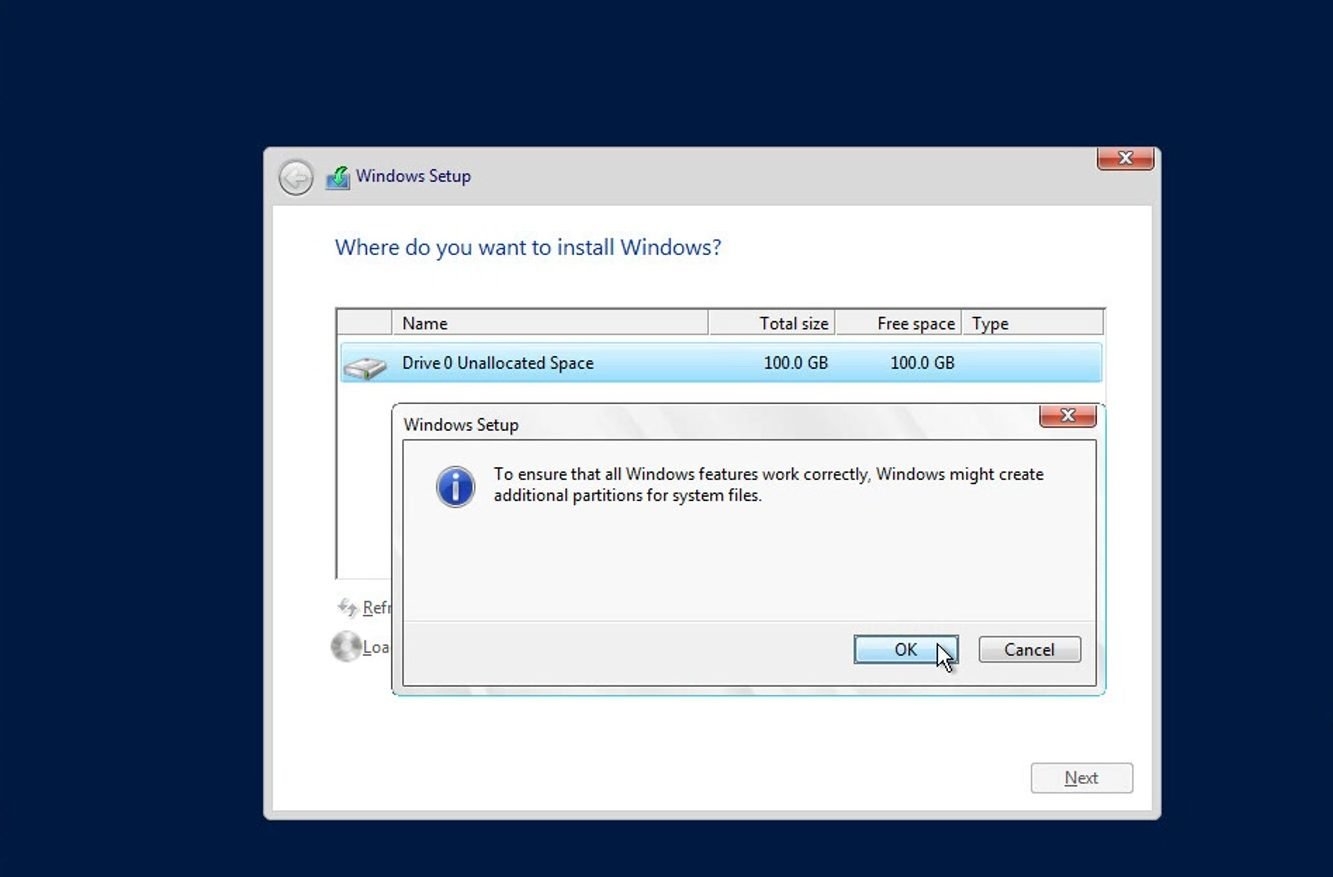
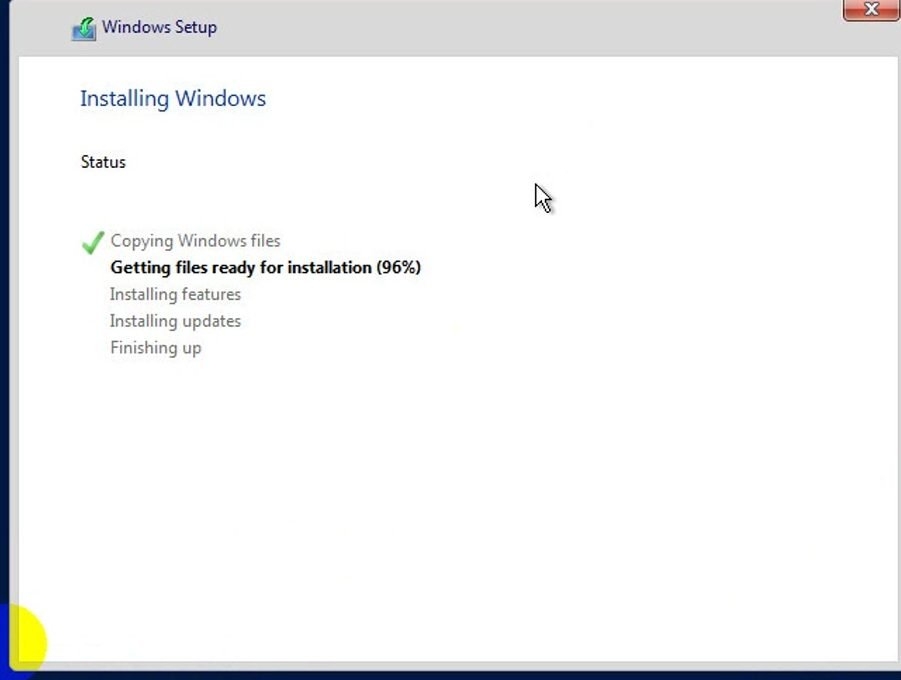
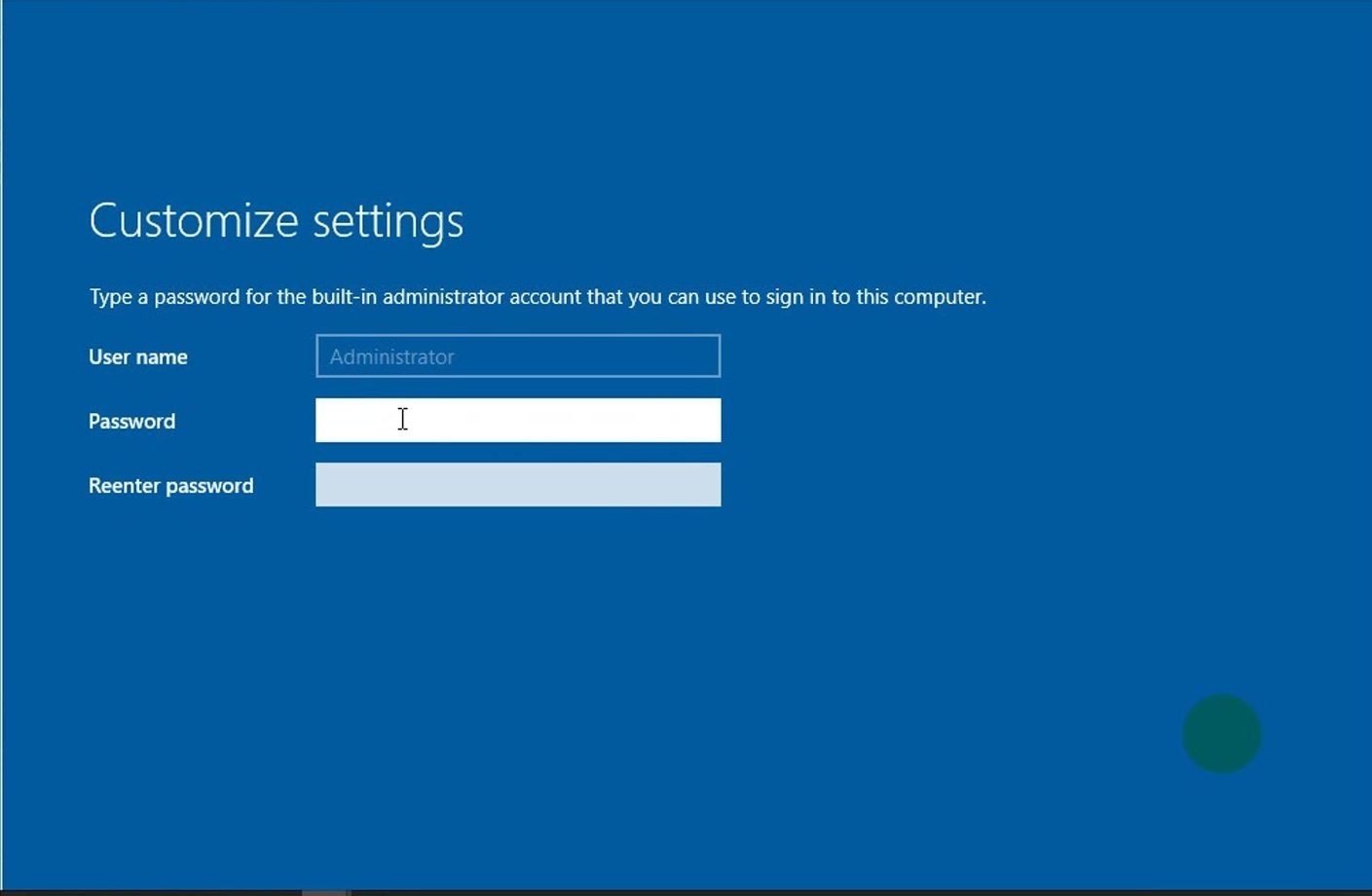
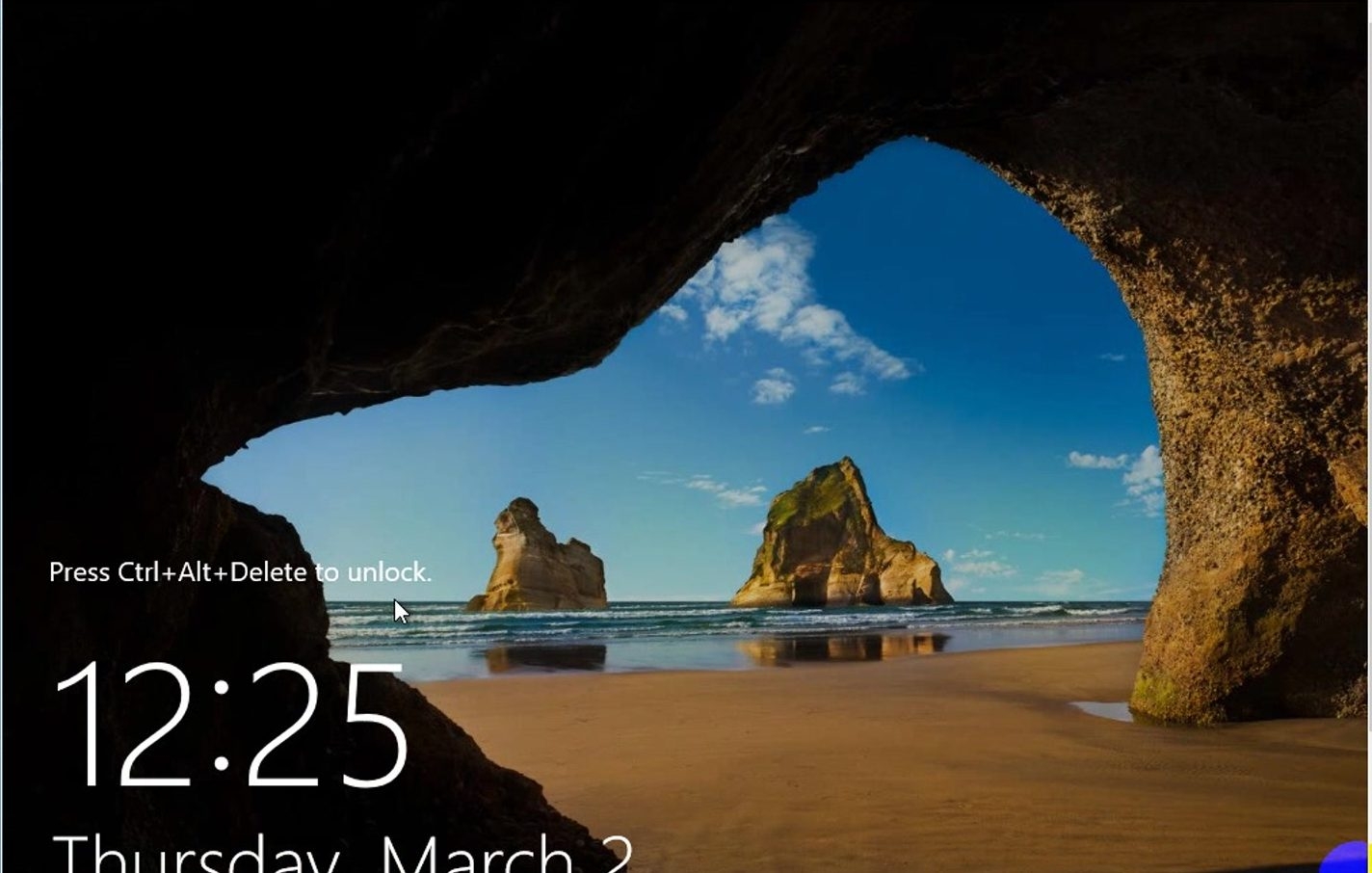
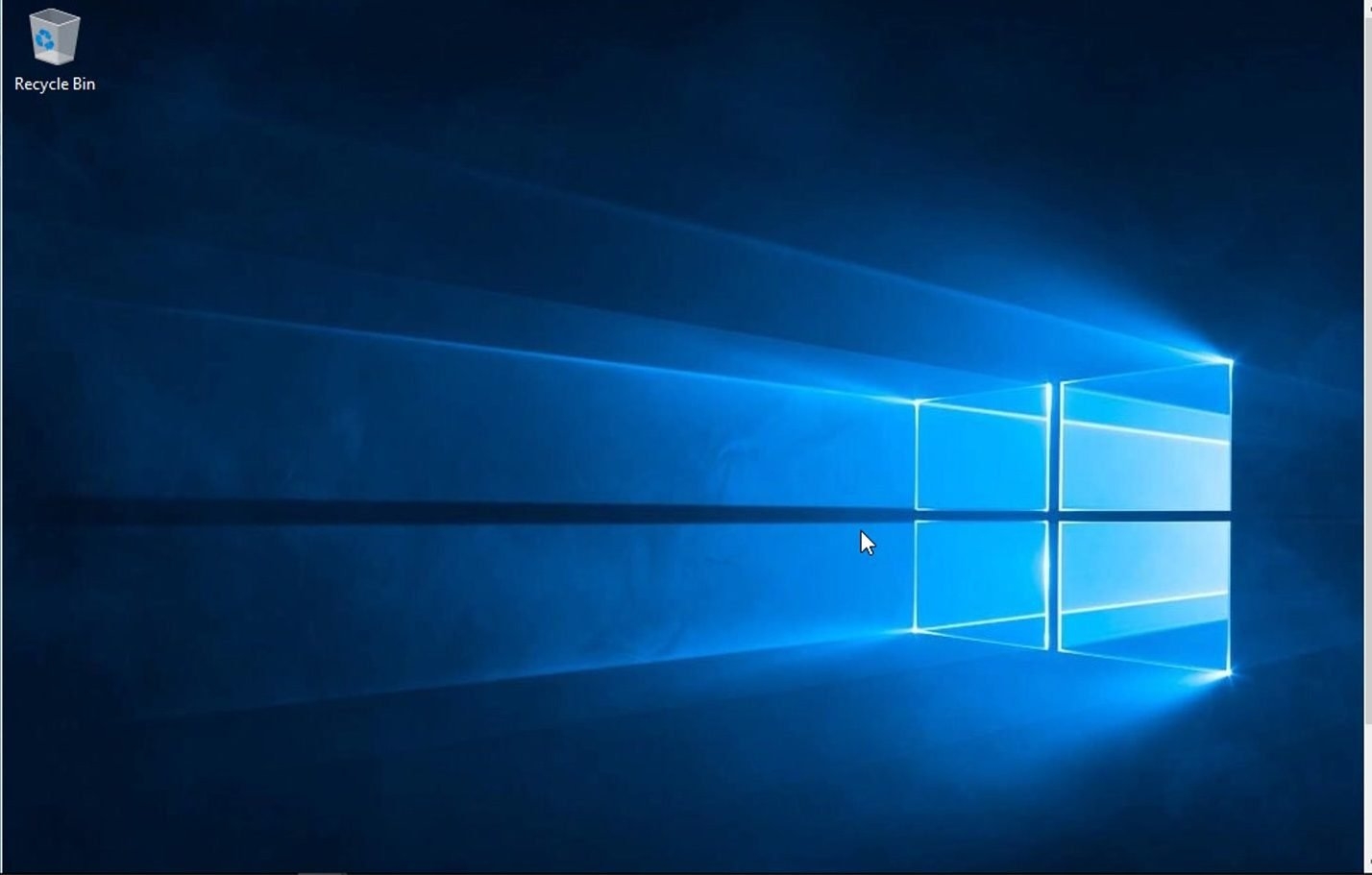
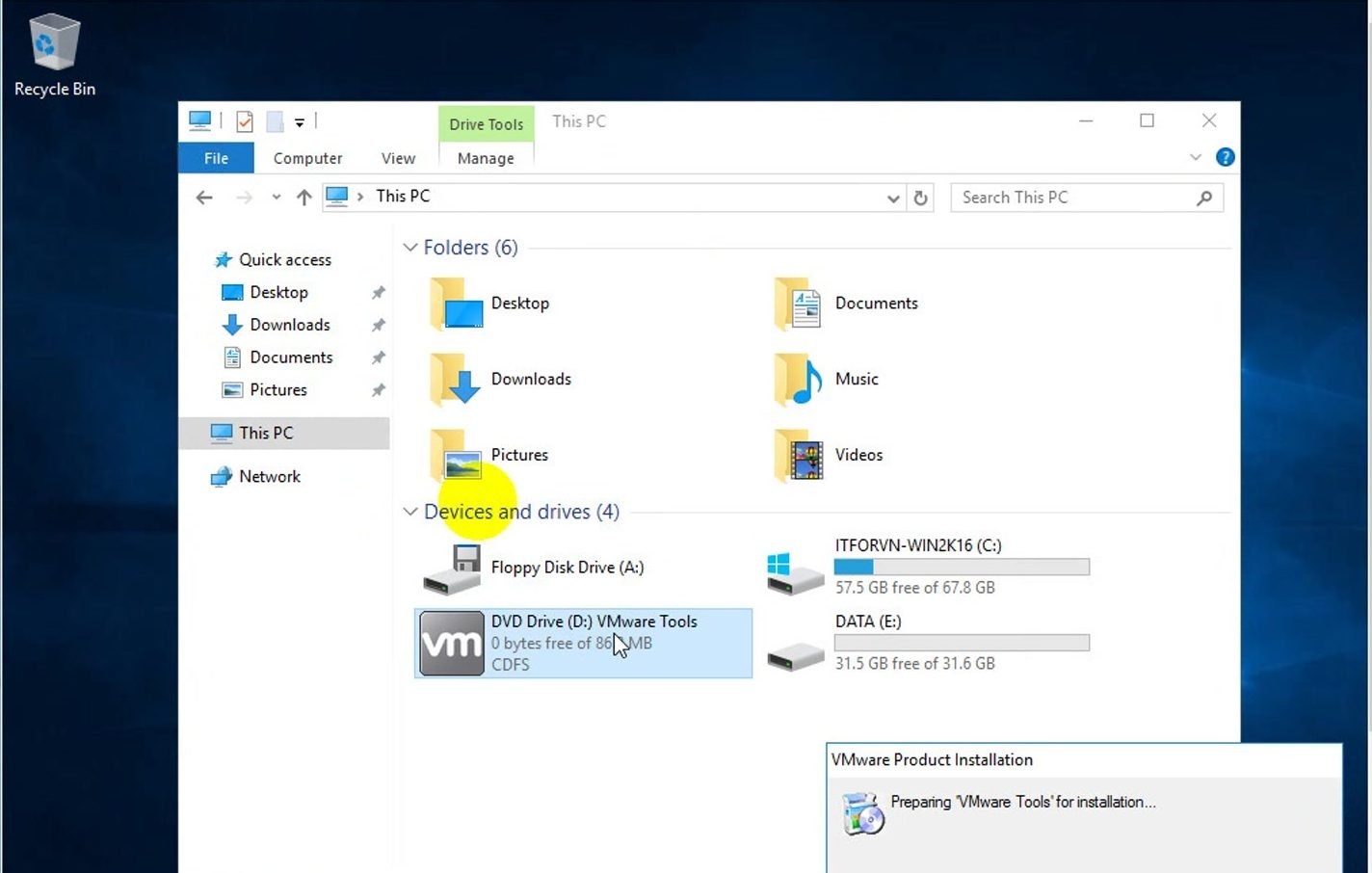

Hi there,
I’m a reader of your blog post and I found it very informative. I’m currently studying for the Microsoft Certified Systems Administrator (MCSA) and Microsoft Certified Server Administrator (MCSE) exams and I found
Hi there,
I’m a reader of your blog post and I found it very informative. I’m currently studying for the Microsoft Certified Systems Administrator (MCSA) and Microsoft Certified Server Administrator (MCSE) exams and I found