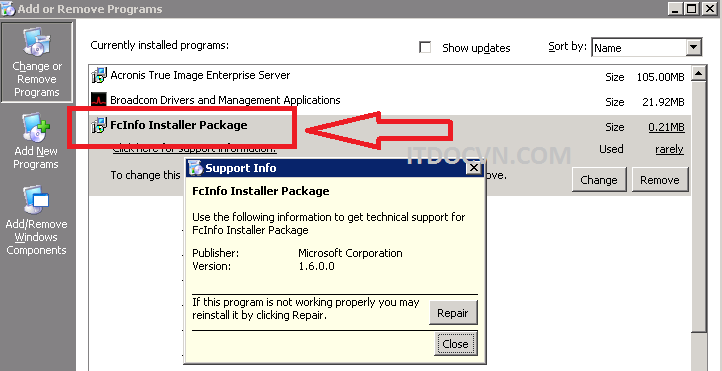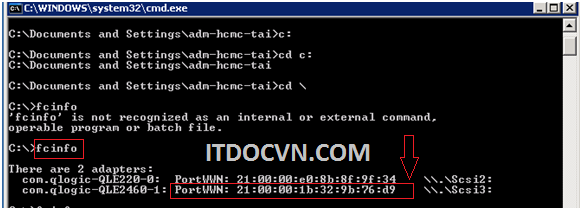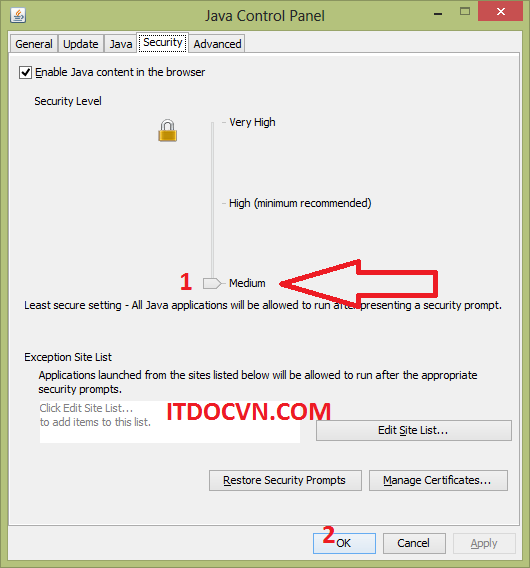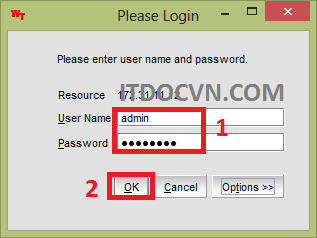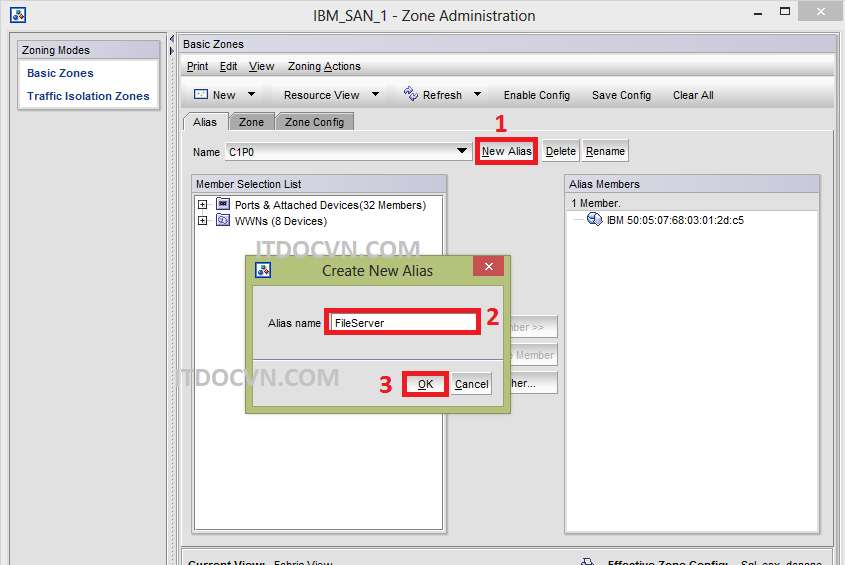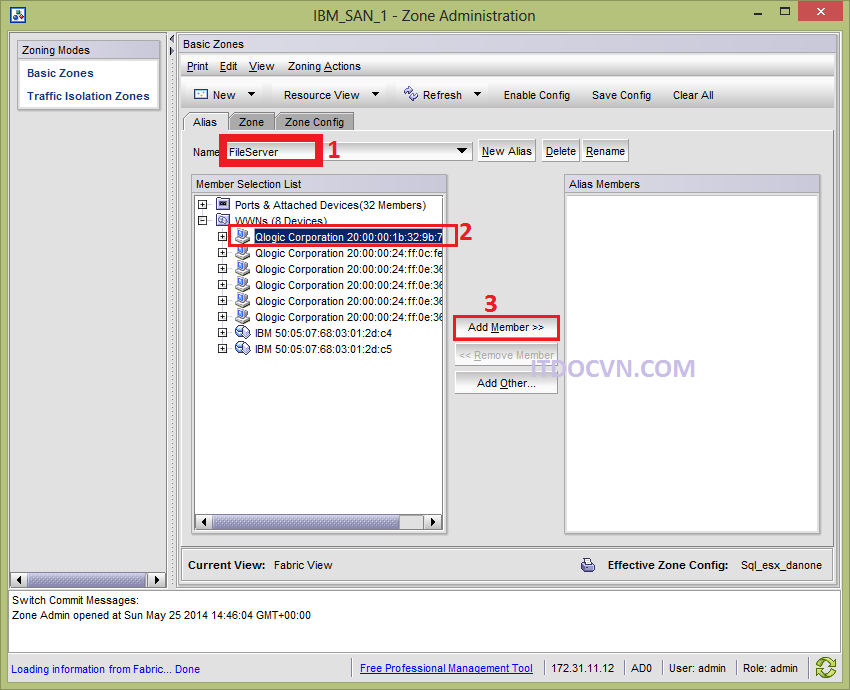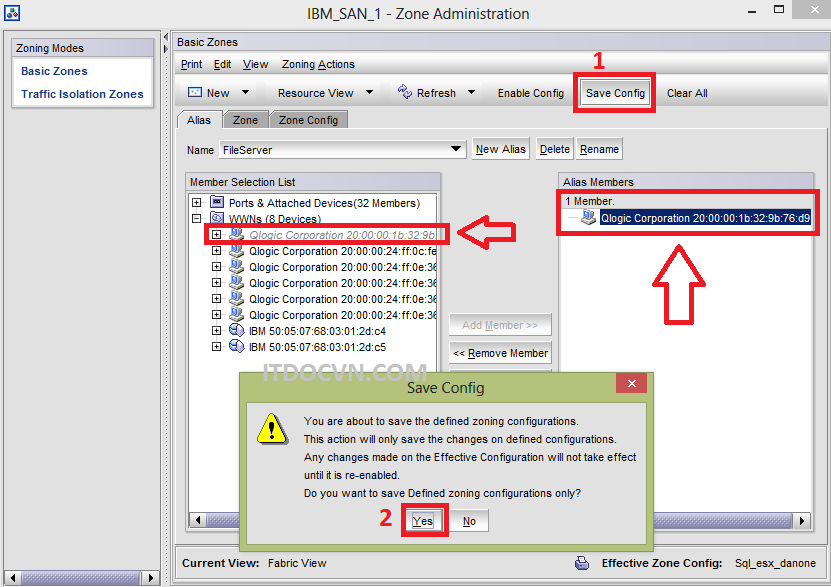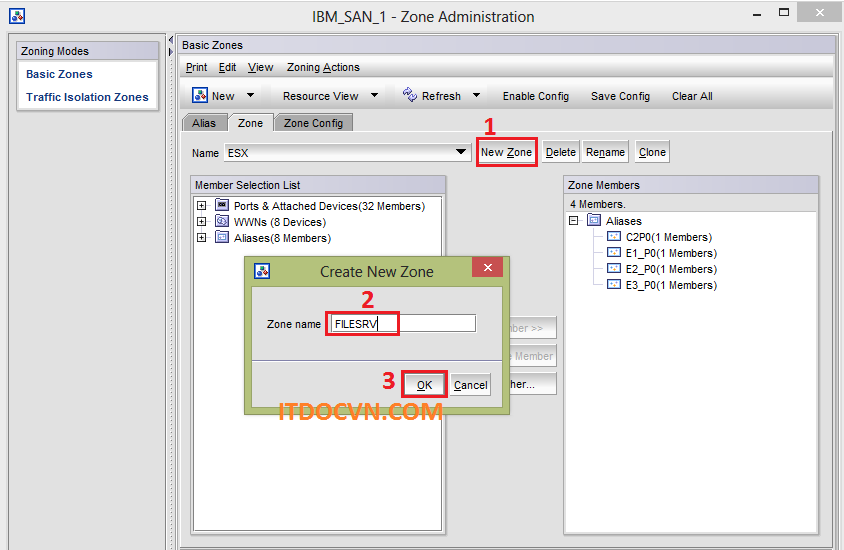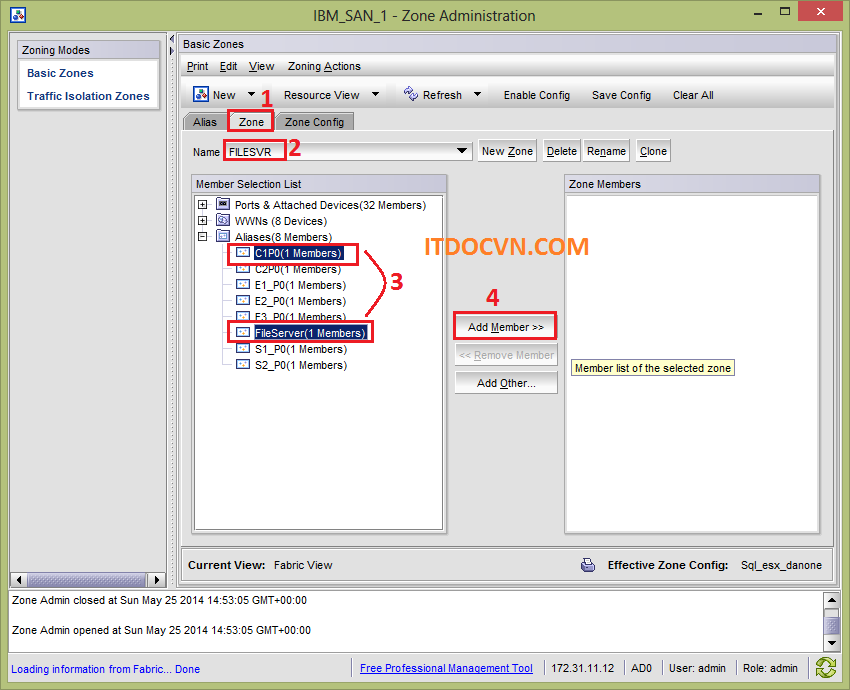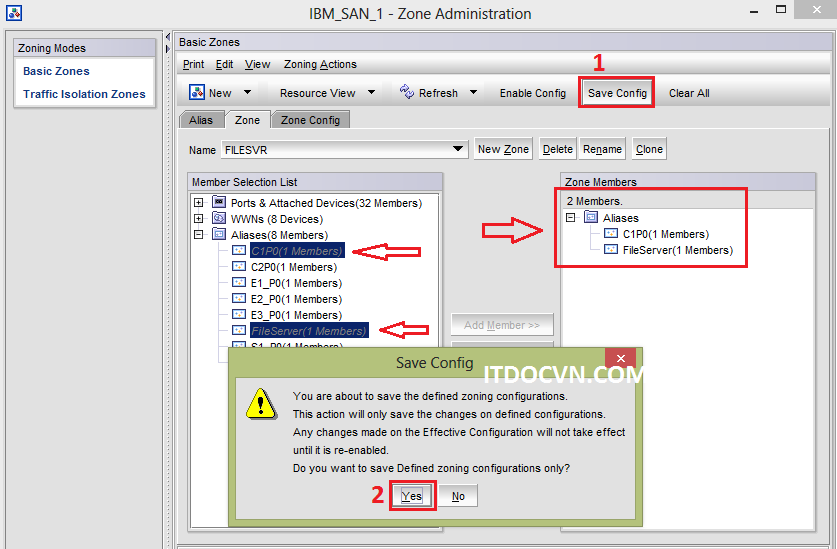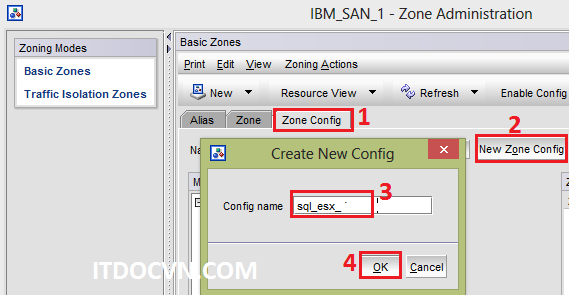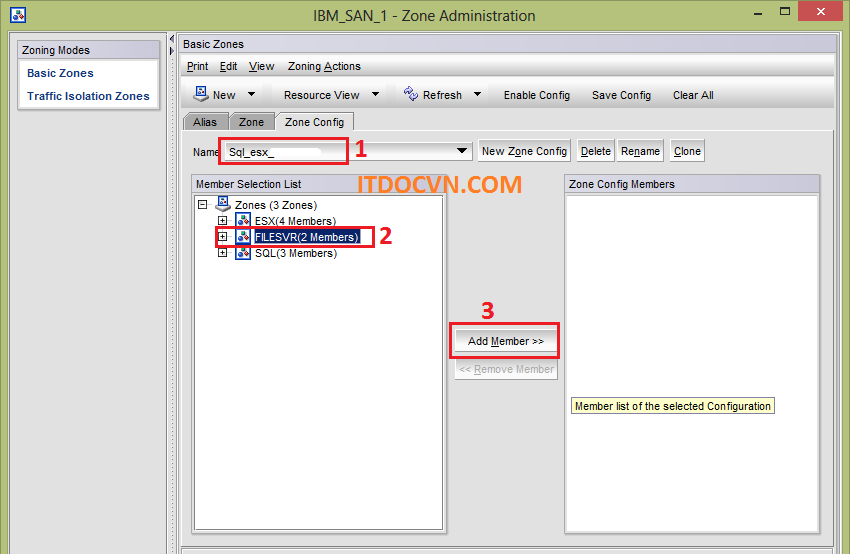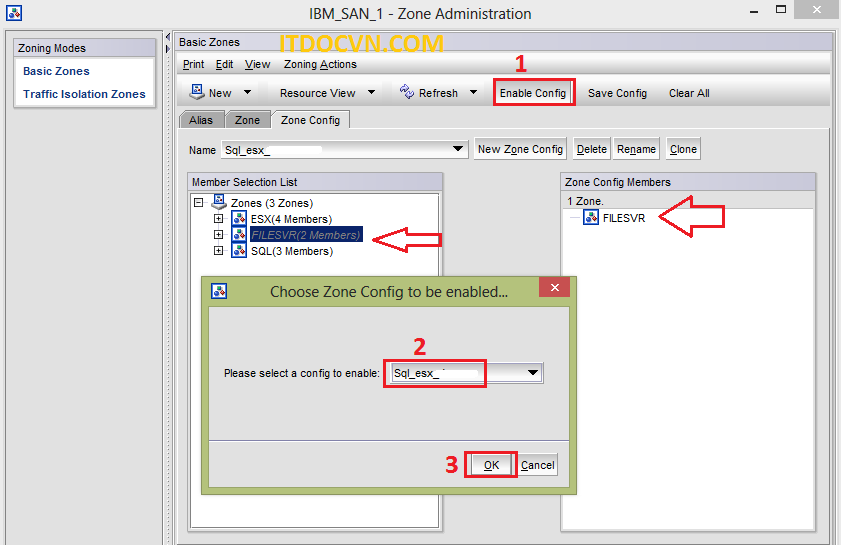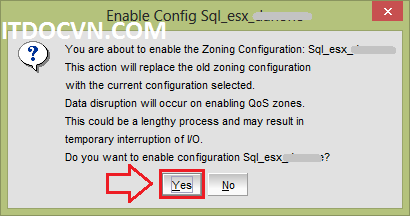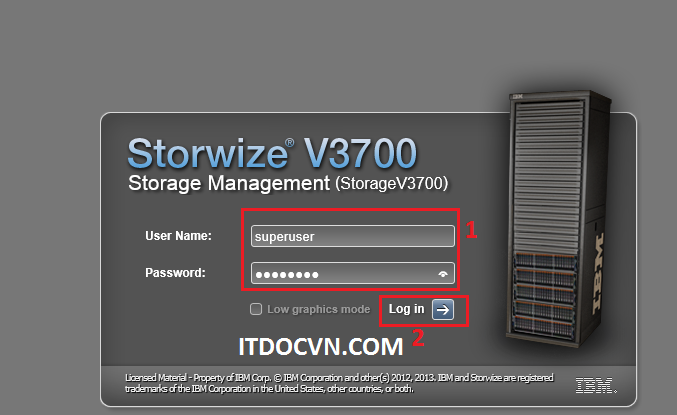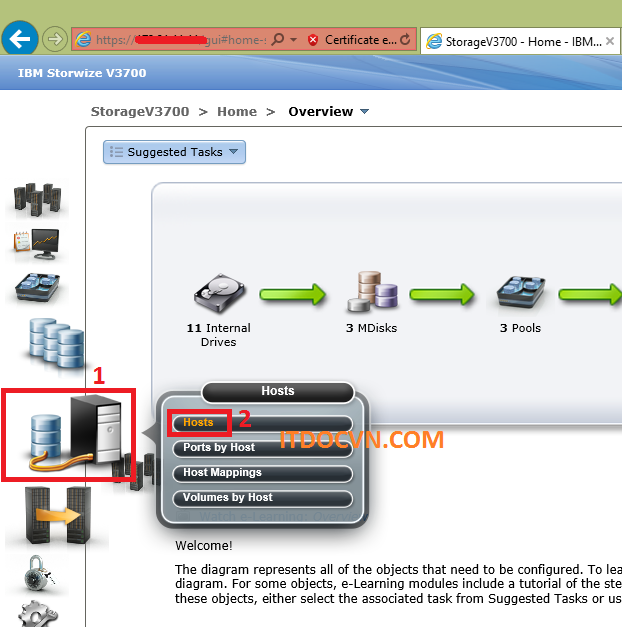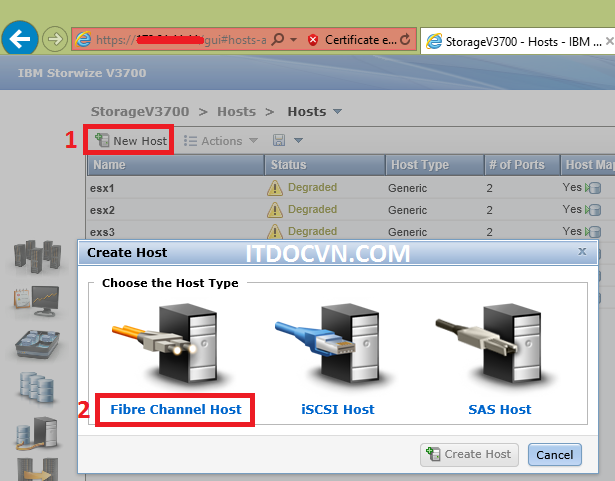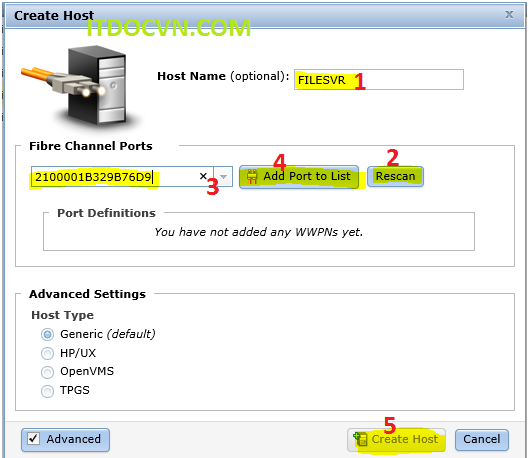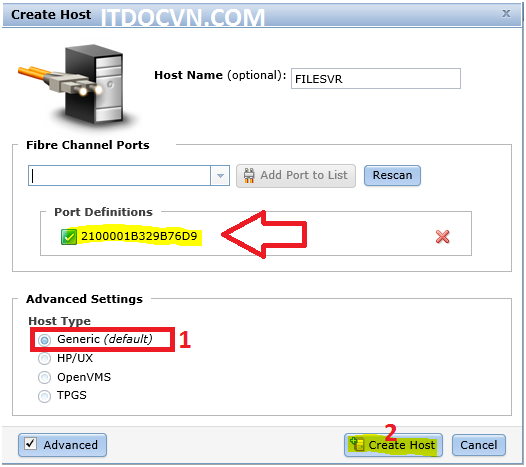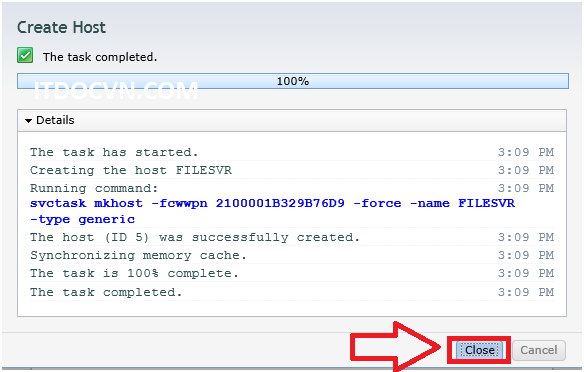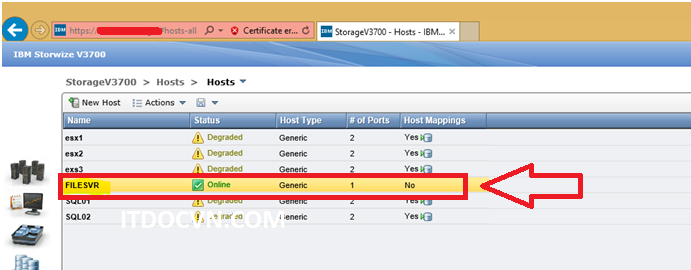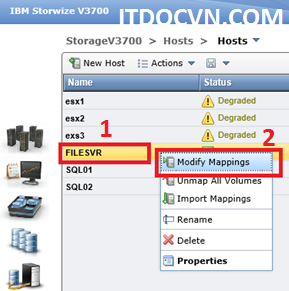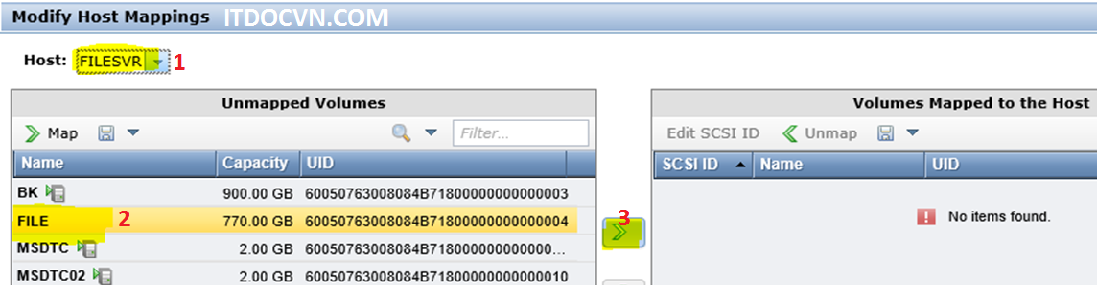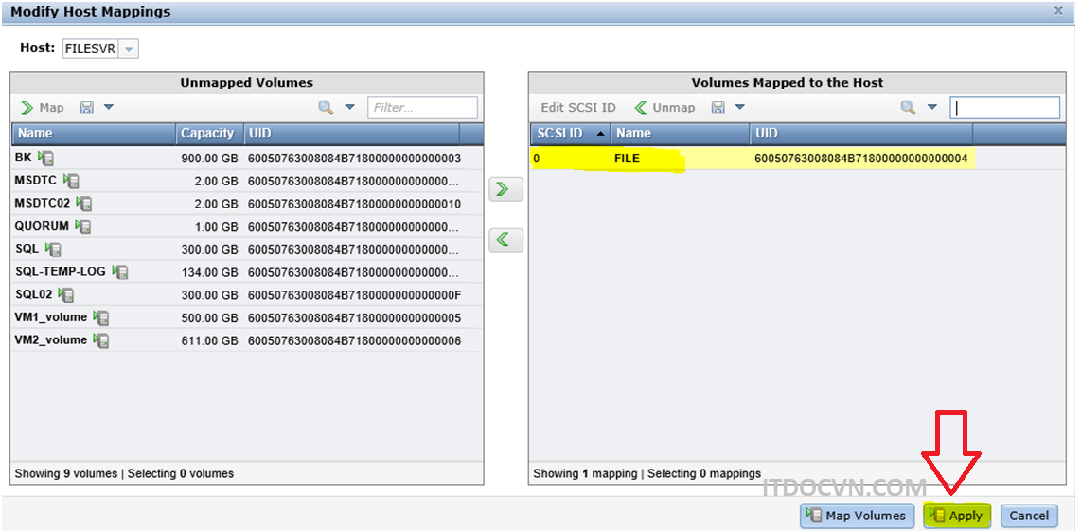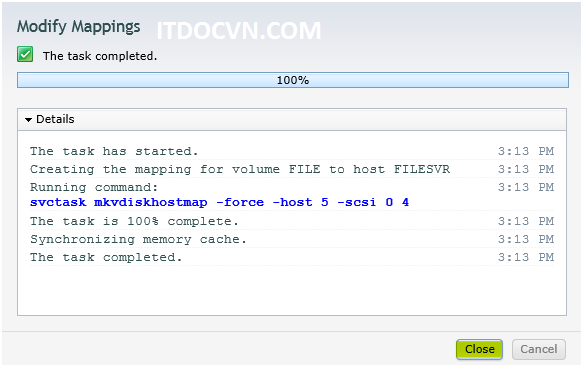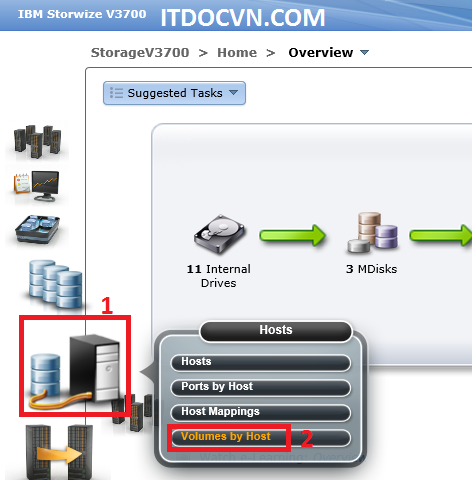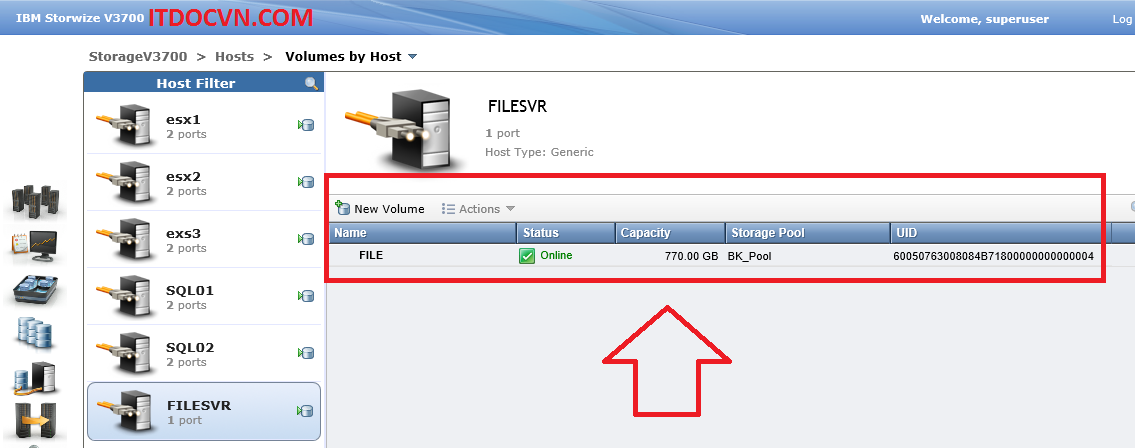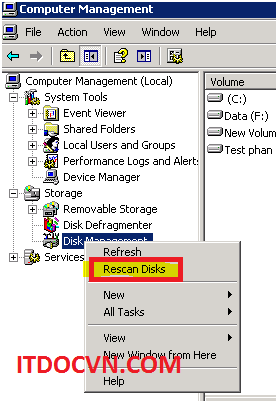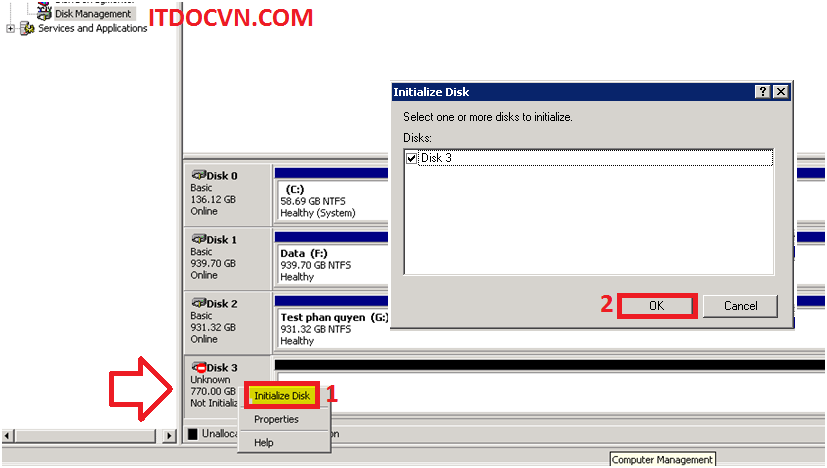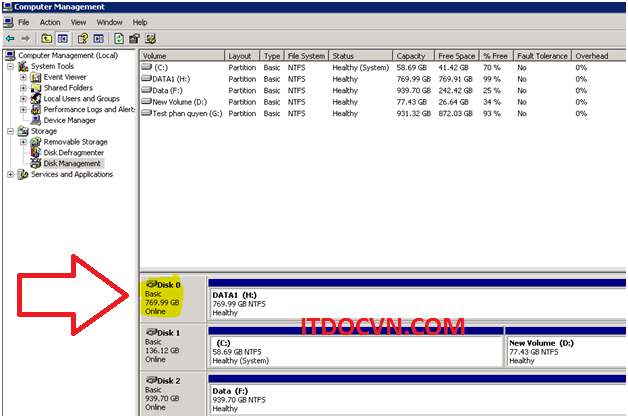MAP VOLUME TỪ SAN IBM V3700 LÊN WINDOWS Thông Qua SAN SWITCH IBM 2498 24E
Công ty bạn có 1 hệ thống lưu trữ file lớn và lượng I/O truy cập nhiều và ổ cứng của server bạn có dấu hiệu tải không nỗi, bên cạnh đó việc co giãn kích thước ổ đĩa trên server cũng ở mức hạn chế. Vì số lượng ổ cứng gắn thêm trên đó cũng là con số giới hạn. Đây là bài toán mà nhiều doanh nghiệp cũng khá đau đầu.
Với việc ra đời công nghệ SAN( Storage Area Network ). Đây là thiết bị lưu trữ chuyên dụng, với 1 array ổ cứng lên đến hàng vài chục ổ ( nếu bạn gắn full ) chưa kể SAN có thể mở rộng ra thêm nữa, nên nếu với nhu cầu lưu trữ với dung lượng nhiều thì đầu tư SAN là phương án phù hợp cho doanh nghiệp của bạn.
Nói về SAN, nó là 1 phạm trù cũng khá lớn, nếu bạn chưa biết gì nhiều về nó hoặc chưa nắm hết thì bạn nên tìm hiểu thật kỹ trước khi bỏ tiền ra mua. Trong khuôn khổ bài viết nầy mình sẽ tạm thời không đề cập sâu về SAN cũng như các tính năng của nó, mình sẽ đề cập sâu hơn ở 1 bài viết khác. Nội dung chính trong bài viết nầy là đưa ra xử lý cơ bản là MAP LUN(Logical Unit Number) SAN thông qua SAN SWITCH.
MÔ HÌNH :
– Windows server -> SAN SWITCH IBM 2498-24E -> SAN IBM V3700
– Trên SAN đã tạo sẳn 1 LUN (FILE) với dung lượng là 770 GB.
– Công việc cần làm là MAP LUN từ SAN lên Windows thành 1 ổ đĩa dùng cho file server.
Hình: Mô Hình – MAP DỮ LIỆU MAP DỮ LIỆU TỪ LUN SAN IBM V3700 LÊN WINDOWS
CÁC PHẦN CẦN CẤU HÌNH ĐỂ MAP DỮ LIỆU MAP DỮ LIỆU TỪ LUN SAN IBM V3700 LÊN WINDOWS:
1.Check WWN của card FC trên Windows
2.Cấu hình SAN SWITCH map WWN trên Windows server xuống SAN
3.Tạo Hosts mới để cấp cho File Server (Windows server)
4.Map Volume vào HOST đã tạo
5.Khởi tạo ổ đĩa đã map từ SAN trên WINDOWS.
—————————————————————-TRIỂN KHAI—————————————————————-
1.Check WWN của card FC trên Windows
Bước 1: Bạn cần cài đặt driver cho card quang trên Windows server
Bước 2:
– Để lấy được thông tin WWN của card FC bạn cần download fcinfo từ microsoft.com phù hợp với phiên bản Windows của mình (x64 hay x86)
– Sau đó bạn cài đặt vào hệ điều hành có gắn card FC nối với SAN Switch.
Hình : Cài đặt fcinfo trên windows server
Bước 3:
– Bạn mở CMD lên và gõ lệnh fcinfo
– Và hệ thống show cho bạn thấy tất cả các WWN của các card gắn vào Windows Server.
– Ở đây chúng ta sẽ map trên WWN : 21:00:00:1b:32:9b:76:d9
Hình : Cài đặt fcinfo trên windows server
2.Cấu hình SAN SWITCH map WWN trên Windows server xuống SAN
Bước 1: Đăng nhập vào trang quản trị.
– Mở trình duyệt lên và gõ địa chỉ của SAN để truy cập vào trang quản trị.
– Lưu ý trang quản trị của SAN SWITCH IBM 2498 24E chạy trên nền java nên bạn cần cài java cho trình duyệt. Và bạn phải chỉnh trong Java Control Panel > Tab Security > Bạn kéo Security Level xuống Medium Sau đó bấm OK. Thì khi bạn access vào trang quản trị hệ thống mới cho phép bạn access vào mà không bắt lỗi Security.
Hình : Hiệu chỉnh java security để login vào trang quản trị SAN SWITCH
– Bạn gõ user name / password và bấm ok để login vào hệ thống.
– User / Password mặc định của SAN SWITCH IBM 2489 24E là admin / password
Hình – Đăng nhập vào trang quản trị SAN SWITCH
– Sau khi đăng nhập vào trang quản trị thành công bạn chọ Zone Admin để bắt đầu cấu hình SAN SWITCH map WWN trên Windows xuống SAN.
Hình : Vào Zone để cấu hình SAN SWITCH
Bước 3: Cấu hình Alias
– Đầu tiên bạn phải đặt 1 Alias cho WWN ( từ card FC trên Windows ) 1 định danh.
– Bạn chọn tab Alias và chọn New Alias.
– Alias name : ta đặt là FileServer và bấm OK.
Hình : Đăt tên cho alias – Cấu hình SAN SWITCH IBM
– Sau khi tạo Alias xong bạn chọn Alias vừa tạo và chọn card FC (của WINDOWS – 1b:32:9b:76:d9)
– Sau đó click vào Add Member để đưa WWN của card FC trên Windows vào nhóm.
Hình : Add WWN card FC trên Windows vào Alias đã tạo
– Sa khi add xong WWN của card FC trên Windows sẽ bị mờ đi và WWN nầy sẽ xuất hiện như là 1 thành viên của Alias File Server
Hình : Add WWN card FC trên Windows vào Alias đã tạo
Bước 4: Cấu hình Zone cho Alias.
– Sau khi tạo Alias xong bạn cần phải add Alias vào 1 Zone mới.
– Tại tab Zone bạn chọn New Zone để add zone mới.
– Zone name : đặt tên là FILESRV. Lưu ý Zone name không được trùng với Alias.
– Và bấm OK
Hình : Tạo New Zone – Cấu Hình SAN SWITCH IBM
– Sau khi tạo Zone mới xong bạn Chọn Zone vừa tạo
– Và chọn Alias bạn đã tạo rồi (FileServer). Đồng thời bạn chọn luôn Alias là C1p0.
– C1P0 là WWN nối từ SAN SWITCH xuống SAN. Alias nầy mình đã tạo trước.
– Khi bạn add Alias FileServer và C1P0 cùng Zone với nhau thì đường đi của WWN từ Windows server sẽ đi xuống SAN SWITCH và sau đó sẽ xuống SAN qua WWN C1P0.
– Và bạn chọn Add để add 2 Alias nầy vào Zone FILESRV
Hình : Add alias vào ZONE – Cấu hình SAN SWITCH IBM
– Sau khi add xong ta cần lưu lại cấu hình bằng cách click vào Save Config và chọn YES
– Alias sau khi add vào Zone xong phần Member Selection List sẽ bị mờ đi và phần Zone Members sẽ hiện tên Alias tương ứng đã đưa vào Zone.
Hình : Add alias vào ZONE – Cấu hình SAN SWITCH IBM
Bước 5: Đưa ZONE đã tạo vào Zone Config
– Để ZONE có thể chạy được bạn cần phải đưa vào ZONE config.
– Tại tab Zone Config bạn chọn New Zone Config để tạo Zone Config.
– Config name : bạn đặt tên cho Zone Config và bấm OK để tạo ra Zone Config
Hình : Tạo Zone Config – Cấu hình SAN SWITCH IBM
– Sau khi tạo Zone Config xong bạn click chọn Zone Config vừa tạo xong và chọn Zone vừa tạo (FILESRV).
– Và click Add Member để đưa Zone vào Zone Config.
Hình : Tạo Zone Config – Cấu hình SAN SWITCH IBM
– Sau khi tạo xong cũng như Zone và Alias Member Selection List bạn đã chọn sẽ mờ đi và Zone Config Members sẽ xuất hiện member đã chọn.
– Vào sau khi xong để hoàn tất việc cấu hình SAN SWITCH bạn click vào Enable Config
– Và chọn Zone Config cần Enable rồi bấm OK
Hình : Cấu hình Zone Config – Cấu hình SAN SWITCH IBM
– Và bạn chọn Yes để Enable Zone Config.
Hình : Cấu hình Zone Config – Cấu hình SAN SWITCH IBM
3.Hosts mới để cấp cho File Server (Windows server).
Bước 1: Đăng nhập vào SAN
– Bạn mở trình duyệt lên và gõ địa chỉ truy cập vào SAN
– Đối với SAN IBM Storwize V3700 User / password mặc định là : superuser / passw0rd.
– Và sau khi gõ xong user/password bạn chọn Login để truy cập vào trang quản trị.
Hình : Đăng nhập vào trang quản trị SAN IBM Storwize v3700
Bước 2: Tạo hosts.
– Click vào biểu tượng hosts chọn Hosts
Hình : Tạo hosts – Cấu hình SAN IBM Storwize v3700
– Bạn click New Host
– Và click chọn tiếp Fire Channel Host
Hình : Tạo hosts – Cấu hình SAN IBM Storwize v3700
– Hộp thoại Create Host xuất hiện.
– Host Name bạn đặt tên cho Host (FILESRV)
– Và bạn click vào Rescan để dò ra WWN đã MAP trên SAN SWITCH.
– Sau khi dò thấy WWN đã map trên SAN SWITCH bạn chọn đúng Fire Channel Ports đó và click vào Add Port to List.
Hình : Tạo hosts – Cấu hình SAN IBM Storwize v3700
– Sau khi Add xong ta thấy Port đã được add vào với dấu check màu xanh, có nghĩa là trạng thái Port đang Online.
– Và bạn Host Type bạn để Default và click vào Create để tạo Host.
Hình : Tạo hosts – Cấu hình SAN IBM Storwize v3700
– Và chọn Close để hoàn tất việc tạo Host
Hình : Tạo hosts – Cấu hình SAN IBM Storwize v3700
– Ta thấy host vừa được tạo thành công và ở trạng thái online. tuy nhiên vẫn chưa Map host vào LUN
Hình : Tạo hosts – Cấu hình SAN IBM Storwize v3700
4.Map Volume vào HOST đã tạo
Bước 1: Map Volume
– Click chuột phải lên Host đã tạo và chọn Modify Mapping
Hình : MAP Volume vào Host – Cấu hình SAN IBM Storwize v3700
– Tại hộp thoại Modify Host Mappings chọn Host cần map Volume
– Và chọn Volume cần map vào Host ( FILE)
– Sau đó click vào mũi tên >
Hình : MAP Volume vào Host – Cấu hình SAN IBM Storwize v3700
– Sau đó bạn chọn Apply.
Hình : MAP Volume vào Host – Cấu hình SAN IBM Storwize v3700
– Và click Close để hoàn tất.
Hình : MAP Volume vào Host – Cấu hình SAN IBM Storwize v3700
Bước 2: Check Volume đã được add vào Host.
– Tại biểu tượng Host > chọn Volume by Hosts
Hình : Check MAP Volume vào Host – Cấu hình SAN IBM Storwize v3700
– Và ta thấy Volume FILE (770 gb) đã được MAP vào Host FILESRV
Hình : Check MAP Volume vào Host – Cấu hình SAN IBM Storwize v3700
5.Khởi tạo ổ đĩa đã map từ SAN trên WINDOWS.
– Bạn vào lại windows server
– Và bạn vào Disk management để khởi tạo disk đã được MAP từ SAN
– Bạn click chuột phải chọn Rescan Disks để hệ thống scan lại disk mới được MAP vào từ SAN
Hình : Khởi tạo ổ đĩa trên windows – Cấu hình ổ đĩa map từ SAN
– Ta thấy Volume đã được MAP từ SAN đã hiện ra.
– Và ta click chuột phải chọn Initialize Disk
– Và Chọn OK.
– Trường hợp bạn khởi tạo không được ổ đĩa và hệ thống báo lỗi, thì bạn cần restart lại windows và khởi tạo lại mọi thứ sẽ bình thường, khi đó có thể thứ tự của Disk vừa map từ SAN sẽ thay đổi.
Hình : Khởi tạo ổ đĩa trên windows – Cấu hình ổ đĩa map từ SAN
– Và ổ đĩa được MAP từ SAN lên đã hoạt động tốt.
Hình : Khởi tạo ổ đĩa trên windows – Cấu hình ổ đĩa map từ SAN
===HẾT===
NGUYỄN VĂN TÀI – ITDOCVN.COM