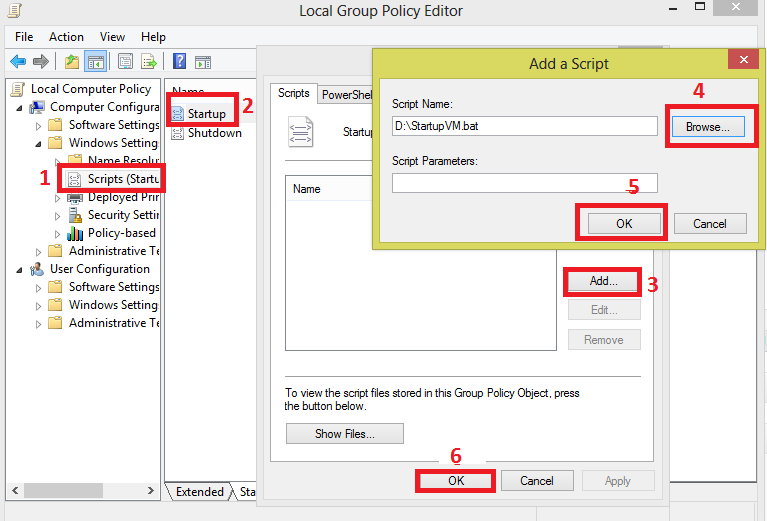Khởi động máy ảo VMWARE cùng máy thật (Windows).
Chúng ta thường biết đến VMWARE Workstation như 1 phần mềm cài đặt máy ảo test nầy nọ. Có bao giờ bạn sử dụng nó vào 1 mục đích khác. Chẳng hạn như bạn không có tiền mua ESX hoặc chỉ đơn giản là bạn muốn có 2 server để phục vụ cho mục đích testing dự án và dĩ nhiên bạn muốn nó chạy 24/24 và lở máy có cúp điện bật lên thì nó cũng tự lên cùng máy thật (HOST).
Với VMWARE chúng ta không phải lo lắng nhiều về điều nầy. Sau đây mình đưa ra 1 giải pháp đơn giản mà giải quyết được vấn đề của bạn.
Giải Pháp:
Bước 1: Bạn mở notepad lên vào soạn 1 đoạn script với nội dung:
“C:Program Files (x86)VMwareVMware Workstationvmrun.exe” start “Đường_Dẫn_Đến_Máy_ẢoTên_Máy_Ảo.vmx” nogui
– Trong đó C:Program Files (x86)VMwareVMware Workstationvmrun.exe là đường đãn đến file vmrun.exe nếu bạn cài VMWARE 64bit thì đường dẫn là C:Program FilesVMwareVMware Workstationvmrun.exe
– Và thông số start là để khởi động lên
– Đường_Dẫn_Đến_Máy_ẢoTên_Máy_Ảo.vmx -> đây là đường dẫn đến file *.vmx của máy ảo của bạn.
– nogui : khi bạn điền thông số nầy vào máy ảo sẽ chạy ngầm âm thầm lặng lẽ mà không hiện lên giao diện.
Sau đó bạn lưu lại với định dạng tên_file.bat
Bạn có thể gọi 1 lúc nhiều máy ảo khác nhau.
Để biết thông tin nhiều hơn về vmrun bạn vào command line và access đến đường dẫn C:Program Files (x86)VMwareVMware Workstation và gõ lệnh vmrun.exe /?
Ví dụ : mình có 3 máy ảo: DBSERVER,TESTSRV1,TESTSRV2 nằm ở ổ D thư mục VM-Test mình sẽ gõ nội dung :
“C:Program Files (x86)VMwareVMware Workstationvmrun.exe” start “D:VM-TestDBServerDBSERVER.vmx” nogui
“C:Program Files (x86)VMwareVMware Workstationvmrun.exe” start “D:VM-TestTESTSRV1TestServer1.vmx” nogui
“C:Program Files (x86)VMwareVMware Workstationvmrun.exe” start “D:VM-TestTESTSRV2TestServer2.vmx” nogui
Vào file notepad sau đó lưu lại với định dạng : tên_file.bat.
Bước 2: Bạn cho đoạn script khởi động cùng windows bằng cách bạn vào:
Start > run > gõ gpedit.msc và nhấn ok.
Sau đó bạn vào Computer ConfigurationWindows SettingsScripts và bạn double click vào Startup
Rồi bạn chọn Add và Browse đến đoạn script bạn vừa tạo sau đó nhấn ok và ok 1 lần nữa.
Tiếp theo đó bạn vào Run gõ lệnh gpupdate /force để cập nhập Policy sau đó khởi động lại máy và Enjoy!
Tác giả: NGUYỄN VĂN TÀI – ITFORVN.COM
Bạn có thể tương tác và cập nhật thông tin mới nhất của Nhóm Facebook ITFORVN, Các khóa học mới do group tổ chức tại «Portal»