Hướng dẫn cài WordPress cực kỳ đơn giản trên Ubuntu sử dụng Vesta CP để tạo Website
- Ở bài viết trước, mình có hướng dẫn các bạn cài đặt WordPress, nhưng vẫn còn cần phải làm nhiều bước: cài đặt Apache2 HTTP, MariaDB Database Server, PHP 7.2… Bài viết này sẽ tối ưu rất nhiều, chỉ cần vài bước, cực kỳ đơn giản, VestaCP đã tích hợp hết các gói cần thiết, ngoài ra bạn có thể dễ dàng quản lý nhiều Website chạy cùng lúc, trên cùng 1 Hosting.
- Link bài viết trước: Link
-
Có thể bạn đã biết, để một website có thể vận hành, bạn cần 2 thành phần chính
- Hosting: là môi trường chứa phần mềm tạo và quản lý website, database, hình ảnh, video, nội dung bài viết…
- Tên miền: là địa chỉ website, cái tên để người dùng có thể nhớ và truy cập đến website của bạn
- VestaCP là một control panel mã nguồn mở miễn phí có giao diện trực quan cho phép những người dùng sử dụng máy chủ riêng Linux (bao gồm VPS) có thể dễ dàng thao tác, quản trị thiết bị. Trên vesta được cài đặt sẵn các dịch vụ để phục vụ việc chạy website của bạn (webserver) cũng như những dịch vụ miễn phí khác như mail, database, DNS cùng với giao diện đồ họa trực quan, giúp người dùng dễ dàng các thao tác.
- Bài viết này sẽ hướng dẫn chi tiết, để bạn có thể tạo 1 website đơn giản tại nhà sử dụng phần mềm WordPress cài đặt bằng Vesta CP trên Hệ điều hành Ubuntu
-
Chúng ta cần thực hiện các bước như sau
- Bước 1: Cài đặt Vesta CP
- Bước 2: Đăng nhập vào Vesta CP
- Bước 3: Tạo tên Website và Database mới trong Vesta CP
- Bước 4: Tải WordPress bản mới nhất về cài đặt và sử dụng
- Let’s go
Bước 1: Cài đặt Vesta CP
- Mở Terminal Ubuntu lên (phiên bản mình đang dùng là Ubuntu 18.04), truy cập với quyền root bằng lệnh dưới, nhập password đăng nhập root
sudo -i- Dừng và gỡ bỏ dịch vụ httpd
service httpd stopsudo apt remove httpd -ysudo apt clean all- Dowload bản cài đặt Vesta CP về
apt install curlcurl -O http://vestacp.com/pub/vst-install.sh- Bắt đầu cài đặt Vesta CP
bash vst-install.sh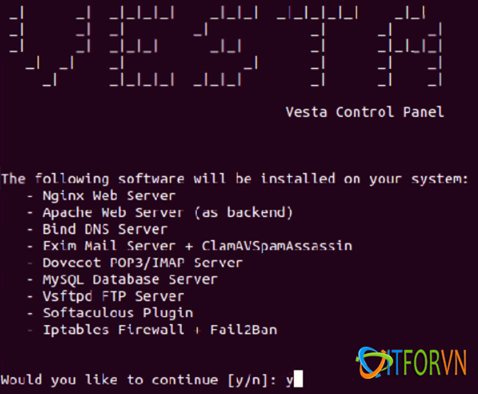
- Trong gói cài đặt Vesta CP sẽ đi kèm sẵn: Nginx, Apache, MySQL … để có thể dễ dàng sử dụng được WordPress ngay
- Nhập địa chỉ email của bạn, nhập địa chỉ IP tĩnh của máy tính Ubuntu bạn đang sử dụng
- Chờ đợi các gói tin cài đặt, khoảng 10 phút tùy thuộc tốc độ mạng và cấu hình phần cứng
- Sau khi cài đặt xong, sẽ hiện ra thông báo như hình dưới
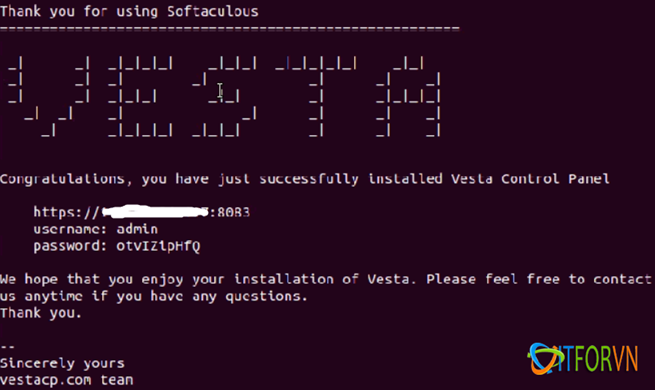
Bước 2: Đăng nhập vào Vesta CP
- Mở trình duyệt web (lưu ý: mở từ trình duyệt máy tính Ubuntu bạn đang cài đặt, nếu đang dùng Ubuntu bản có Desktop, Hoặc mở từ máy tính cùng mạng nội bộ với máy tính Ubuntu đang cài đặt), truy cập theo địa chỉ IP hiện ra trên Terminal, lưu ý, Vesta CP sử dụng port mặc định là: 8083. Ví dụ mình đang cài, link của mình sẽ là: http://10.0.100.14:8083. Nhập user, password:
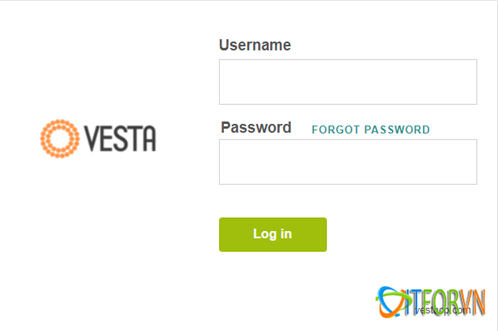
- Giao diện như hình, bạn chỉ cần quan tâm đến 2 mục chính: WEB và DB
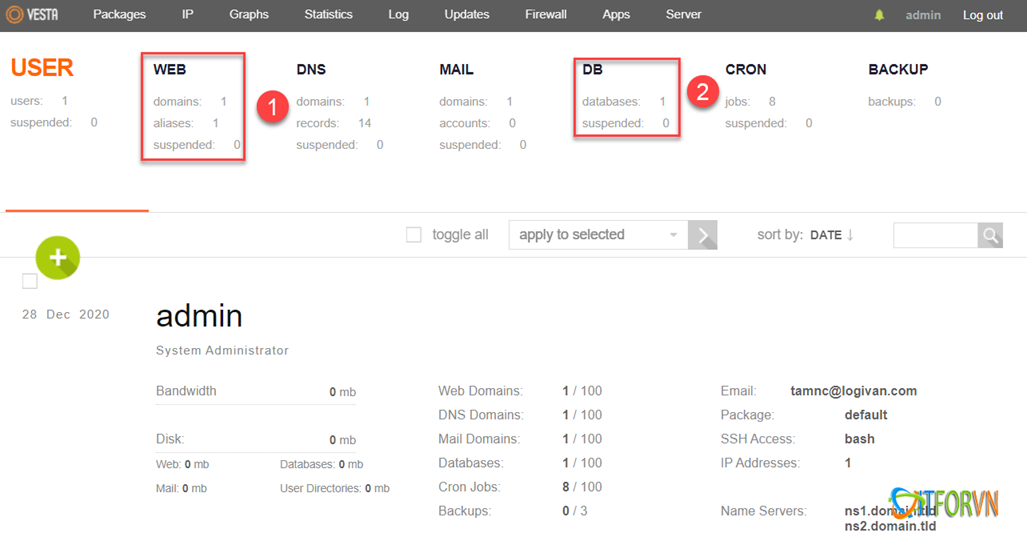
Bước 3: Tạo tên Website và Database mới trong Vesta CP
- Nhấn vào WEB, nhấn dấu cộng “ADD WEB DOMAIN”
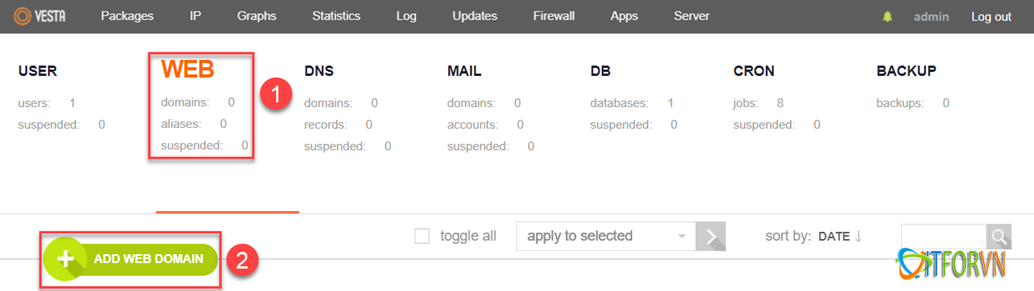
- Đặt tên cho WEB của bạn tại mục Domain, nhấn Add
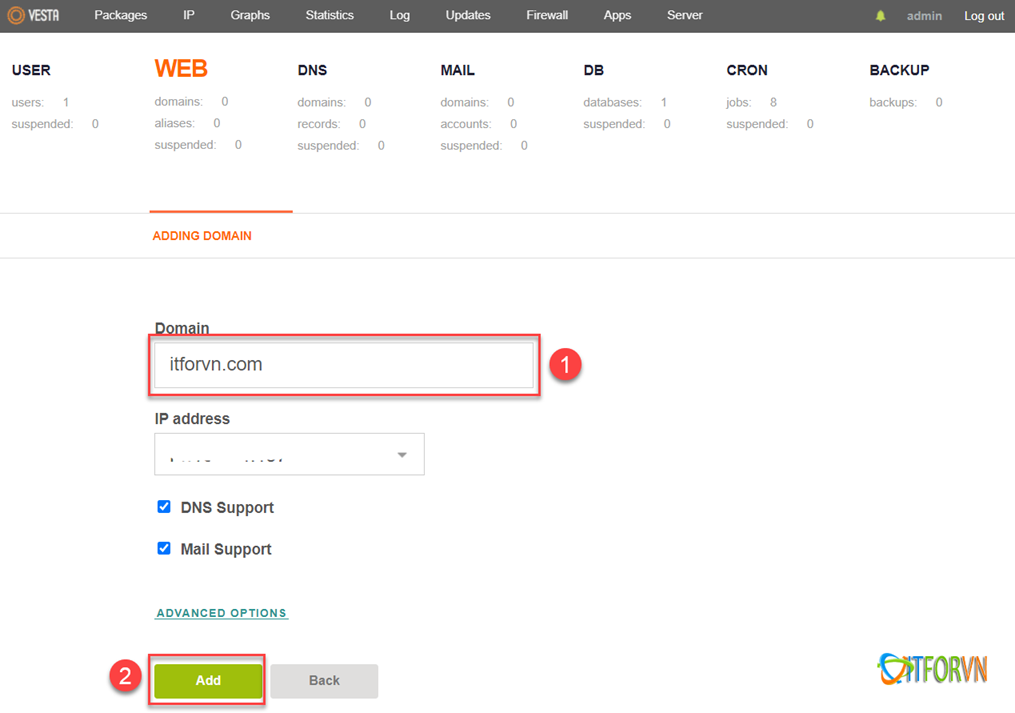
- Tương tự, nhấn vào DB, nhấn dấu cộng “ADD DATABASE”
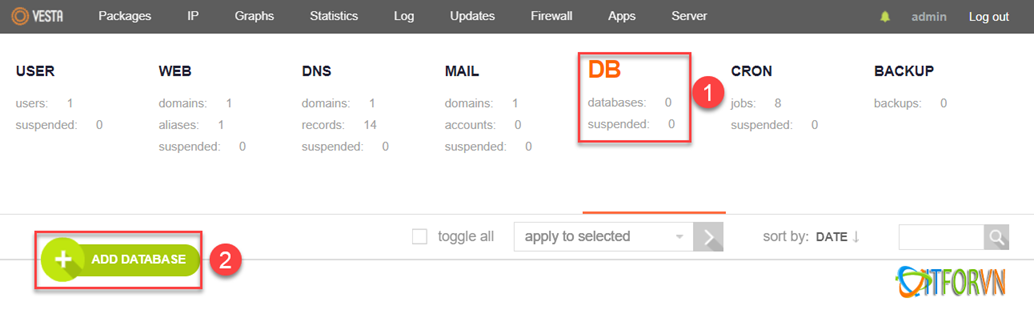
- Nhập tên Database, User, Password. Lưu ý: Mặc định Vesta CP sẽ thêm tiền tố admin_ trước tên Database và User. Nên các bạn sẽ dùng tên đầy đủ có tiền tố admin_ để cấu hình tiếp theo. Nhấn Add
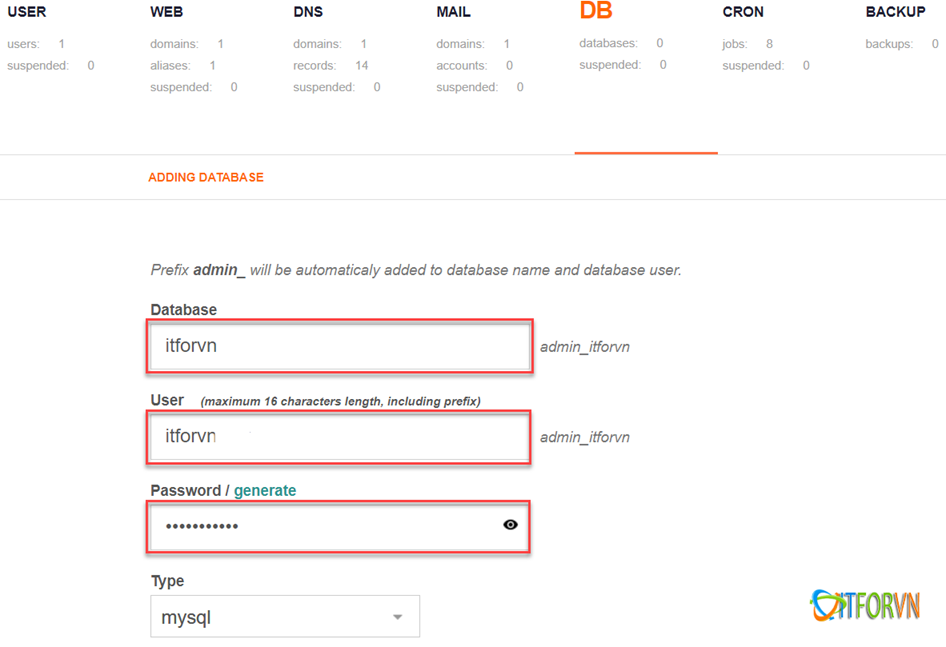
Bước 4: Tải WordPress bản mới nhất về cài đặt và sử dụng
- Đường dẫn mặc định lưu các file WEB của bạn ở: /home/admin/web/”Tên domain của bạn”/public_html. Ví dụ trong bài này, đường dẫn của mình sẽ là: /home/admin/web/itforvn.com/public_html
- Mở Terminal lên, truy cập đến đường dẫn trên
cd /home/admin/web/itforvn.com/public_html- Dowload WordPress phiên bản mới nhất về
wget http://wordpress.org/latest.zip- Giải nén
unzip latest.zip- Sau khi giải nén xong, ta được 1 Folder tên wordpress. Bạn cần truy cập vào trong folder, copy hết tất cả các file trong đó ra ngoài, để trong folder public_html
cd wordpressmv * .[^.]* ..- Quay về Folder public_html. Xóa tên Folder wordpress, và file không cần sử dụng index.html
cd ..rmdir wordpressrm index.html- Chỉnh lại file wp-config.php
mv wp-config-sample.php wp-config.phpnano wp-config.php- Cập nhật tên DB, User, Password bạn đã tạo ở bước trên vào file. Nhấn Ctrl O, Enter để lưu. Nhấn Ctrl X để thoát ra ngoài
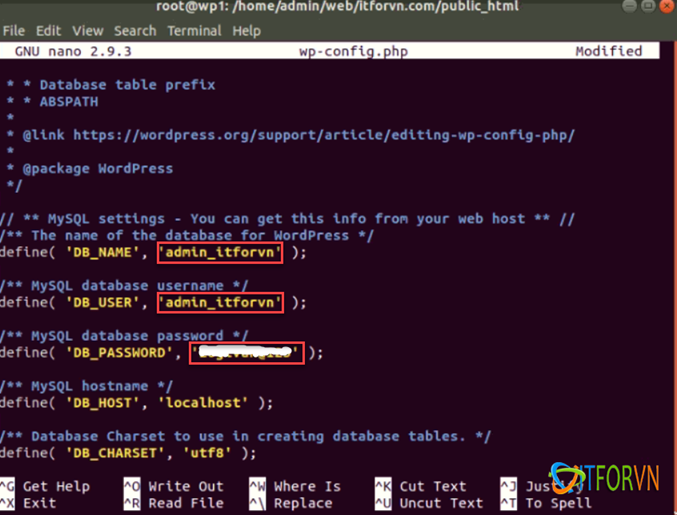
- Mở trình duyệt web, truy cập vào địa chỉ IP tĩnh của PC Ubuntu, ví dụ mình đang cài. Link của mình là: http://10.0.100.14
- Hiện ra giao diện WordPress, bạn nhập các thông tin cần thiết: Tên Website, tên đăng nhập và mật khẩu. Nhấn Install WordPress
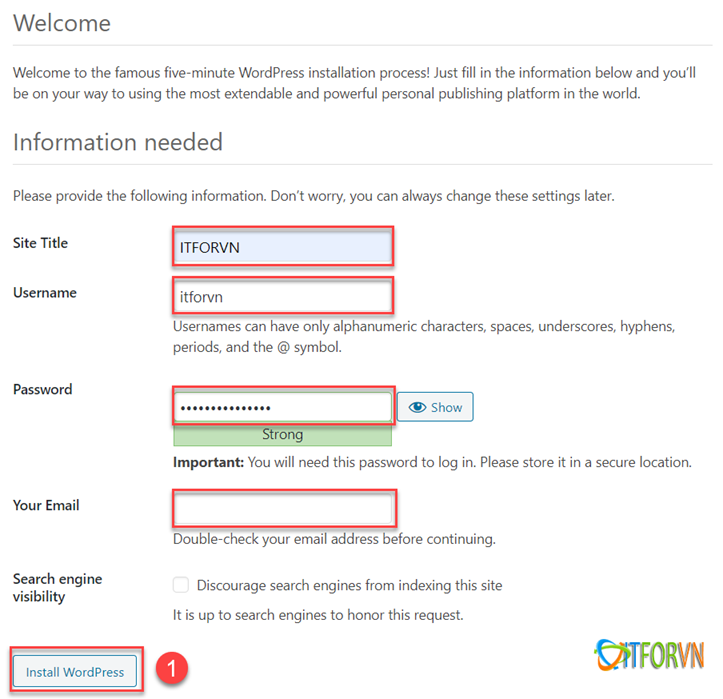
- Nhấn Login, nhập User, Password để đăng nhập
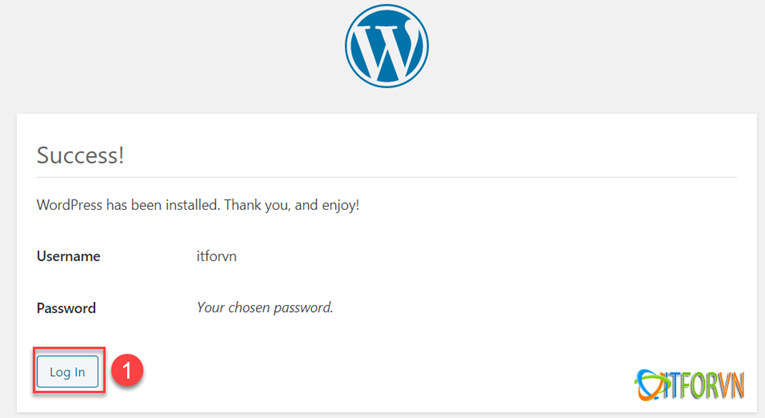
- Và đây là thành quả của chúng ta, giao diện admin quản lý Website của WordPress
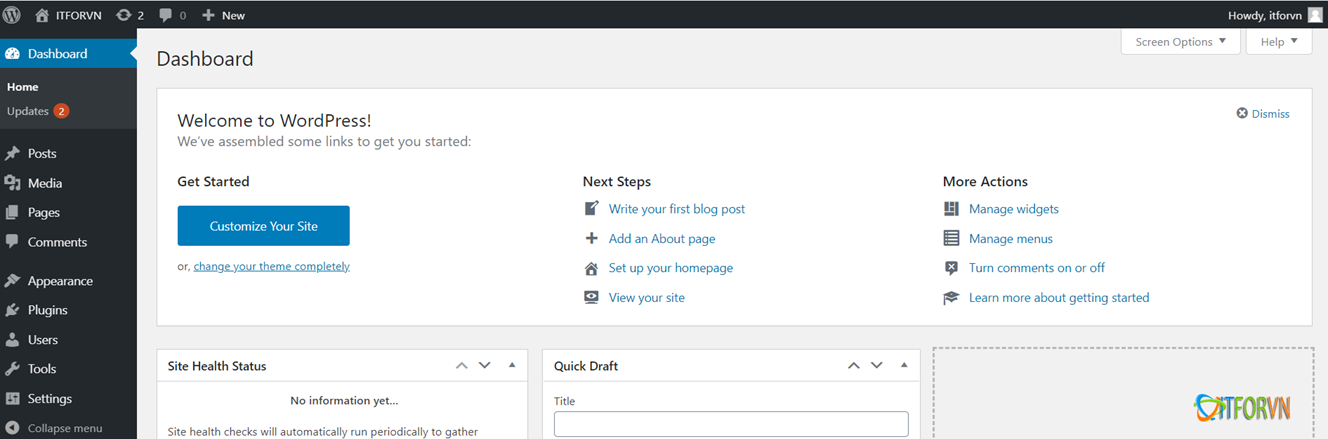
- Để có thể truy cập vào Website từ xa, ngoài mạng nội bộ của bạn. Hãy NAT port địa chỉ IP tĩnh của máy tính Ubuntu, cho phép truy cập ra ngoài Internet.
-
Chúc các bạn thành công!
Tác giả: Nguyễn Công Tâm – ITFORVN.COM
Bạn có thể tương tác và cập nhật thông tin mới nhất của Nhóm Facebook ITFORVN, Các khóa học mới do group tổ chức tại «Elearning»
