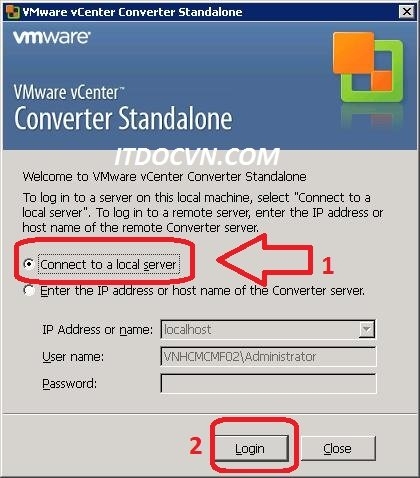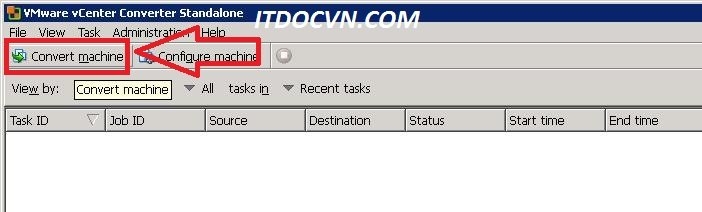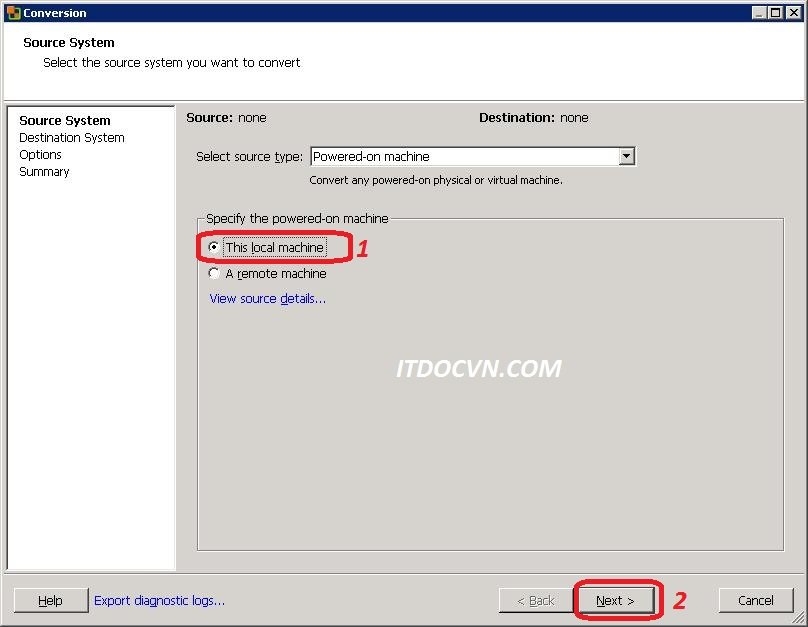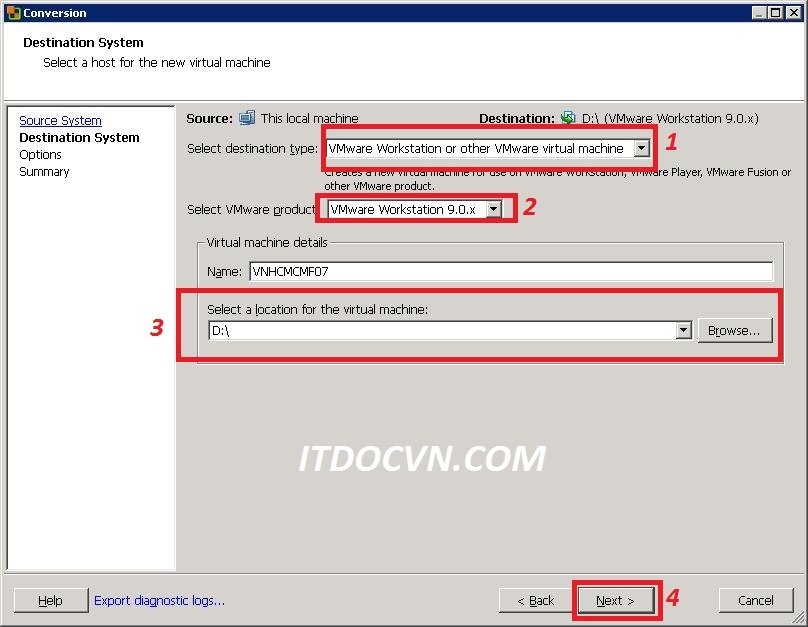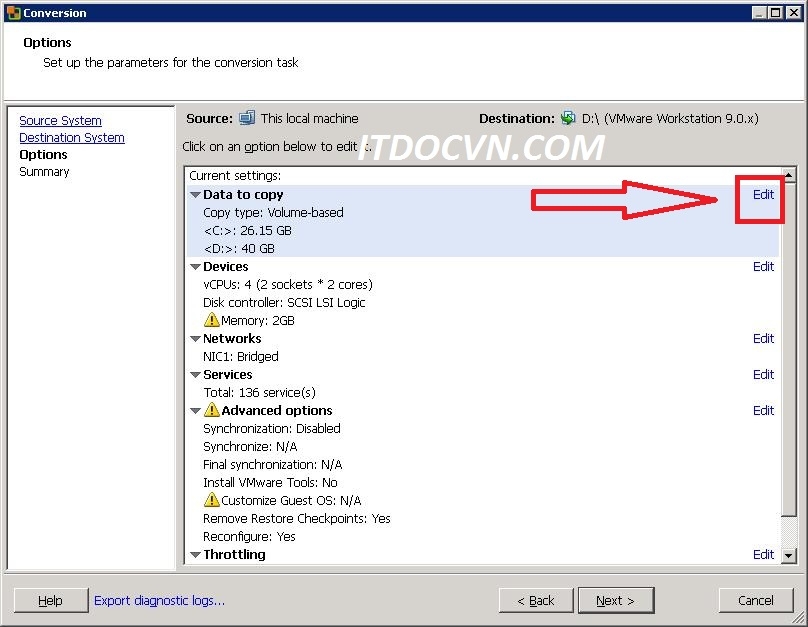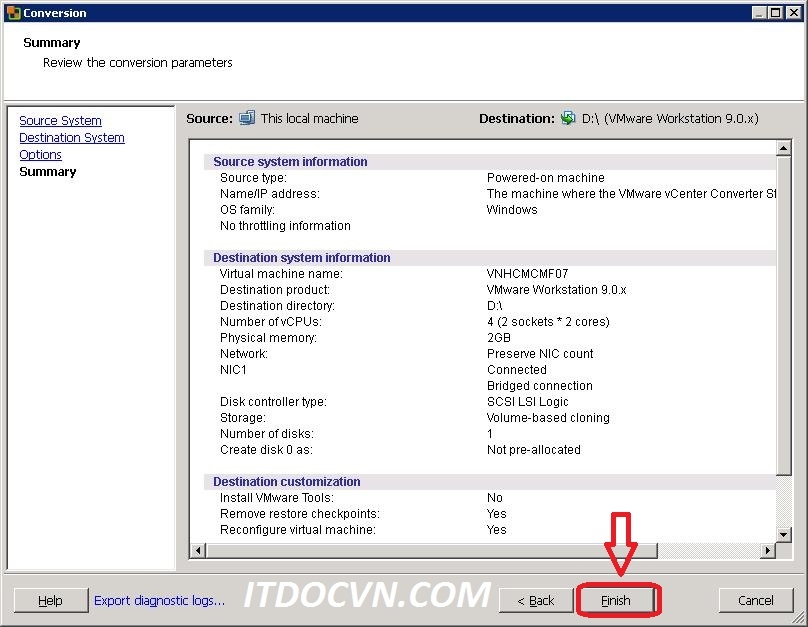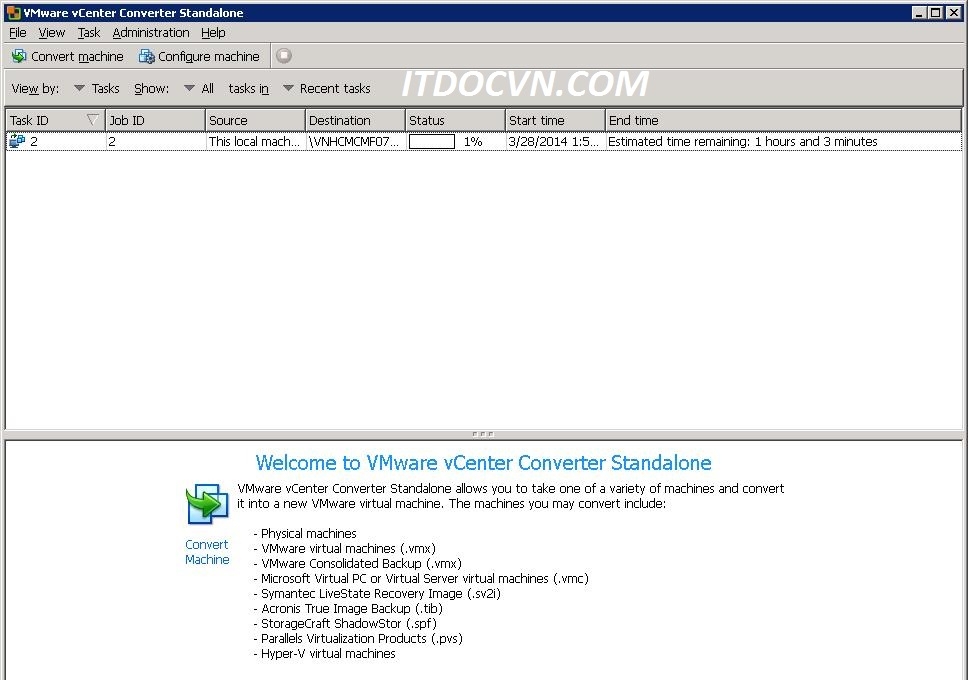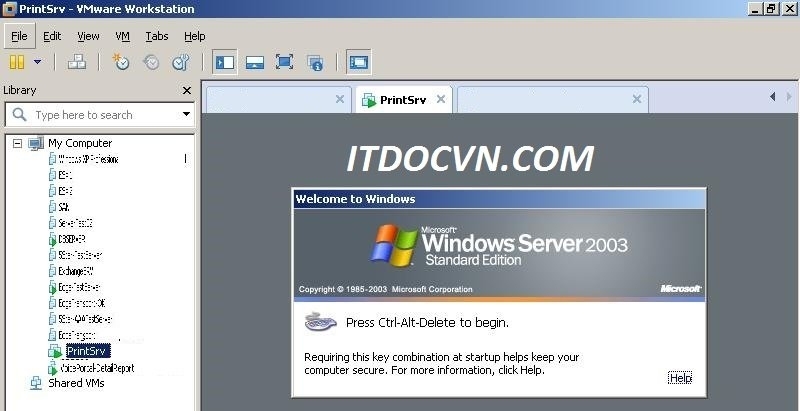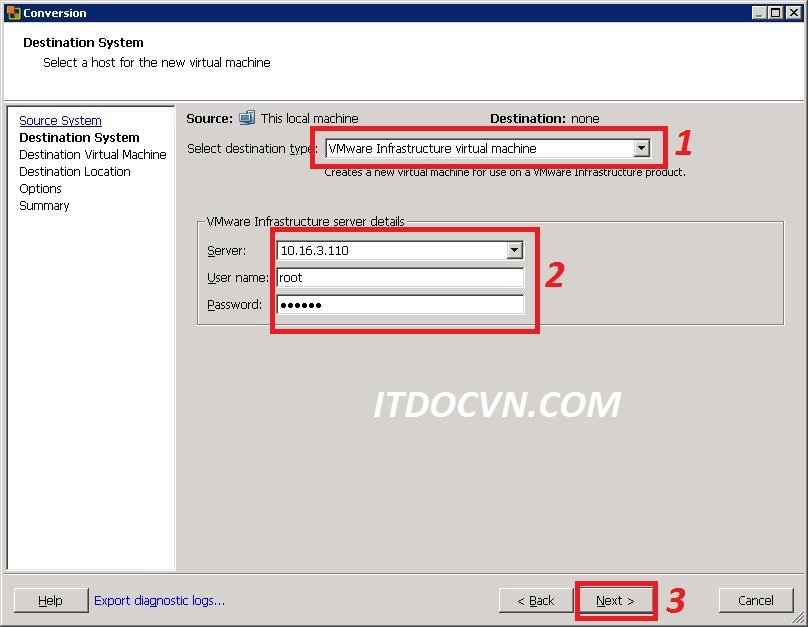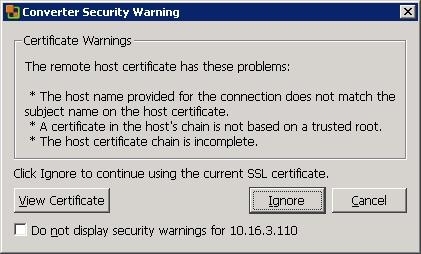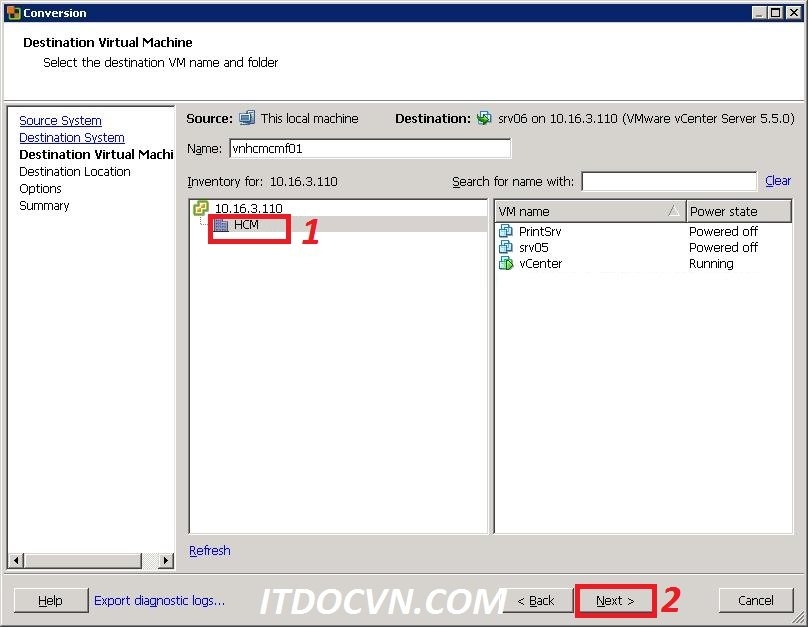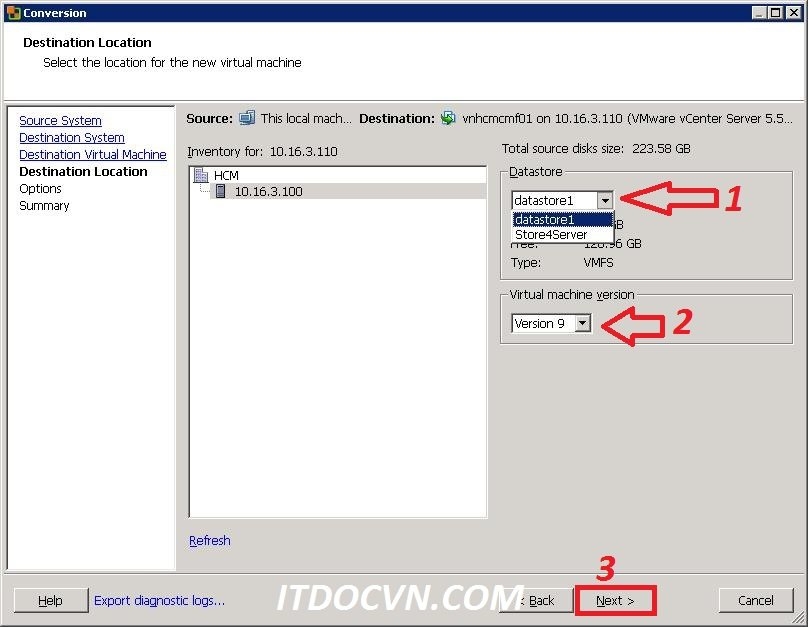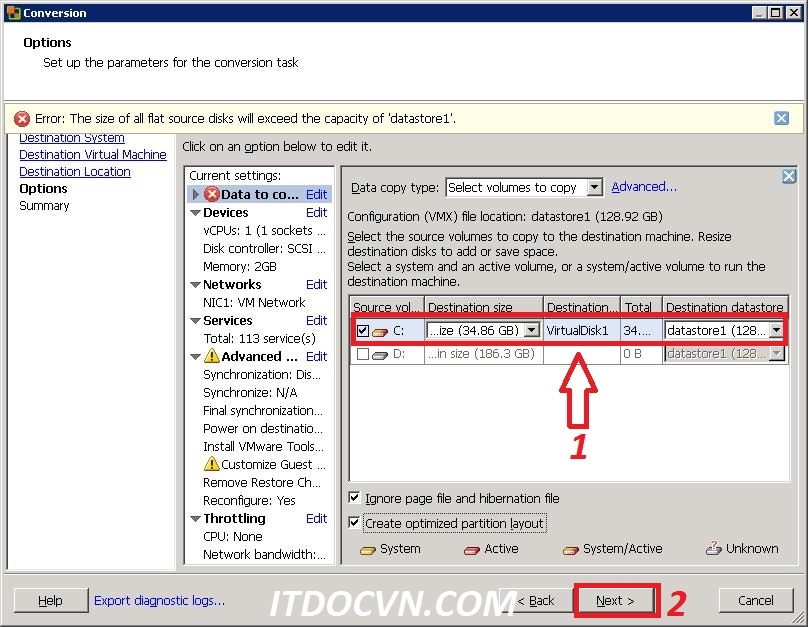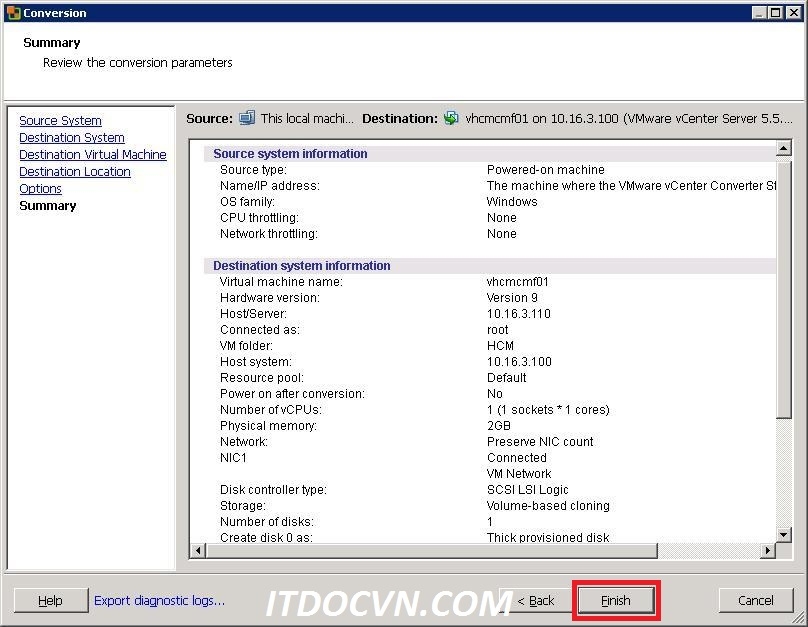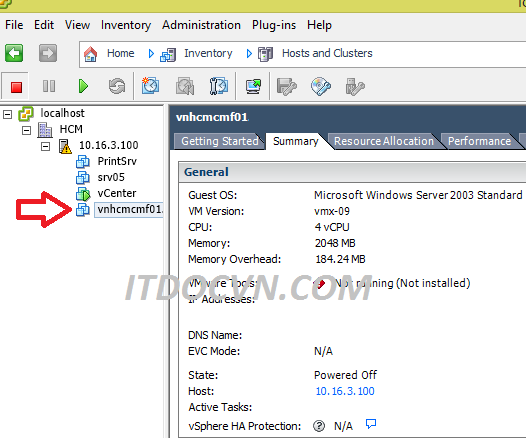Convert máy thật(physical machine) lên vmware workstation(virtual machine)
Làm quản trị mạng chắc cũng có trường hợp bạn gặp trường hợp như sau:
– Bạn có 1 server chạy ứng dụng, nhưng phần cứng đang xuống cấp vào có nguy cơ chết bất kỳ lúc nào. và trên application thì có rất nhiều thứ mà nếu có cài lại thì sẽ rất phiền và vô cùng tốt thời gian, chưa kể các ứng dụng củ kỹ và liên quan đến license… chưa kể đến việc 1 số app IT củ không bàn giao lại và nếu cài lại coi như app lên đường, đó là trường hợp mình đã gặp phải.
– Hoặc đơn giản là bạn muốn chuyển từ hệ thống thật sang hệ thống ảo hóa của VMWARE.
– Vậy thì cách giải quyết như thế nào:
1. Bạn backup lại nguyên hệ điều hành của máy bằng aronis, ghost?
=> Cách làm nầy mang tính hên xui, vì mình đã gặp trường hợp backup xong bung ra ở 1 máy khác, driver, … và bị màn hình xanh lè chết chóc. Nên cách nầy mình nghĩ nên hạn chế.
2. Cách 2 bạn clone ra 1 máy khác có nghĩa là bạn chuyển từ hệ điều thành thật thành ảo. Nếu hệ thống bạn có sẳn hệ thống ảo hóa của vmware (esxi) thì bạn có thể convert lên vCenter. Nếu không bạn có thể convert lên tạm vmware workstation chạy tạm trong lúc chờ đợi phương án khả thi hơn.
Trong bài viết nầy mình sẽ hướng dẫn cách convert lên máy vật lý lên ảo hóa.
I.Convert máy vật lý lên vmware workstation:
– Đầu tiên bạn cần phải setup vmware vCenter converter lên máy vật lý, source bạn có thể download tại : đây
Bước 1: Sau khi cài đặt xong bạn mở VMware vCenter Converter Standalone lên vào login vào tại máy:
+ Hộp thoại Login click Connect to a local server
+ Và click login
Bước 2: Sau đó chọn Convert machine.
Bước 3: Tại hộp thoại Conversion:
+ Select source type: chọn Powered-on machine
Có nghĩa là bạn sẽ convert máy thật lên máy ảo và trong thời gian nầy máy thật vẫn chạy bình thường, và quá trình convert lên vẫn diễn ra bình thường, tuy nhiên bạn nên chọn thời gian user ít access lên server nhất để làm vì quá trình convert có truy xuất đến ổ cứng nên nếu chạy trong lúc cao điểm user đang sử dụng thì quá trình convert sẽ diễn ra lâu hơn so với thời điểm không có user access vào server.
+ Specify the powerd-on machine chọn: This local machine
Bước 4: tại hộp thoại Destination System bạn chọn hình thức bạn sẽ convert qua. ở đây để convert qua vmware workstation thì:
+ Select destination type: chọn Vmware Workstation or other VMware virtual machine
+ Select VMware product bạn chọn version vmware workstation bạn sẽ chuyển qua ở đây mình chọn VMware workstation 9.0.x vì hiện tại mình đang sử dụng version vmware workstaiton 9
+ Và Select a location for the virtual machine bạn chọn nơi lưu máy ảo convert qua.
Lưu ý: bạn chọn ổ đĩa có dung lượng lớn hơn dung lượng bạn convert qua, ví dụ ổ máy thật của bạn ổ cứng đang chạy 100GB và bạn cần convert hết nguyên ổ cứng thì ở đây bạn phải chọn 1 location có dung lượng hơn 100GB. và lưu ý thêm destination location nầy phải là 1 phân vùng khác với phân vùng ổ đĩa mà bạn sẽ convert qua ví dụ bạn sẽ convert ổ c, và ổ d, thì máy ảo không được lưu trên 2 ổ đĩa nầy.
– Tại hộp thoại Options, bạn edit lại 1 số thứ cần thiết như ổ cứng bạn muốn convert lên phân vùng nào? hay bạn muốn set RAM cho dest virtual machine rao bao nhiêu, và CPU dest sẽ chạy bao nhiêu core, điều nầy bạn phải cần chắc chắn rằng dest machine có thể chạy được với cấu hình mà bạn sẽ convert, nếu không sau khi bạn convert xong máy sẽ không khởi động lên được, do không đảm bảo về hardware.
– Thường thì nên quan tâm đến Data to copy: ở đây bạn nên convert những thứ cần thiết: đó là partion chưa hệ điều hành, theo mình các partion chứa data nếu không có gì đặc biệt thì không nên convert lên để giảm bớt thời gian convert, và partion chứa data bạn có thể copy lên sau thông qua cách copy truyền thống.
– Ở đây sau khi edit lại ổ cứng bạn cần convert lên bạn có thể chọn ổ mình cần convert lên bằng cách click vào dấu check, và bỏ partion không bạn không muốn convert lên bằng cách bỏ dấu check và nhấn next để tiếp tục quá trình convert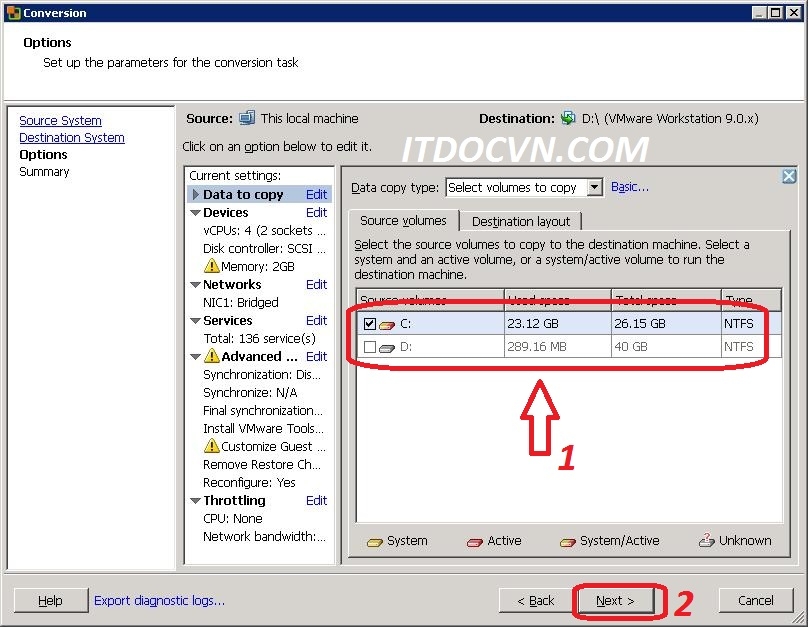
Bước 6: Hộp thoại Sumary sẽ tổng kết lại những lựa chọn của bạn, và bạn nhấn finish để bắt đầu quá trình convert.
– Máy vật lý đã được convert thành máy ảo chạy trên VMware workstation thành công
II.Convert máy vật lý lên vCenter:
– Ở bước 1,2,3 làm giống như bước 1,2,3 ở phần Convert máy vật lý lên vmware workstation phía trên.
Bước 4:
+ Select destionation type: chọn VMware Infrastructure virtual machine
+ VMware Infrastructure server details : Server : điền ip của vCenter, Username/password: điều username/password login vào vCenter.
+ Và chọn Next.
– Hộp thoại Converter Security Waring xuất hiện chọn Ignore
Bước 5: Chọn host sẽ lưu trữ máy ảo (VM) và nhất Next.
Bước 6: Hộp thoại Destination Location xuất hiện ta chọn Database lưu trữ cho VM, ở đây mình chọn datastore1(SAN) để lưu trữ VM trên SAN. và chọn version VMware. sau đó nhất Next
Bước 7: cũng như bước 5 ở phần Convert máy vật lý lên vmware workstation ta edit lại thông tin phần cứng cho phù hợp với destination(esxi) trước khi thực hiện. Bấm next để tiếp tục.
Bước 8: bấm Finish để hoàn tất việc setup và quán trình convert bắt đầu.
– Máy vật lý đã được convert lên vCenter thành công.
==============HẾT==============
Tác giả: NGUYỄN VĂN TÀI – ITFORVN.COM
Bạn có thể tương tác và cập nhật thông tin mới nhất của Nhóm Facebook ITFORVN, Các khóa học mới do group tổ chức tại «Portal»