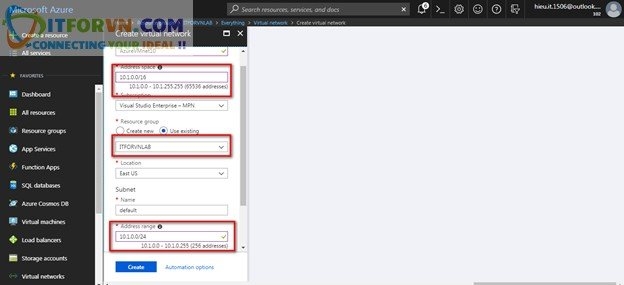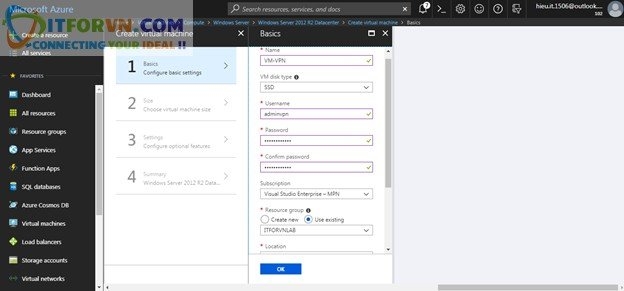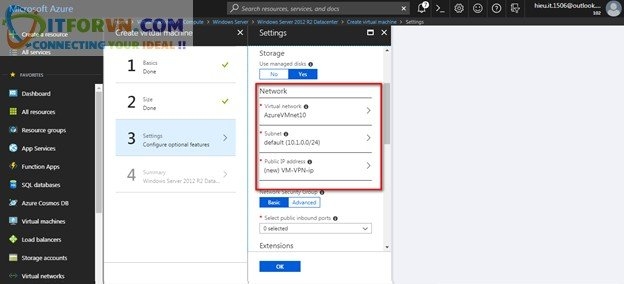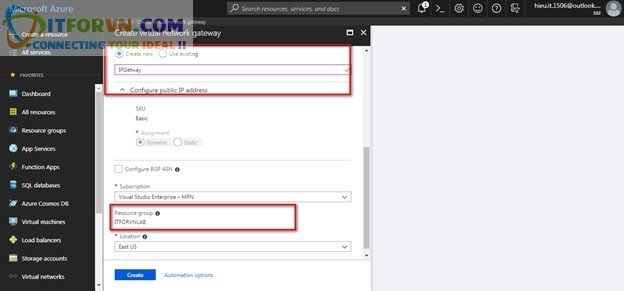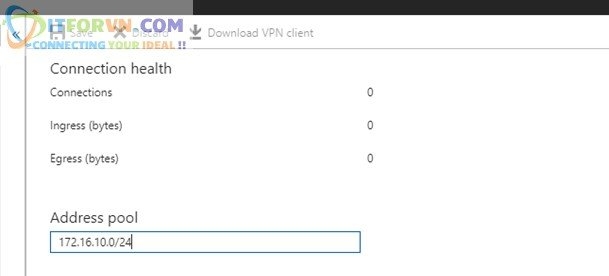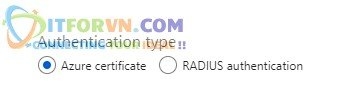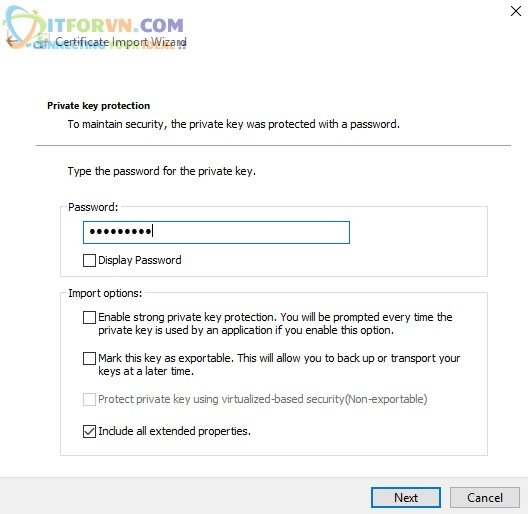Microsoft Azure Toàn Tập – Lab 5: Cấu hình VPN point to site trên Azure – Azure Resource Manager
CẤU HÌNH VPN POINT TO SITE VỚI ARM
Trong bài lab này mình sẽ hướng dẫn các bạn cấu hình VPN point to site sử dụng Certificate tự tạo trong local.
VPN site to site mình sẽ thêm vào các bài lab nâng cao sau các bài lab cơ bản về Azure. Anh em cho 1 like để khích lệ tinh thần cho em nhé.
Cây nhà lá vườn.
Nội dung
Khi xây dựng một hệ thống trên Windows Azure, thì nhiệm vụ tiếp theo là phải kết nối an toàn đến các hệ thống chạy trên Windows Azure. Hiện tại thì Windows Azure hỗ trợ 2 loại kết nối là:
- VPN point to site: Mô hình này cho phép các client kết nối với Windows Azure. Với mô hình này thì VPN server phải public IP ra ngoài và đều phải cài VPN cho từng client.
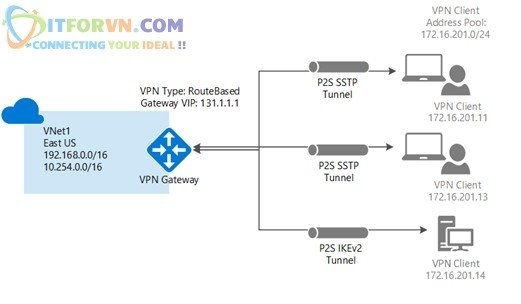
Lab 5 – hình 01
- VPN point to site sử dụng 2 loại giao thức:
Secure Socket Tunneling Protocol (SSTP), nó dựa trên giao thức VPN là SSL. Thông thường thì các firewall sử dụng port 443 và ssl. SSTP chỉ hỗ trợ cho các thiết bị chạy Windows (từ Windows 7 trở về sau).
IKEv2 VPN là giao thức dựa trên IP SEC. IKEv2 chỉ dùng cho các máy MAC.
- Cách mà VPN point to site chứng thực.
Sử dụng Certificate từ Windows Azure: Khi mà sử dụng certificate của Windows Azure chứng thực, thì certificate client được thể hiện như là một user đang chứng thực kết nối. Client certificate sẽ được trust từ root certificate và được cài đặt trên mõi máy trạm. Việc xác thực certificate client được thực hiện bằng VPN getway và trong suốt quá trình thành lập kết nối VPN. Root certificate yêu cầu phải có hiệu lực và phải được upload lên Azure.
Chức thực sử dụng user của AD. AD cho phép từng user có khả năng kết nối đến Azure, nhưng nó yêu cầu phải có Radius server kết nối với AD. Radius server phải được triển khai trong on-premise hoặc có thể triển khai trên Azure VMnet. Trong suốt quá trình chứng thực, VPN getway sẽ thực hiện việc cho phép đi qua và chuyển tiếp những message chứng thực giữa Radius server và thiết bị kết nối. Chính vì thế Radius server đóng vai trò quan trọng trong việc kết nối. Radius server cũng có thể tích hợp với AD Certificate Services. Chính vì thế có thể thực hiện cách Radius server tích hợp với AD Certificate trong môi trường của bạn để có thể tạo ra mợt P2P certificate cho việc chứng thực VPN Azure. Khi đó không cần phải upload certificate lên Azure nữa.
- VPN site to site: Mô hình này là kết nối mạng cho doanh nghiệp. Bảo mật và an toàn cho toàn hệ thống mạng. Thao tác cấu hình phức tạp và cho phép kết nối toàn bộ mạng trong doanh nghiệp tới Windows Azure
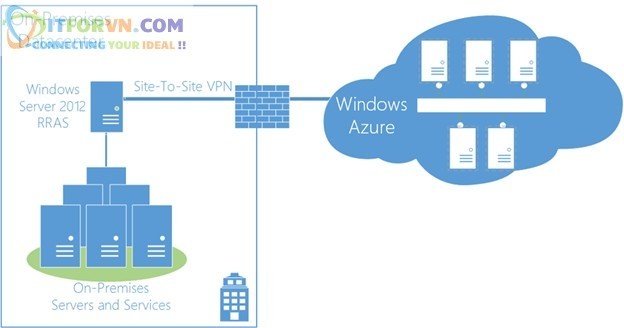
Lab 5 – hình 02
Mô hình:
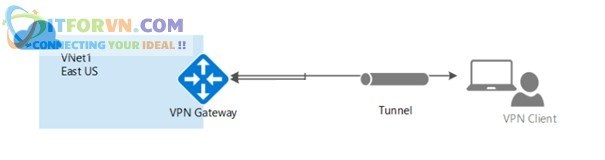
Lab 5 – hình 03
B1. Tạo Resource group, Virtual network (xem lại hướng dẫn ở LAB 1)
B2. Truy cập và đăng nhập tại website https://portal.azure.com/ để tạo Azure Virtual Network.
Đặt tên, chọn subnet, và chọn Resource đã tạo giống như bênh dưới.
Lab 5 – hình 04
B3. Triển khai máy ảo sử dụng Azure Virtual network.
Chọn Virtual Machine, chọn OS là Windows 2012.
Chọn SSD, thiết lập user Admin/ pass, chọn Resouce và nhấn OK.
Lab 5 – hình 05
Chọn vào Azure Virtual Network vừa tạo cho VM.
Lab 5 – hình 06
Sau đó chọn OK để quá trình hoàn tất.
B4. Tạo Virtual Network getway
Vào Resource đã được tạo, chọn Add, sau có search để chọn Virtual Network getway để tạo.
Đặt tên : VPNgetway
Getway type : VPN
VPN type : Route based
Virtual network : chọn vào Azure Virtual Network đã tạo trước đó, đang dùng cho những VM trong Azure.
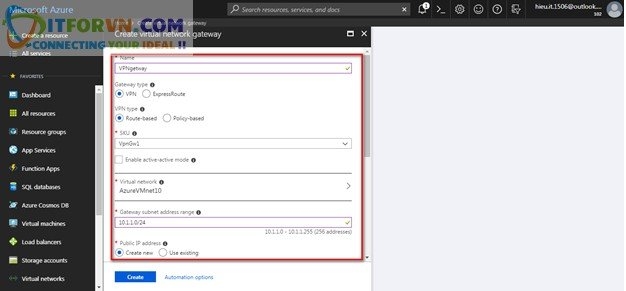
Lab 5 – hình 07
Tiếp tục tạo mới IP dùng cho IPGETWAY public, chọn tạo chung Resource sau đó nhấn OK để thực hiện quá trình khởi tạo:
Lab 5 – hình 08
B5. Tạo certificate cho việc chứng thực
Do ở đây mình sẽ sử dụng CA nội bộ do chính mình tạo để chứng thực. Ngoài ra có nhiều cách sử dụng khác.
- Trong bài lab này mình dùng công cụ đó là MakeCert để tạo ceritficate
- Cài đặt MakeCert
Link download: https://www.microsoft.com/en-us/download/details.aspx?id=8279
Sau khi download sẽ cài lên máy tính.
- Tạo root certificate
Vào CMD chạy câu lệnh để tạo ra file RootCertifictae
makecert -sky exchange -r -n “CN=P2SRootCert” -pe -a sha256 -len 2048 -ss My
Sau khi Certificate đã tạo thành công. Export public key ra. Key này sẽ dùng để Upload lên Azure VPN
Vào crtmgr, sau đó chọn Personal/Certificate để chọn Root certificat cần export
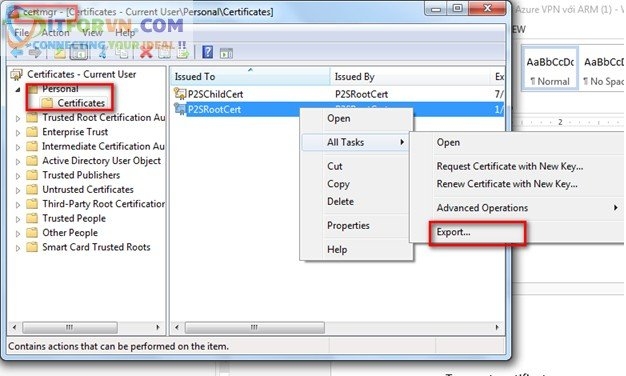
Lab 5 – hình 10
Tiếp tục chọn option No, do not export private key
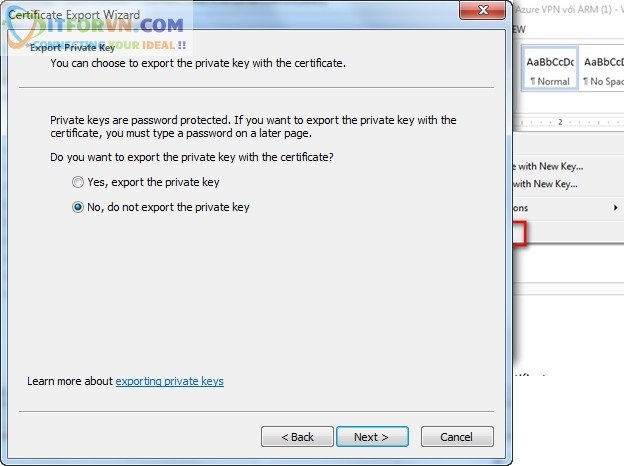 Lab 5 – hình 11
Lab 5 – hình 11
Tiếp tục chon option Base-64
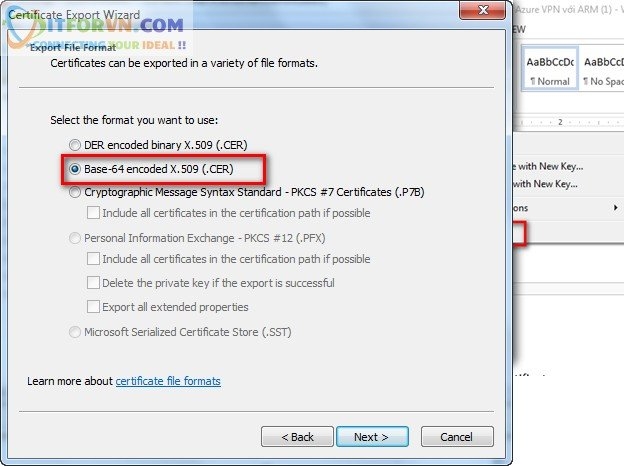
Lab 5 – hình 12
Tiếp tục chọn nơi lưu file
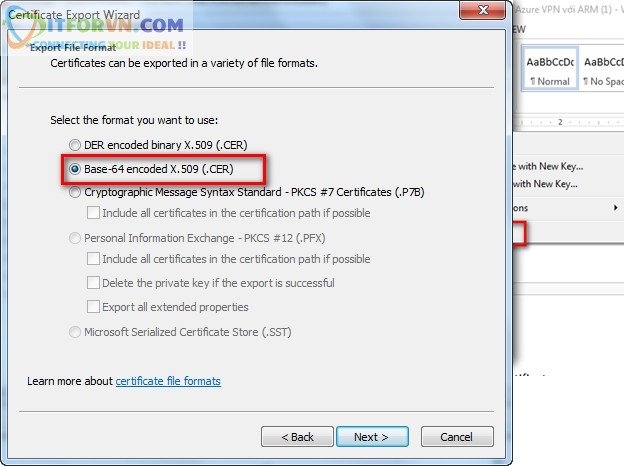
Lab 5 – hình 13
Click finish để hoàn tất quá trình export
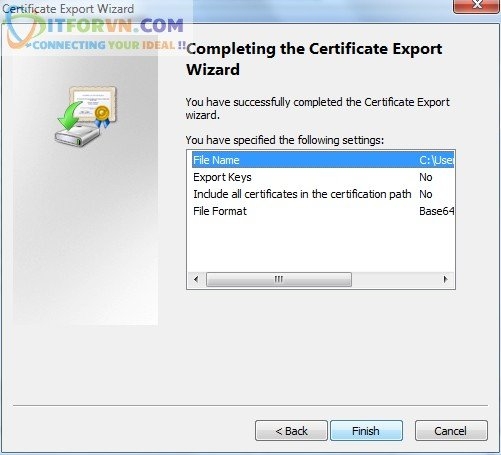
Lab 5 – hình 14
- Tạo client certficate
Vào CMD chạy lệnh
makecert.exe -n “CN=P2SChildCert” -pe -sky exchange -m 96 -ss My -in “P2SRootCert” -is my -a sha256
Tương tự như export public key root certificate. Vào certmgr, Personal/Certificate
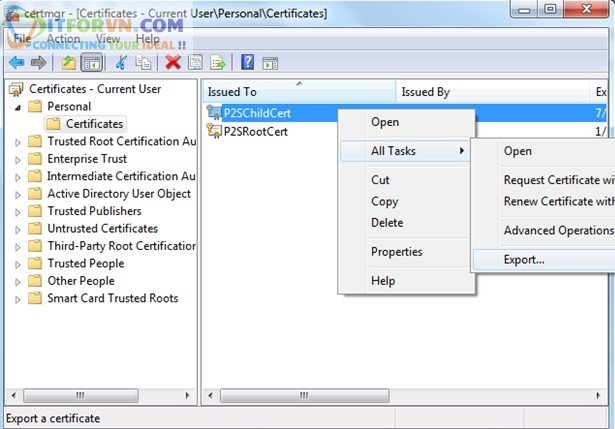
Lab 5 – hình 15
Chọn vào export private key
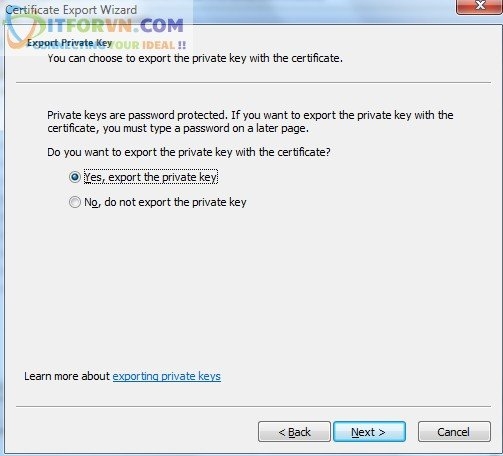 Lab 5 – hình 16
Lab 5 – hình 16
Chọn vào option như trong hình
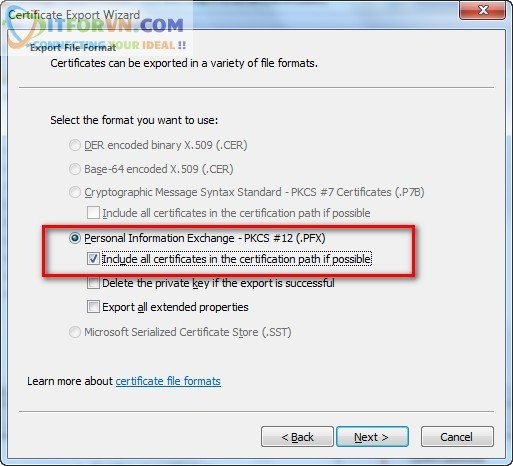
Lab 5 – hình 17
Tạo mật khẩu cho client certificate
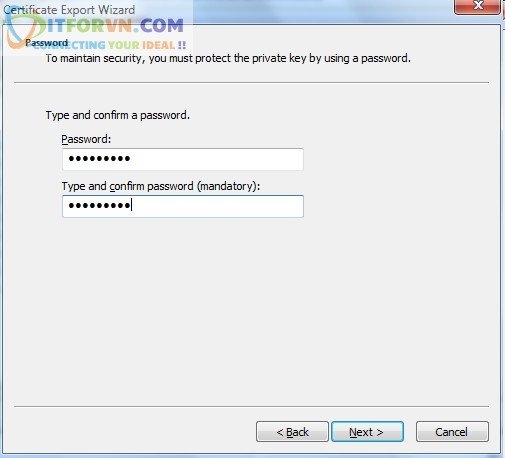
Lab 5 – hình 18
Chọn đường dẫn lưu trữ file
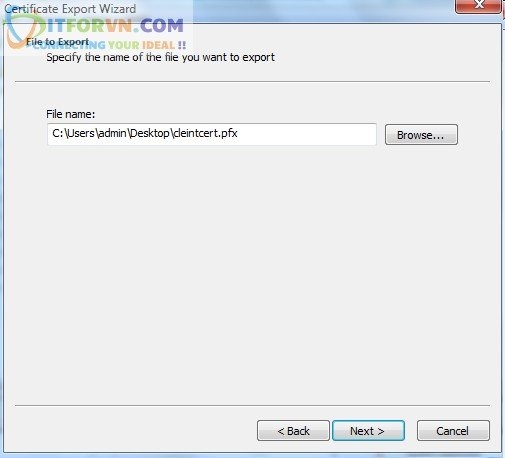
Lab 5 – hình 19
Nhấn Finish để hoàn tất.
B6. Tạo Client Address pool
Vào Setting, chọn point to point conifguration
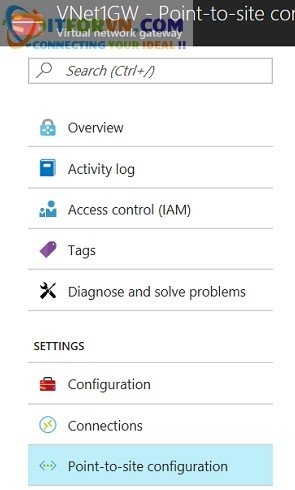
Lab 5 – hình 20
Tạo địa chỉ address pool
Lab 5 – hình 21
B7. Cấu hình loại tunal
Kéo xuống dưới chọn như hình
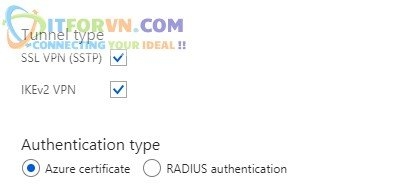
Lab 5 – hình 22
B8 . Chọn loại authen là Azure certificate
Lab 5 – hình 23
B9. Upload public certificate lên Azure.
Mở file rootcert lên, copy đoạn mã của nó.
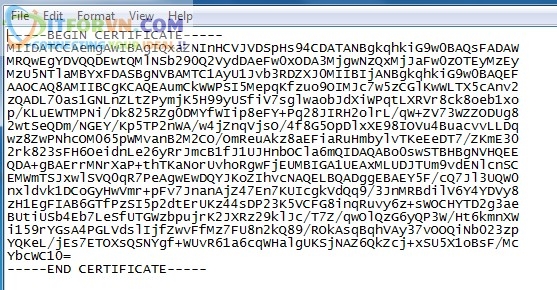
Lab 5 – hình 24
Pate vào mục Public certificate data
- Save cấu hình lại.
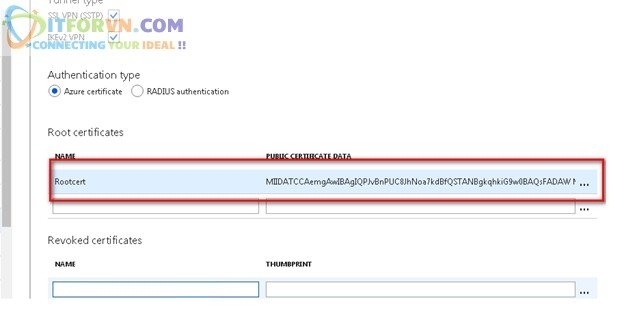
Lab 5 – hình 25
B10. Cài Clien Certificate để client có thể VPN tới VMnet trong Auzre
Click vào file clientcert
Chọn install
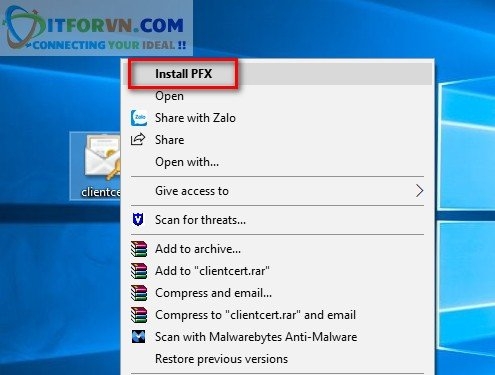
Lab 5 – hình 26
Tiếp tục chon là current user
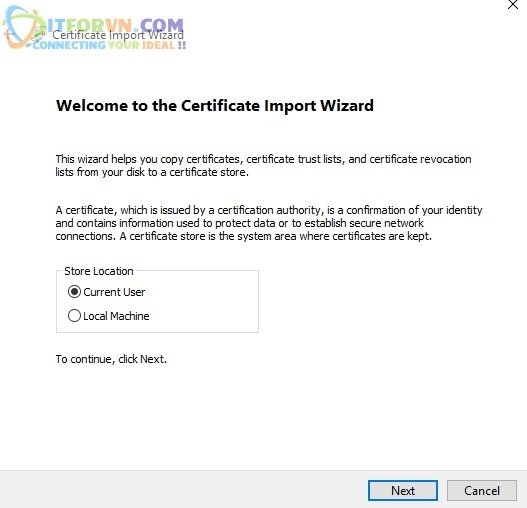
Lab 5 – hình 28
Nhập vào mật khẩu của Clientcert ban đầu đã tạo
Lab 5 – hình 29
Finish để hoàn tất quá trình cài đặt
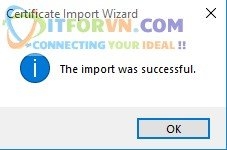
Lab 5 – hình 30
B11. Cài VPN cho Client
Vào setting/ point to point configuration để download VPN Client. Sau đó cài đặt VN như các soft khác.
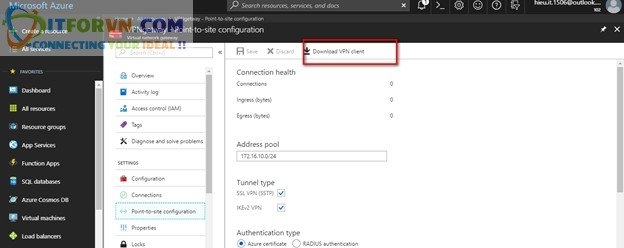
Lab 5 – hình 31
B12. Thực hiện quoay VPN
Vào mục VPN trong Network Setting, chọn AzureVPN sau đó nhấn Connect
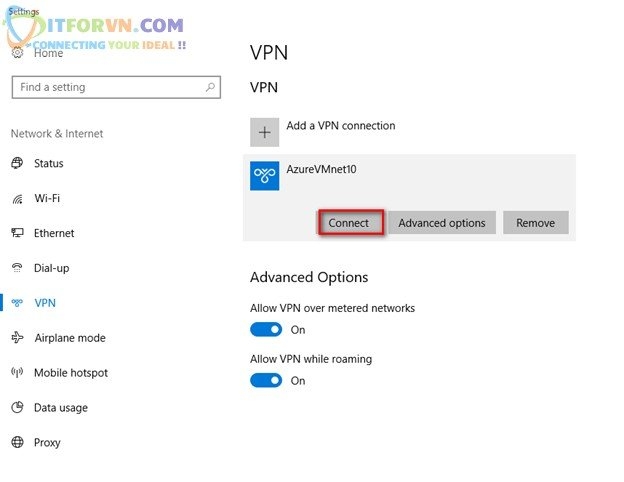
Lab 5 – hình 32
Đây là kết quả sau khi quoay VPN.
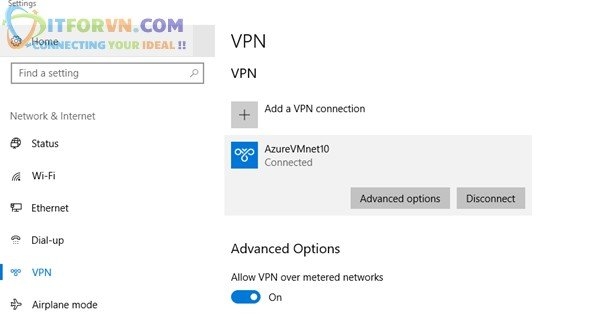
Lab 5 – hình 33
The End.
Tác giả: Nguyễn Thành Hiếu – ITFORVN.COM
Bạn có thể tương tác và cập nhật thông tin mới nhất của Nhóm Facebook ITFORVN, Các khóa học mới do group tổ chức tại «Portal»