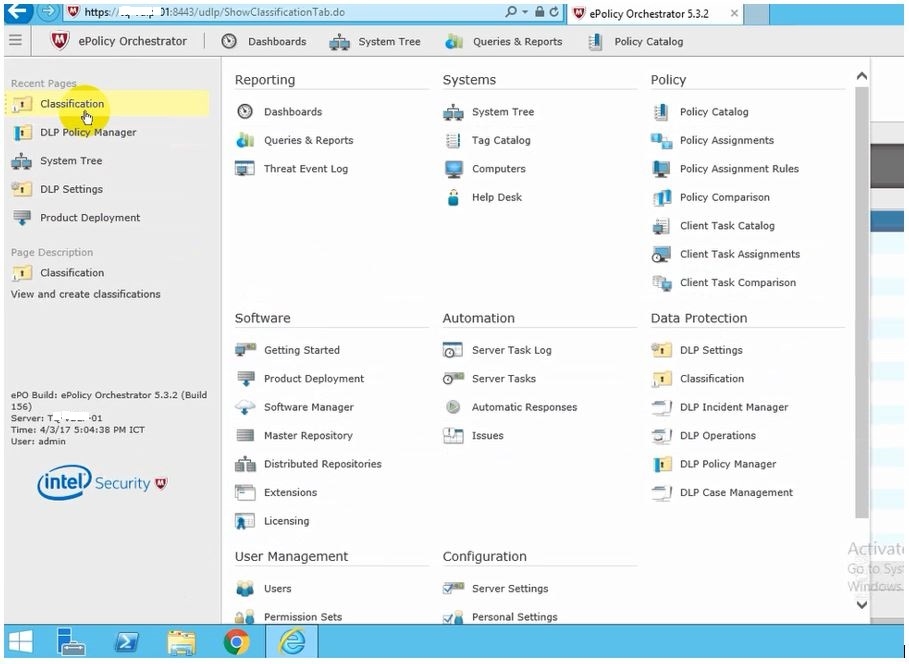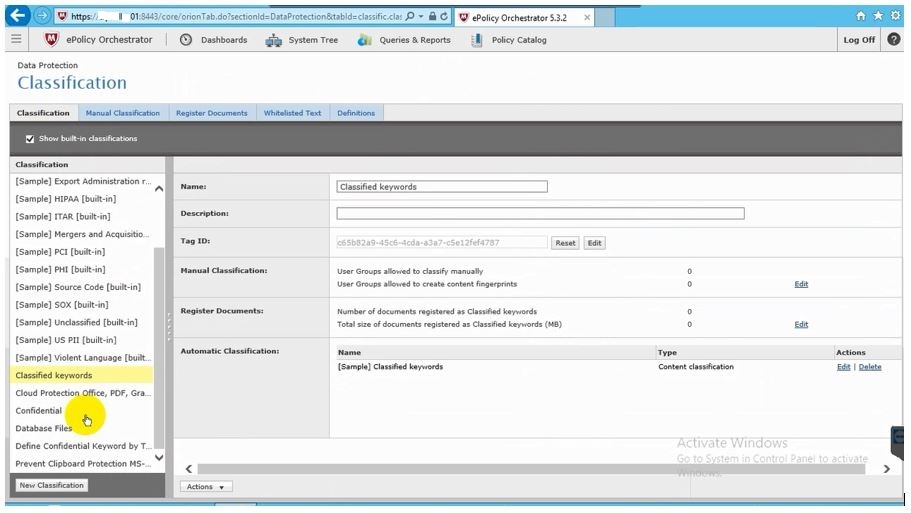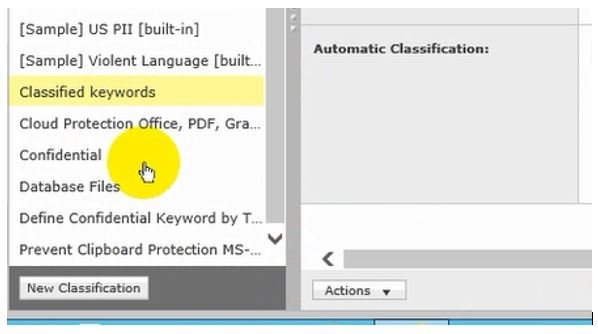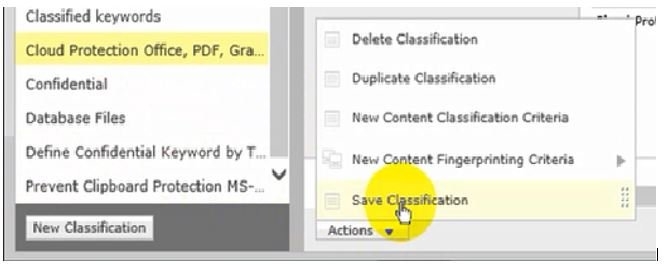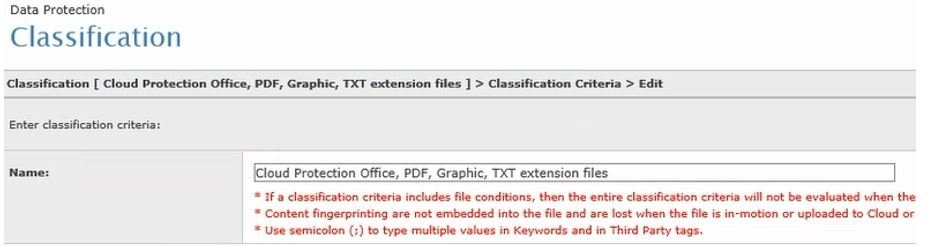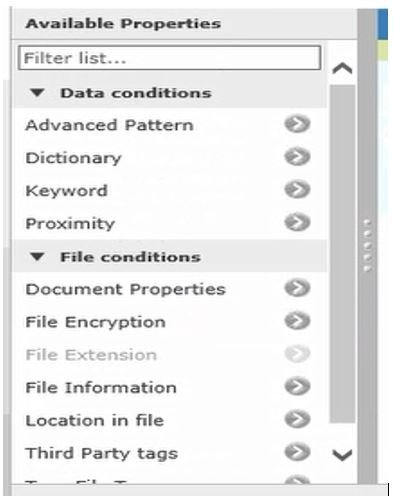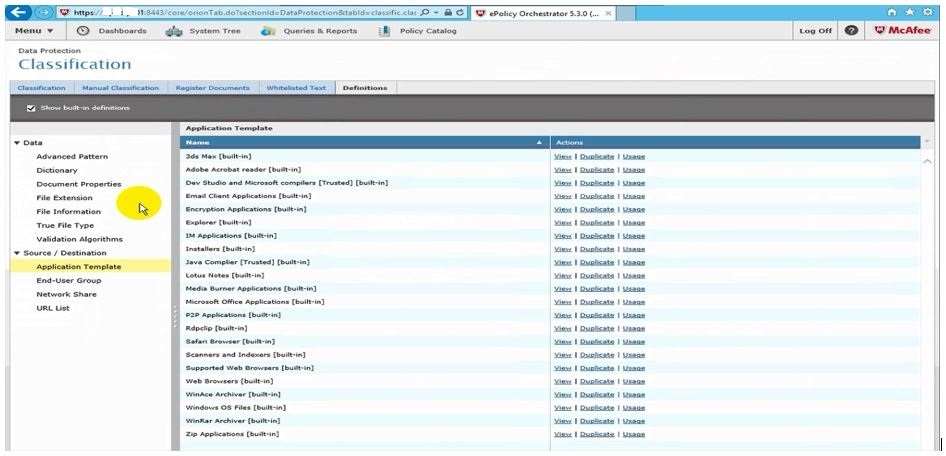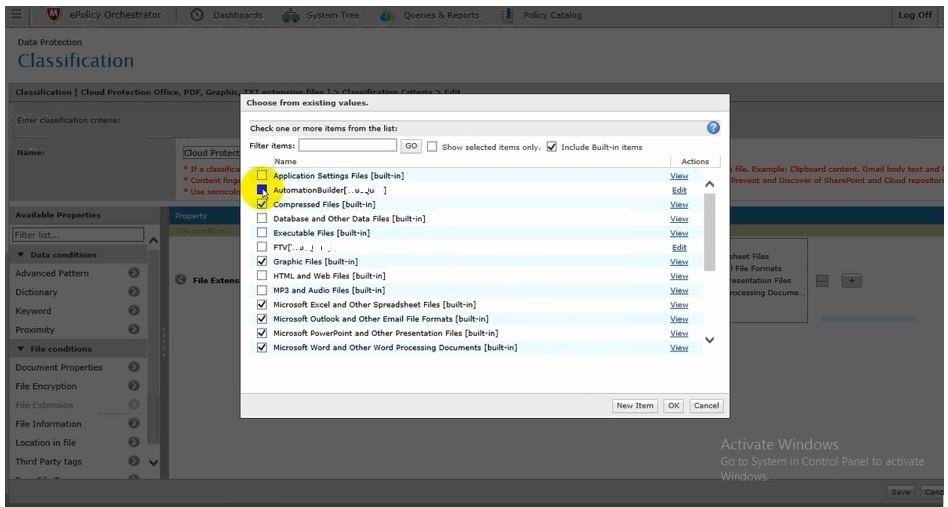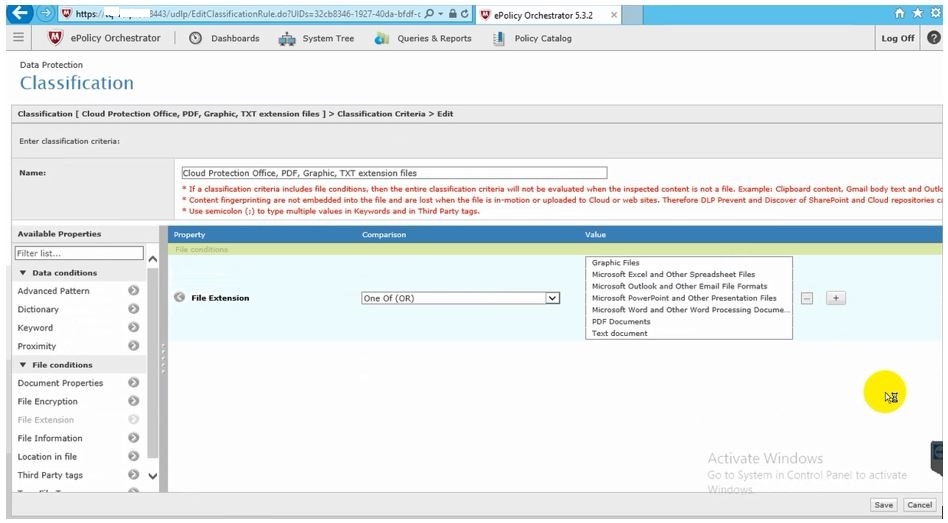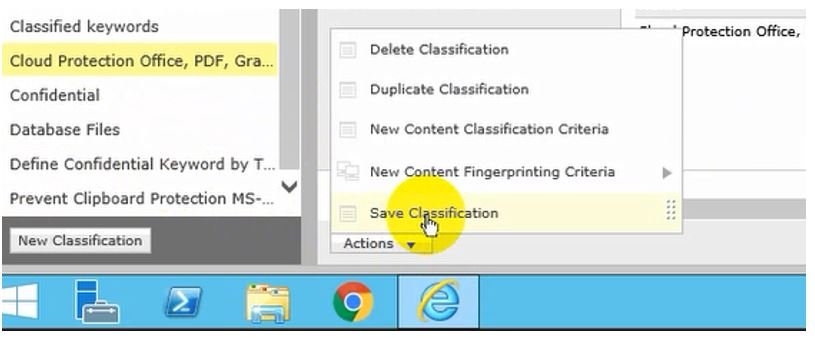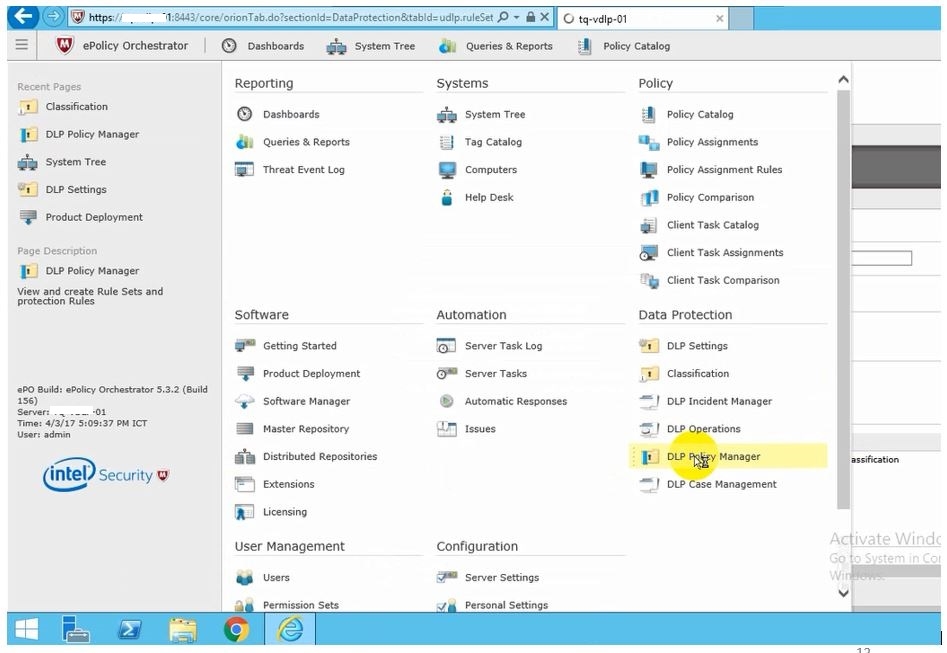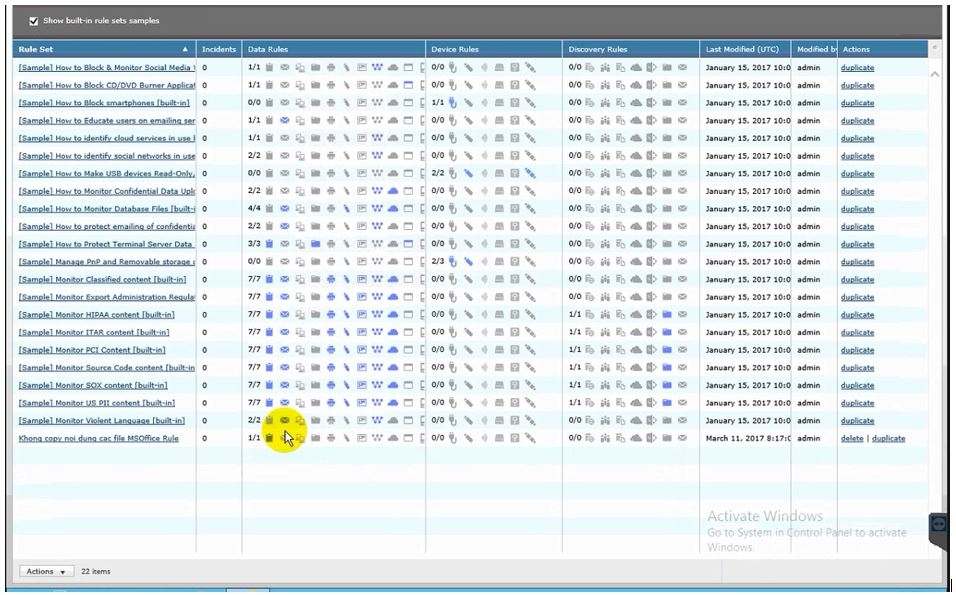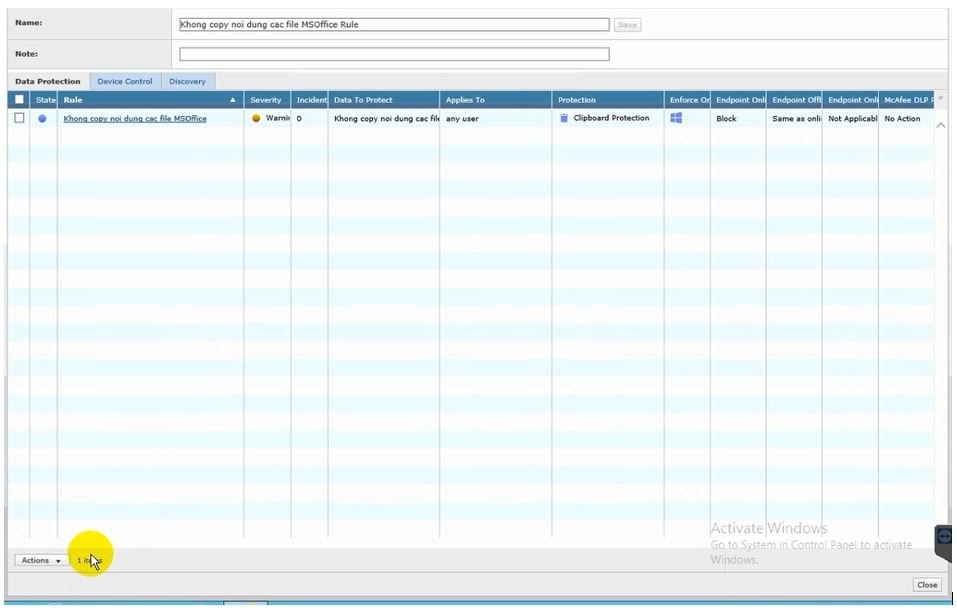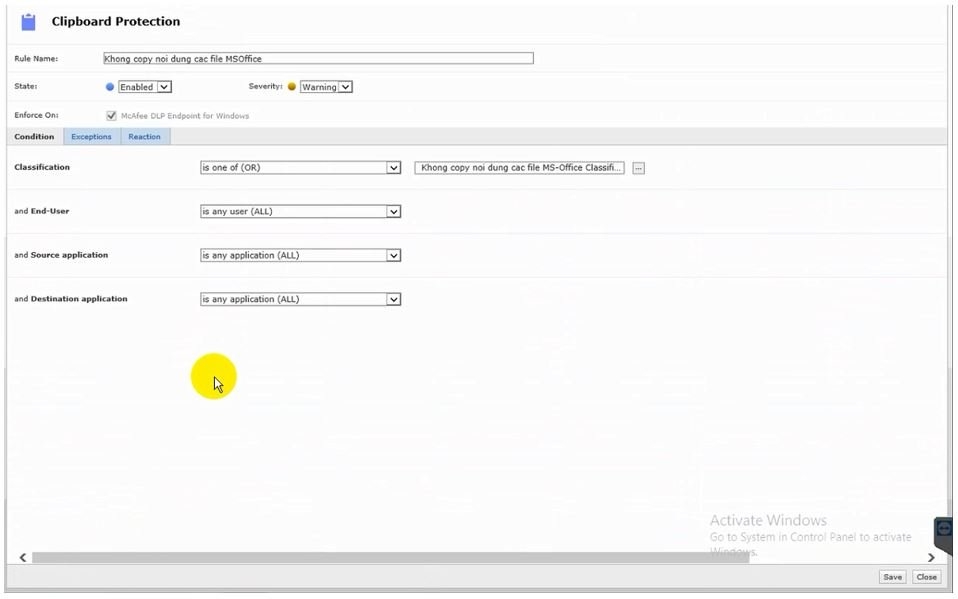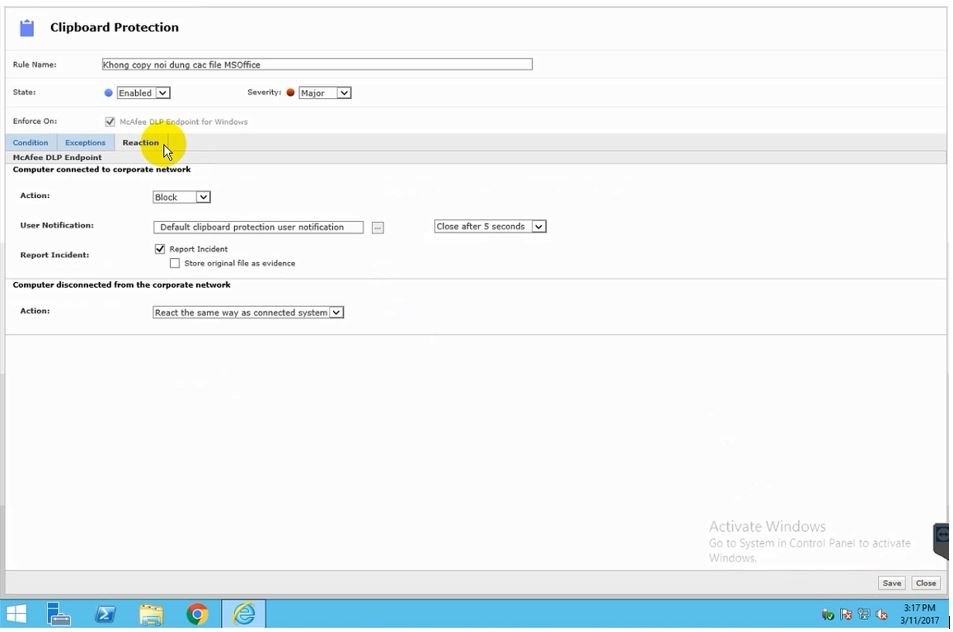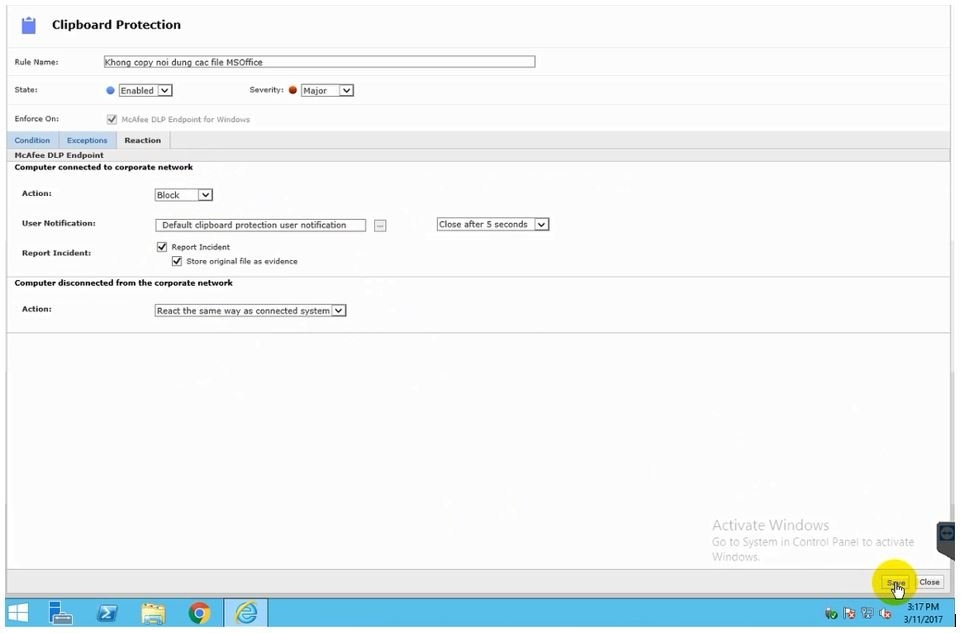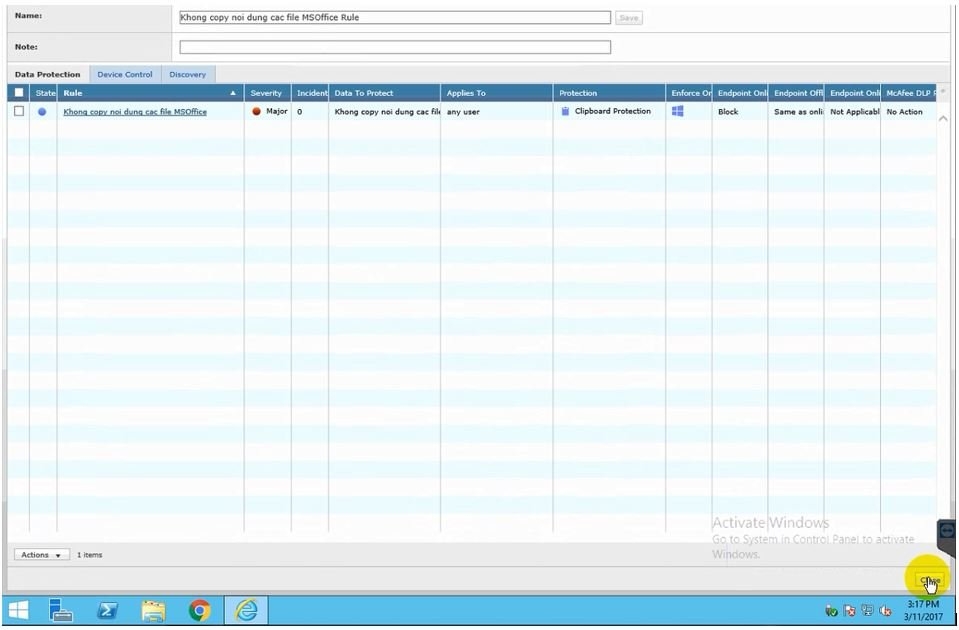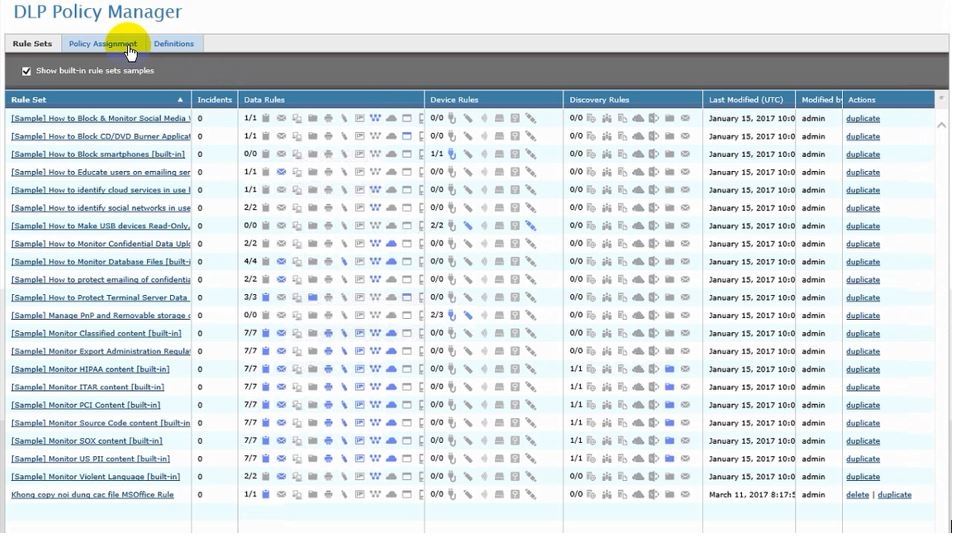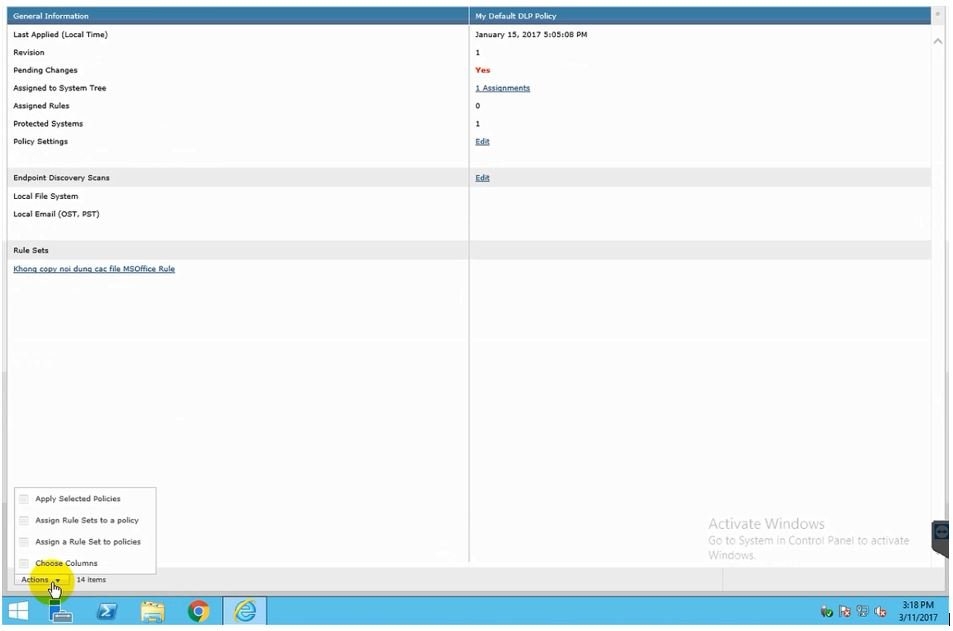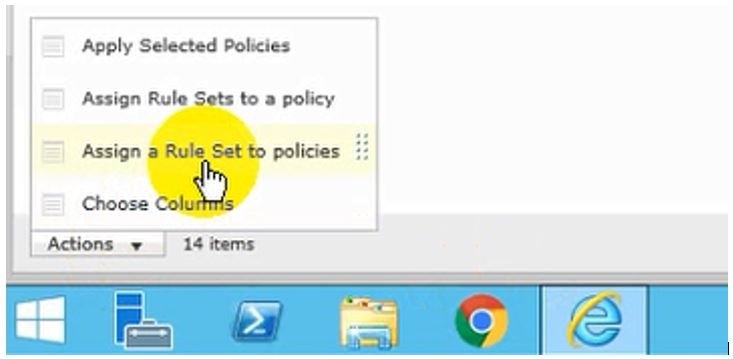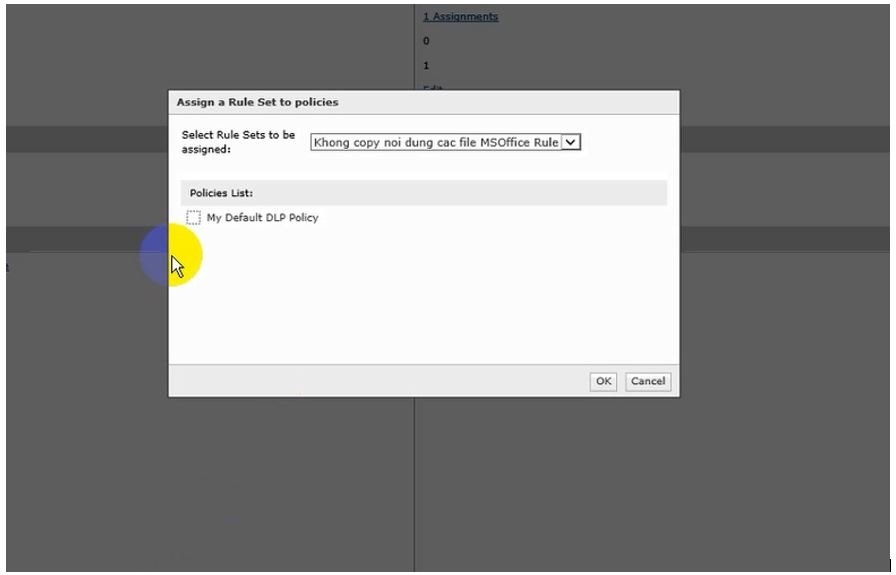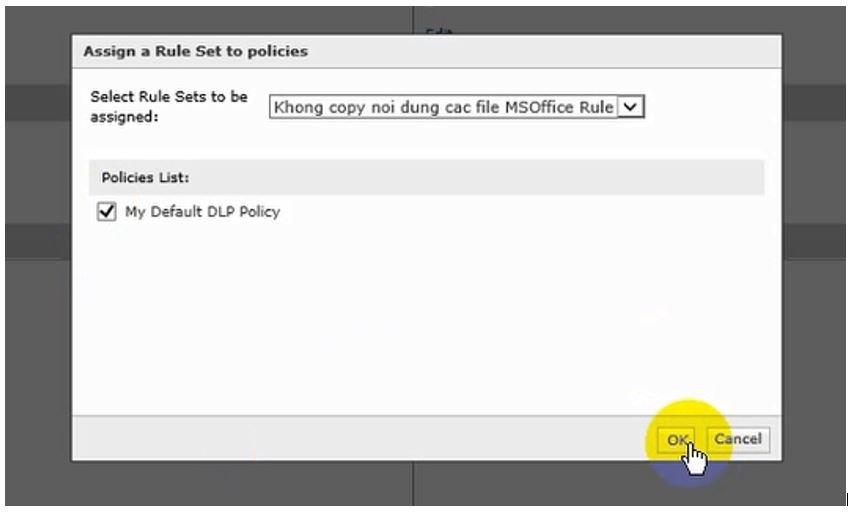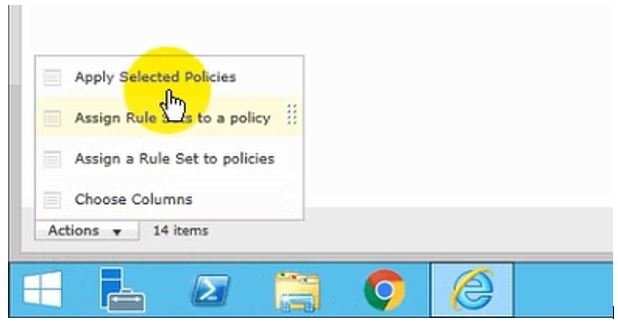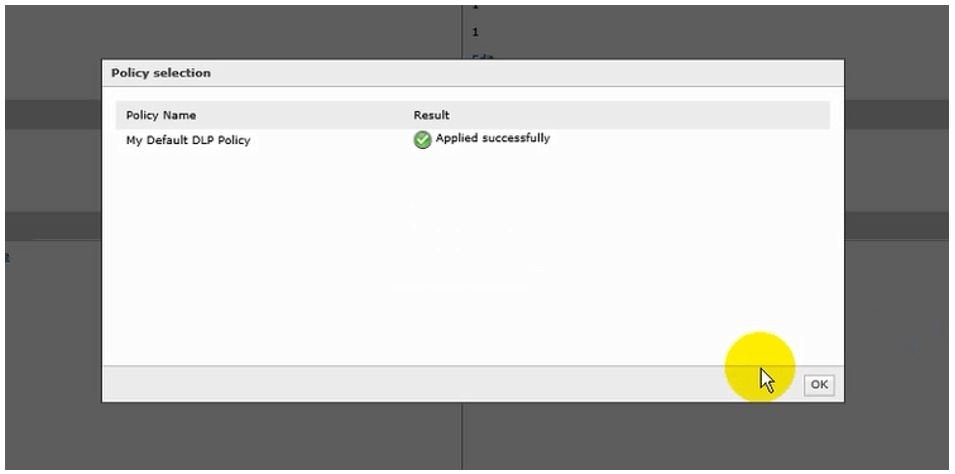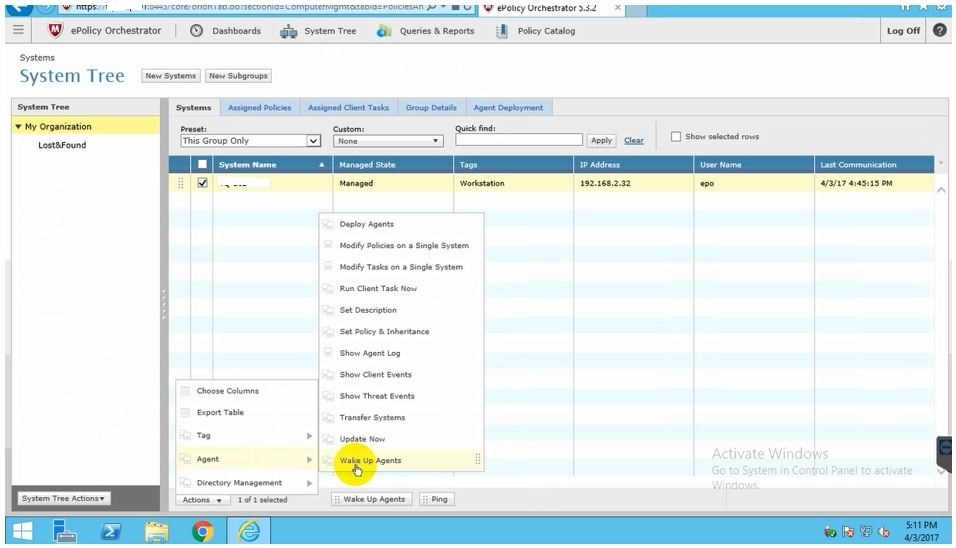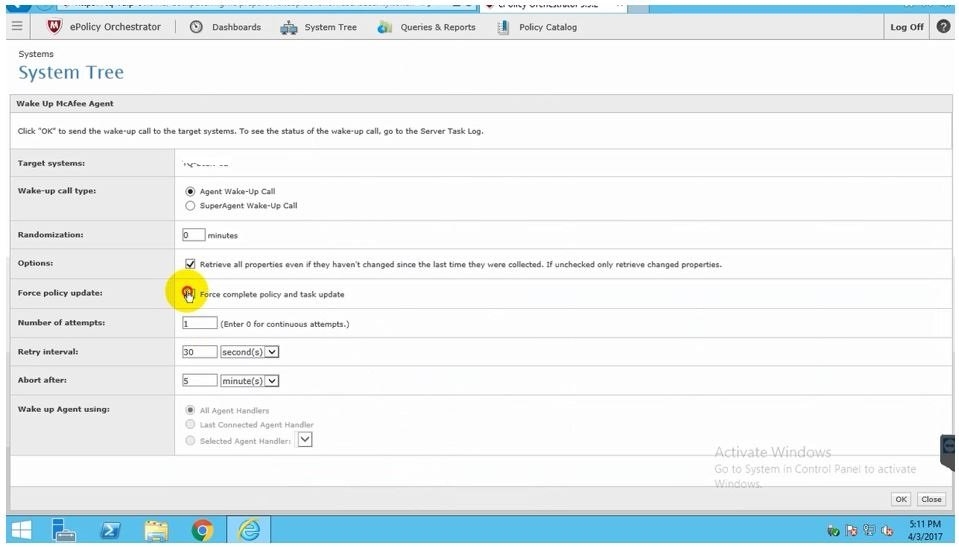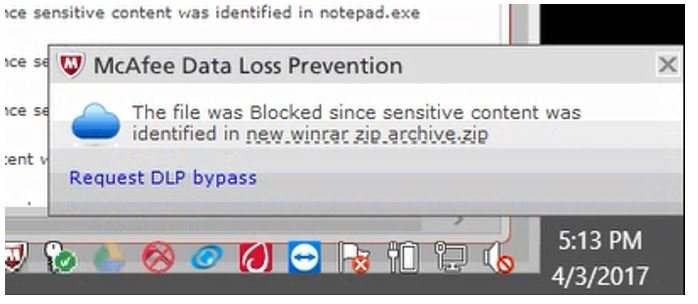Bảo Mật Dữ Liệu Với McAfee Data Loss Prevent – Phần 3(Cuối)
Sau 2 bài viết về McAfee DLP, chắc các AE cũng đã có những khái niệm tương đối cụ thể về McAfee vận hành như thế nào trong doanh nghiệp? McAfee có phù hợp với doanh nghiệp mình không?…
Hôm nay mình sẽ trình bài một ví dụ về Policy mà McAfee DLP có thể triển khai cho doanh nghiệp lớn, vừa và nhỏ, đó chính là ví dụ về Policy không cho phép copy nội dung của các tài liệu trên các máy được triển khai McAfee DLP. Tùy theo định nghĩa của người quản trị mà McAfee DLP sẽ hoạt động trong doanh nghiệp ở dạng policy thông thường nhất, hay dạng security rule cao cấp khi kết hợp thêm rule của firewall cũng như của window server nữa. Nếu công ty có điều kiện và quyết tâm triển khai chính sách bảo mật dữ liệu theo hướng DLP của McAfee, thì các AE hãy cố gắng đào sâu và nghiên cứu về policy của nó, rất hay và rất thiết thực, có thể đáp ứng hầu hết nhu cầu bảo đảm an toàn dữ liệu của doanh nghiệp bằng McAfee DLP, đó là điều mình chắc chắn trong series bài viết về McAfee DLP của mình.
Phần demo của mình như sau:
1/ Tạo Class để định nghĩa dữ liệu/ ứng dụng khi triển khai policy.
Màn hình DashBorad của McAfee -> chọn DLP Classification để định nghĩa kiểu dữ liệu.
Chọn tab Classification để tạo mới một Class.
Chọn Action
Chọn tiếp New Content Classification Criteria.
Màn hình Classification Criteria hiện ra, đặt tên cho Classification.
Ở phần File conditions ta chọn File Extension bên trái( vì đang triển khai ngăn chặn upload các đuôi file MS-Office, TXT, PDF…lên Cloud)
***Lưu ý: sẽ có những ứng dụng được McAfee cài mặc định, nhưng cũng có những ứng dụng đặt biệt, admin phải tự thêm vào trong Tab Defination.
Ví dụ: ứng dụng đặt biệt được thêm vào là Automation Builder xuất hiện trong màn hình lựa chọn các giá trị tạo Class.
Sau khi lựa chọn các giá trị ở cột Value phù hợp với mục đích tạo Class -> chọn Save.
Sau đó Chọn Save Classification.
Hoàn thành việc tạo ra Classification.
2/ Tạo Policy
Màn hình Dash Board -> chọn DLP Policy Manager
Màn hình Policy Manager hiện ra -> chọn Action -> New Policy để tạo Policy
Màn hình NewPolicy hiện ra -> chọn Action để tạo policy phù hợp.
Có 3 dạng Policy: Data Rules, Device Rules, Discovery Rules
Trong mỗi Rule có những Policy thích hợp với nhu cầu quản lý, chống thất thoát dữ liệu của doanh nghiệp.
Policy Clipboard Protection của Data Rules được chọn.
-Ở mục State, cho phép chúng ta enable hay disable policy trong trường hợp cần dùng tới hoặc không cần dùng policy, mà không phải tạo lại policy sau này.
-Ở mục Severity, ta chọn các cấp độ cảnh báo khi computer nào bị vi phạm policy.
-Tab Condition: kết hợp giữa class do admin tạo ở phần Classification, với những điều kiện khác.
-Tab Reaction, thể hiện các dạng bảo mật dữ liệu, tùy theo quy định của admin là Block hay Follow file vi phạm policy.
Sau khi thiết lập các tính năng Policy -> chọn Save lại.
Tiếp tục chọn Close để đóng màn hình Policy Management.
Màn hình DLP Policy Management à chọn Tab Policy Manager
Màn hình Policy Management à chọn Actions
Tiếp tục chọn Assign a Rule Set to Policies.
Màn hình Assign a Rule Set to Policies xuất hiện -> chọn vào ô My Default DLP Policy, để apply DLP policy vào các máy mình đã chỉ định trong OU DLP.
Sau khi apply policy,ta chọn lại Actions -> chọn Apply Selected Policies
Màn hình Policy Selection hiện ra à chọn Apply policy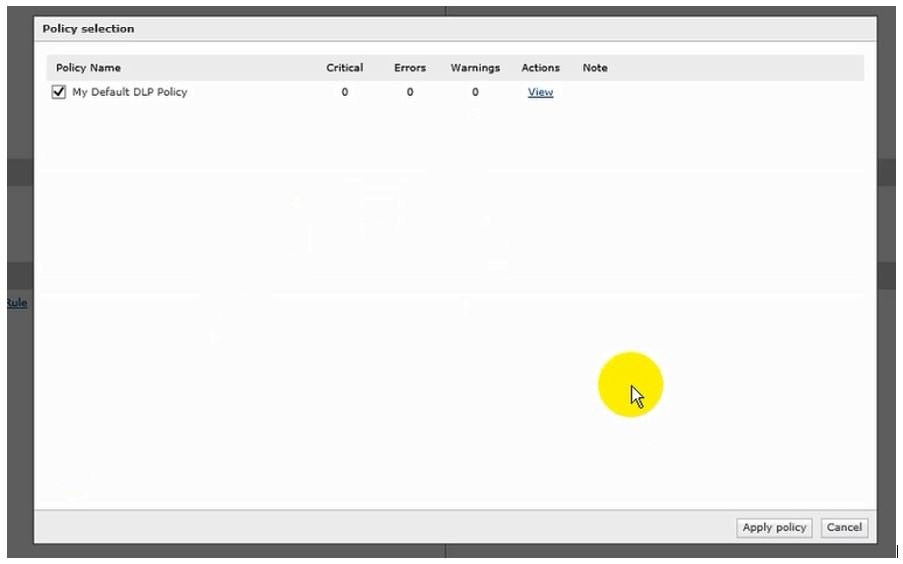
Quá trình apply Policy xuống Client thành công.
Để tiến trình apply policy xuống client nhanh hơn. Ta chọn System Tree
Màn hình System Tree -> chọn máy client -> chọn Actions -> Agent -> Wake Up Agents.
Trong màn hình Wake Up McAfee Agent -> chọn Force Complete Policy and Task Update -> chọn OK.
Quá trình Apply Policy xuống máy Client hoàn tất.
Kiểm tra lại Policy trên máy client, nếu User cố tình vi phạm sẽ nhận được thông báo.
Hoàn tất việc triển khai policy từ Server EPO đến máy Client.
Nguyen Tran Duy Bao – [email protected]