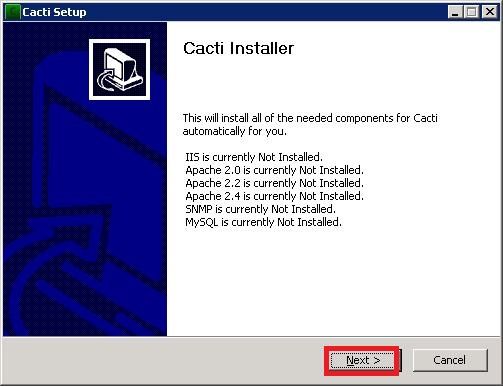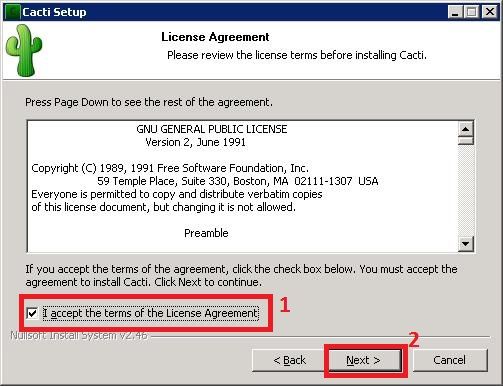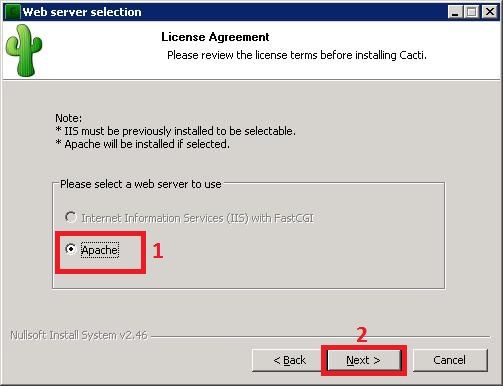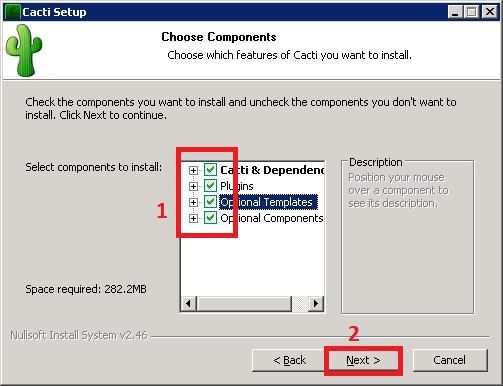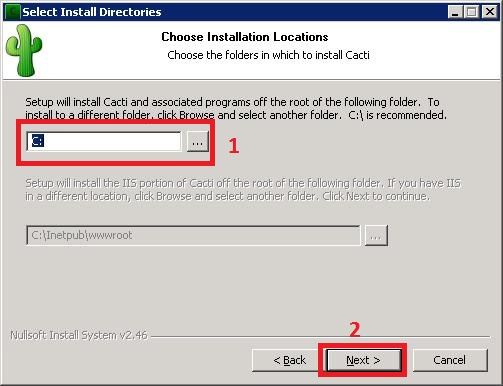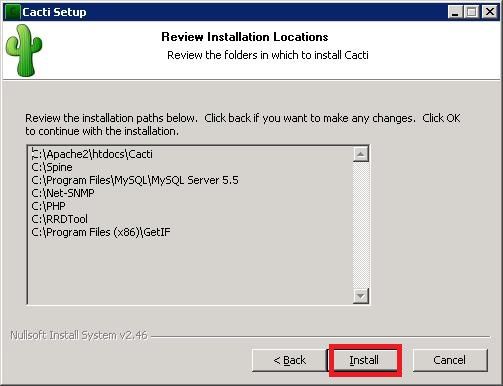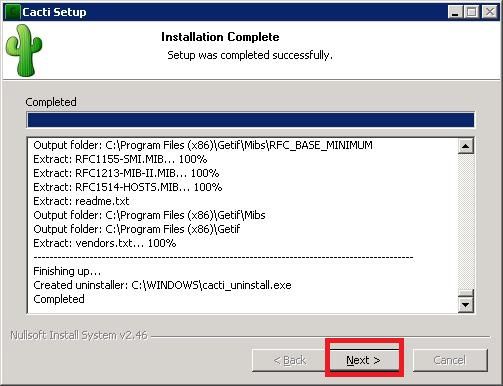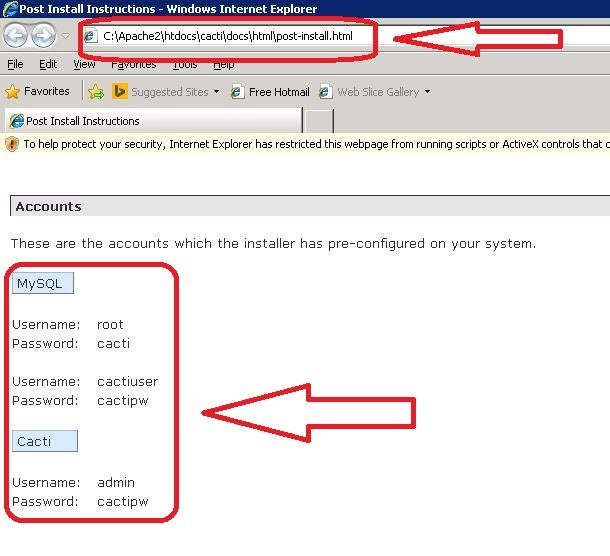Cài đặt Cacti trên windows
Hiện nay có khá nhiều phần mềm monitor network dành cho dân IT chúng ta, như : Opmanager, Solarwinds, Lansweeper, PRTG, Network flow… mỗi phần mềm đều có 1 điểm hay riêng, tuy nhiên hầu hết các phần mềm trên đều tính phí, và việc bạn crack về dùng là 1 điều tối kị, vì nếu không khéo bạn lôi Troijan và virus vào hệ thống của mình, đối với quản trị mạng thì điều đó cực kỳ nguy hiểm.
Và Cacti là 1 Opensource khá hay dùng để monitor netowork và thậm chí là Server và các protocol ngoài việc monitor Cacti còn đưa ra các cảnh báo cho bạn khi vượt quá băng thông, hay thiết bị, server của bạn bị down bằng các gửi email, sms cảnh báo… Với 1 Opensource như thế thì cũng đáng để bạn quan tâm và sử dụng nhỉ.
Cacti được cái rất dễ chịu, bạn có thể cài trên Linux (Centos, Fedora, Red hat, Suse, Ubuntu,..) và dĩ nhiên là cả windows (Windows XP, Windows Server 2003, Windows Server 2008, Windows 7, Windows 8,…).
Trong bài viết nầy mình sẽ hướng dẫn các bạn cách cài đặt Cacti trên windows.
1.Chuẩn bị:
– Source cài đặt các bạn download tại đây: http://www.cacti.net/downloads/packages/Windows/
=> Đây là gói tích hợp bao gồm Apache,Windows SNMP, MySQL. RRD Tool.
– 1 Windows Server (ở đây mình dùng windows server 2003) và dĩ nhiên chuẩn bị tài khoản admin để cài đặt.
2.Cài đặt:
– Bạn double click vào file install vừa download về để cài đặt. Cửa sổ Cacti Installer xuất hiện sẽ đưa ra cho bạn biết các gói bạn đã cài và chưa cài đặt. Bạn chọn Next.
– Cửa sổ License Agreement xuất hiện bạn tick chọn I acept … và chọn Next
– Cửa sổ Web server selection xuất hiện sẽ có 2 Option tuy nhiên đối với Option IIS chỉ xuất hiện khi bạn đã cài IIS trước đó. Nghĩa là bạn có thể cài đặt Cacti trên IIS hoặc Apache.Ở trong bài viết nầy mình chọn Apache, nên click chọn Apache và bấm Next
– Cửa sổ Choonse Components xuất hiện bạn nên tick chọn hết tất cả các Components và chọn Next
– Cửa sổ Select Install Directories xuất hiện yêu cầu bạn chọn nơi bạn sẽ cài đặt Cacti và Cacti khuyến cáo bạn nên cài đặt ở ổ C. Ở trong bài viết nầy tôi chọn theo khuyến cáo của Cacti là chọn ổ C và chọn Next
– Cửa sổ Review Installation Locations sẽ thống kê cho bạn biết là Cacti sẽ cài những thành phần liên quan ở các đường dẫn tương ứng. Bạn chọn Install để bắt đầu quá trình cài dặt
– Sau khi cài đặt hoàn tất bạn bấm Next và bấm Finish để hoàn tất
– Sau khi cài đặt xong Cacti sẽ Pop up 1 cửa sổ hướng dẫn bạn khắc phục các sự cố cơ bản cũng như user, password để cấu hình Cacti.
– Bạn mở trình duyệt lên vào gõ vào địa chỉ http://localhost/cacti hoặc click vào biểu tượng ngoài desktop của Cacti để đăng nhập vào cấu hình.
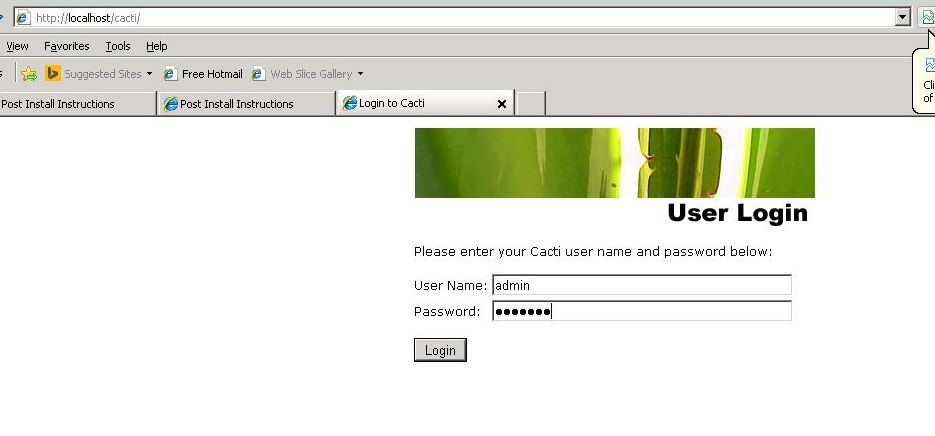 Next Lab : Cấu hình Cacti monitor thiết bị, băng thông mạng
Next Lab : Cấu hình Cacti monitor thiết bị, băng thông mạng
Tác giả: NGUYỄN VĂN TÀI – ITFORVN.COM
Bạn có thể tương tác và cập nhật thông tin mới nhất của Nhóm Facebook ITFORVN, Các khóa học mới do group tổ chức tại «Portal»