Hướng dẫn cài đặt Wiki JS trên Windows Server 2016 – Google Cloud Platform
- Nhu cầu lưu trữ tài liệu của các công ty tổ chức, doanh nghiệp ngày càng tăng. Yêu cầu cần phải có 1 nơi lưu trữ tổng hợp tài liệu. Wiki ra đời giúp giải quyết bài toán.
Trên thị trường hiện tại có nhiều ứng dụng wiki khác nhau theo mã nguồn mở: Tiki, Media, Doku, Wiki JS. - Hôm nay mình sẽ hướng dẫn các bạn cách cài đặt Wiki JS trên Windows Server 2016, và Windows Server 2016 được cài đặt trên Google Cloud Platform
Các ứng dụng cần cài đặt:
- Windows server 2016
- Node.js
- PostgreSQL
- Wiki.js
Cài đặt Windows Sever 2016 trên Google Cloud Platform
- Truy cập vào link: https://console.cloud.google.com/ , đăng nhập vào Google Cloud Platform
Menu -> Compute Engine -> VM instances
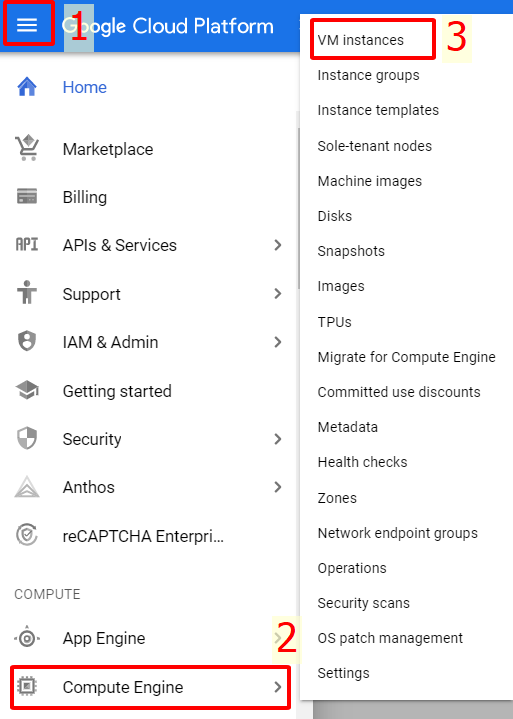
- Nhấn chọn Create Instance

- Điền tên máy ảo, chọn vùng Singapore gần Việt Nam nhất nên đường truyền tốt nhất và giả cả vừa phải
Chọn cấu hình CPU và RAM theo nhu cầu, khuyến khích 2vCPU và RAM 8GB
Nhấn vào change để chọn hệ điều hành
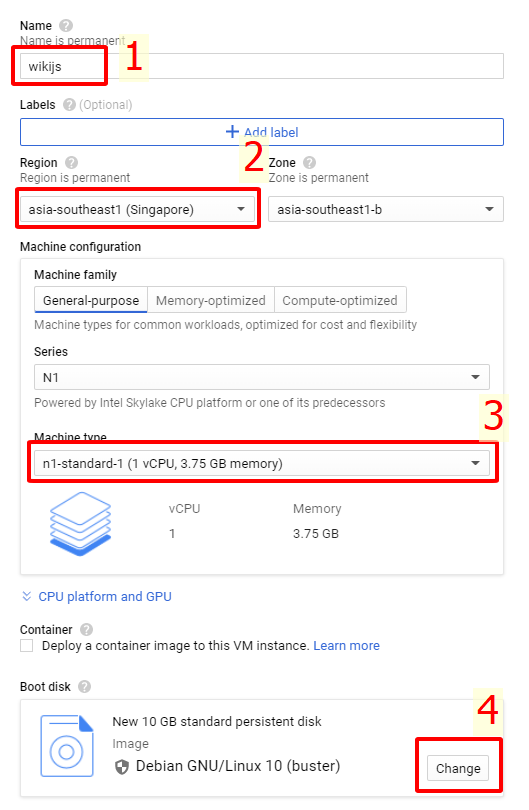
- Chọn Windows Server bản 2016, lưu ý chọn bản có giao diện Desktop
Chọn ổ cứng SSD để lưu trữ hệ ddieuf hành để chạy nhanh hơn, kích thước ổ cứng cho hệ điều hành tối thiểu 50GB. Nhấn Select
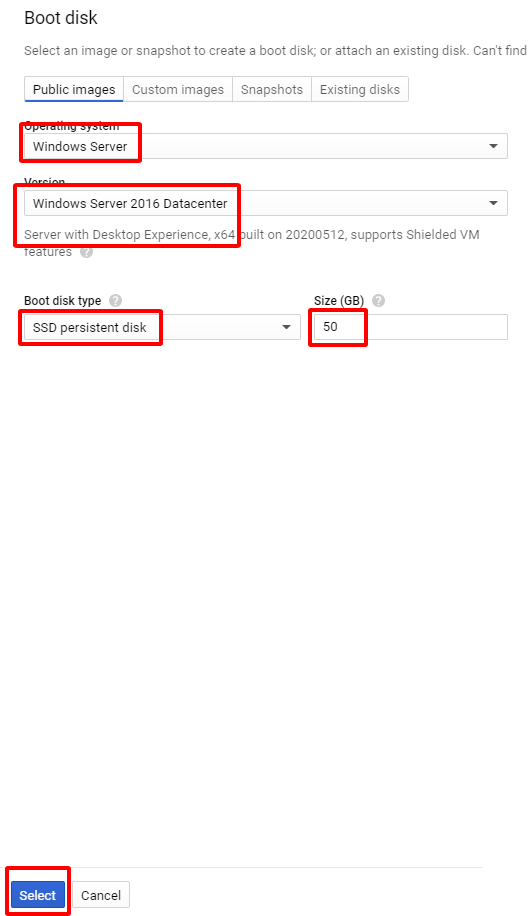
- Tick chọn Allow HTTP và HTTPS. Nhấn Create
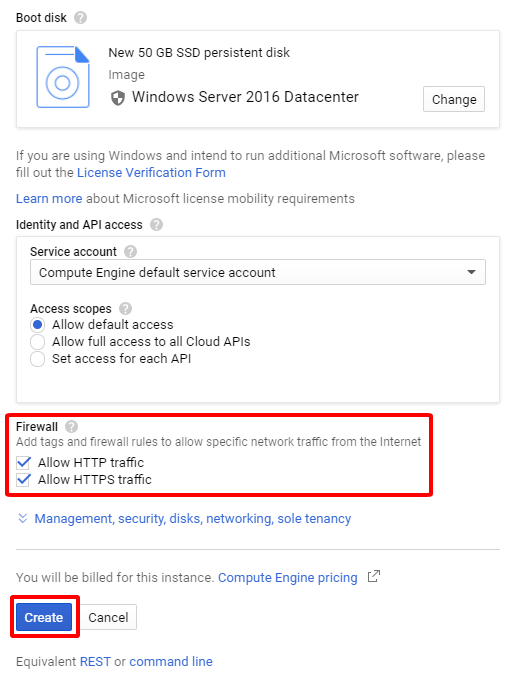
- Sau khi tạo xong, nhấn vào ARP -> Set Windows Password để tạo mật khẩu truy cập vào máy ảo

- Điền tên user, nhấn Set
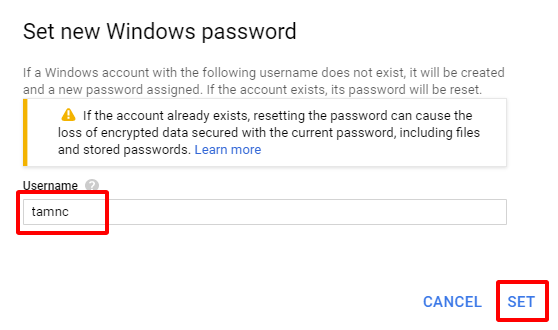
- Copy lại mật khẩu, và lưu lại mật khẩu này, để đăng nhập được vào máy ảo
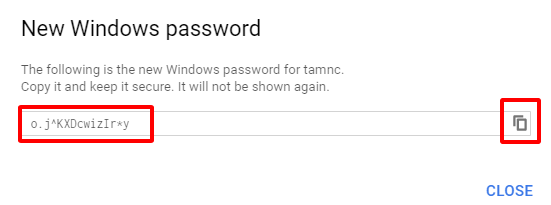
- Nhấn ARP -> Download the RDP file, sẽ tải về 1 Icon, nhấn vào Icon đó để truy cập vào máy ảo Windows vừa tạo
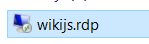
- Dán password lúc nãy vừa copy vào ô, nhấn OK
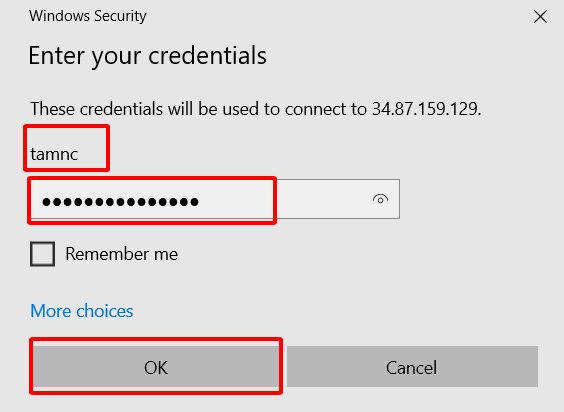
- Giao diện Windows Server 2016
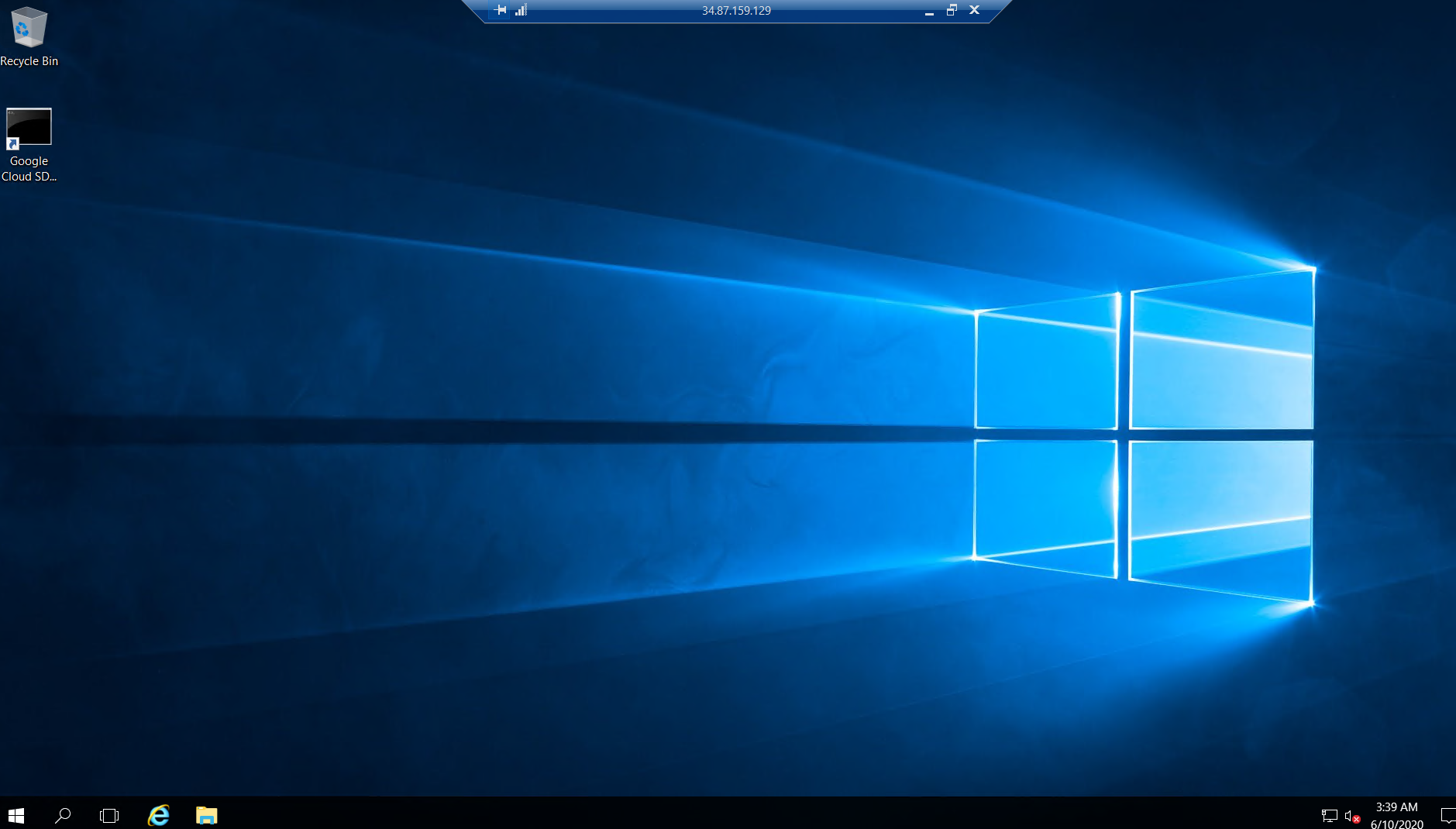
Cài đặt Node.js
- Từ giờ sẽ làm việc trong môi trường Windows Server
- Trước tiên bạn cần cài Google Chrome trong Windows Server để dễ thao tác. Mở Server Manager -> Configure this local server
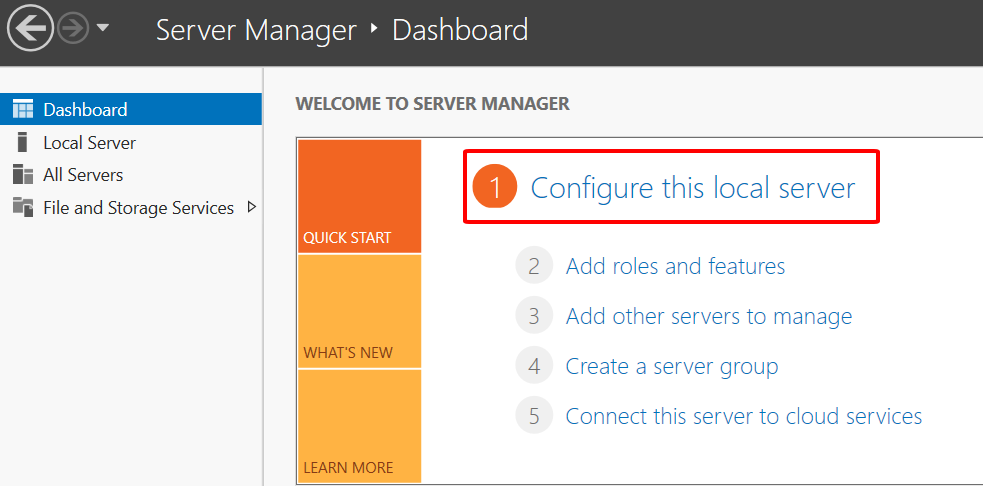
- Trong mục Properties -> IE Enhanced nhấn vào ON
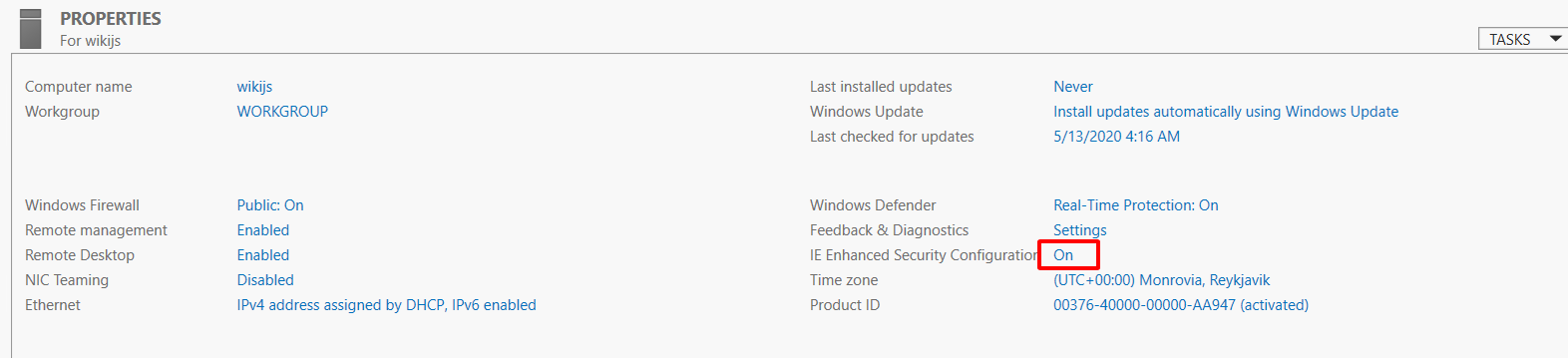
- Chọn Off và nhấn OK
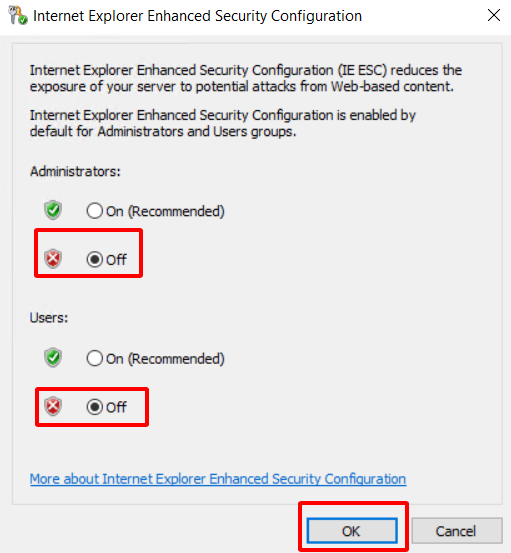
- Dowload Google Chrome về cài đặt
- Dowload node.js về theo Link: https://nodejs.org/dist/v12.18.0/node-v12.18.0-x64.msi
- Mở file vừa dowload về, chọn Next
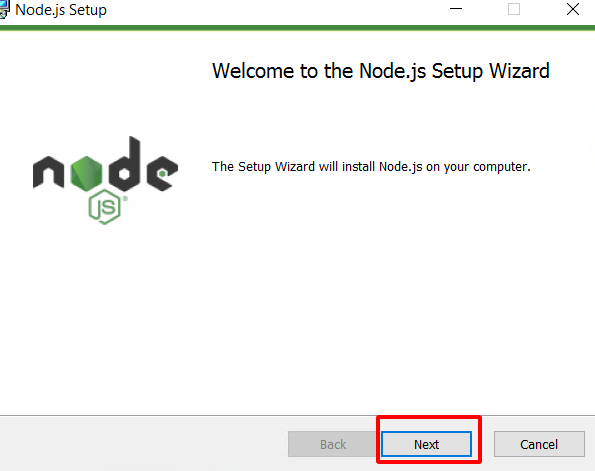
- Tick chọn I accept -> Next
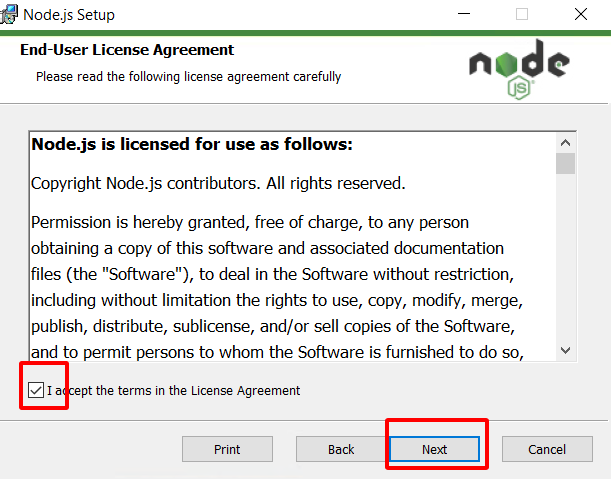
- Next tiếp
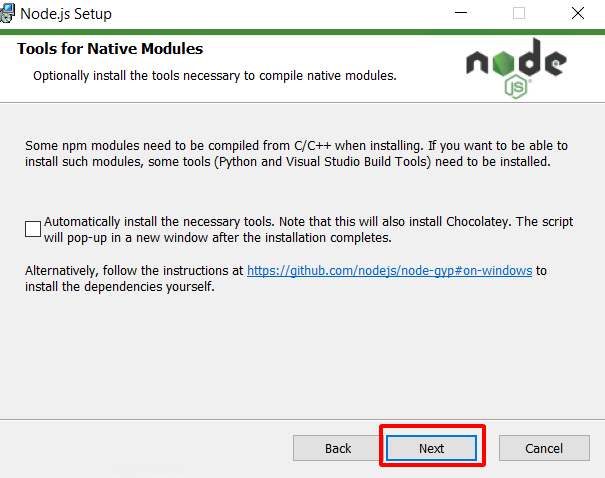
- Install
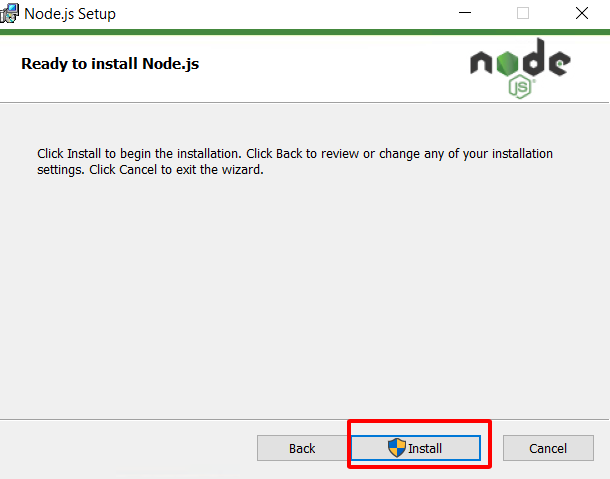
- Finish
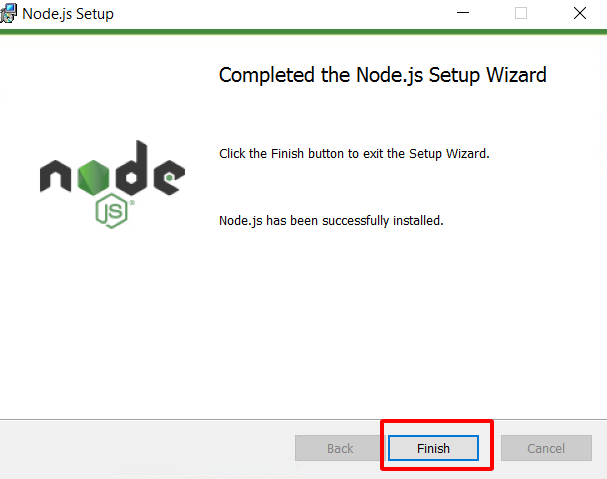
Cài đặt PostgreSQL
- Tải file cài đặt theo link dưới:
http://www.enterprisedb.com/postgresql-tutorial-resources-training?cid=48 - Nhấn vào file vừa tải về để cài đặt, chọn Next
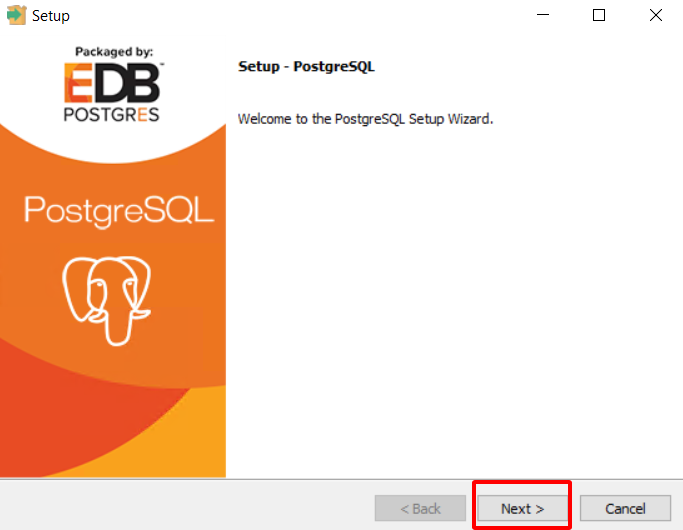
- Tới bước này, hãy nhập password vào, password này sẽ dùng để đăng nhập vào SQL, nhấn Next
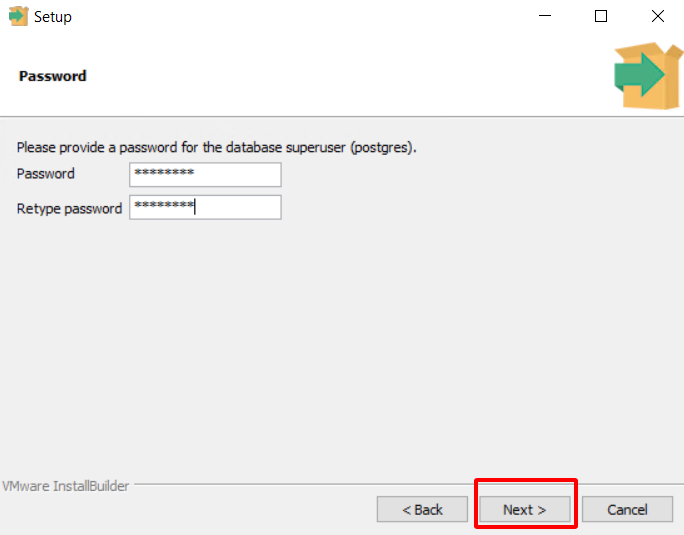
- Ghi chú lại số port, mặc định là 5432, nhấn Next
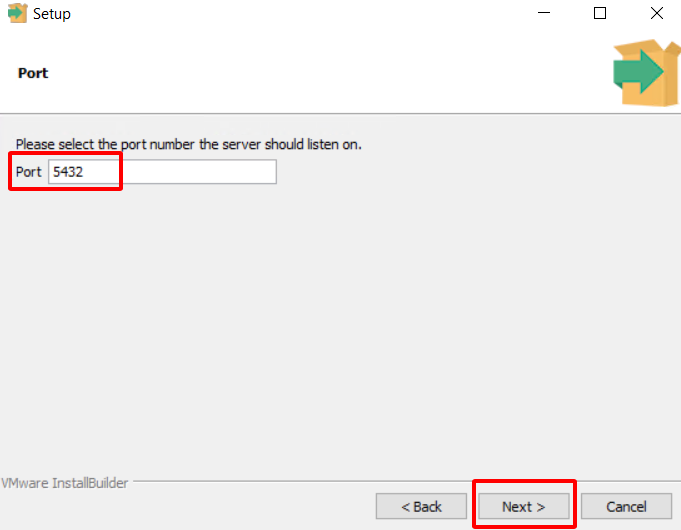
- Đang cài đặt
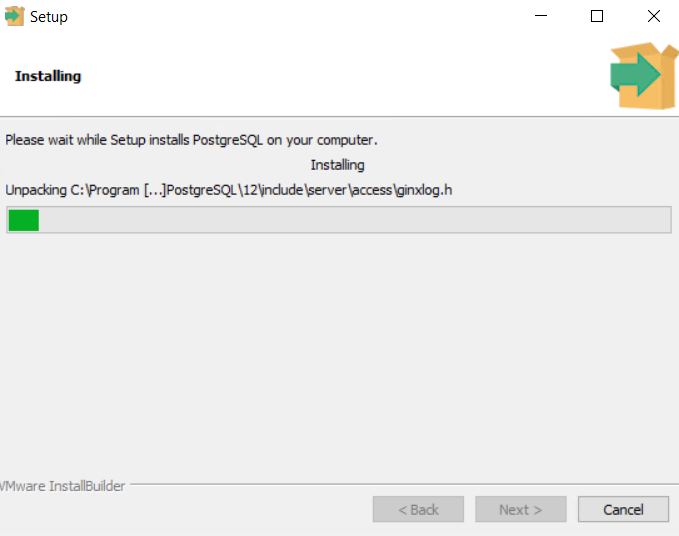
- Cài đặt xong
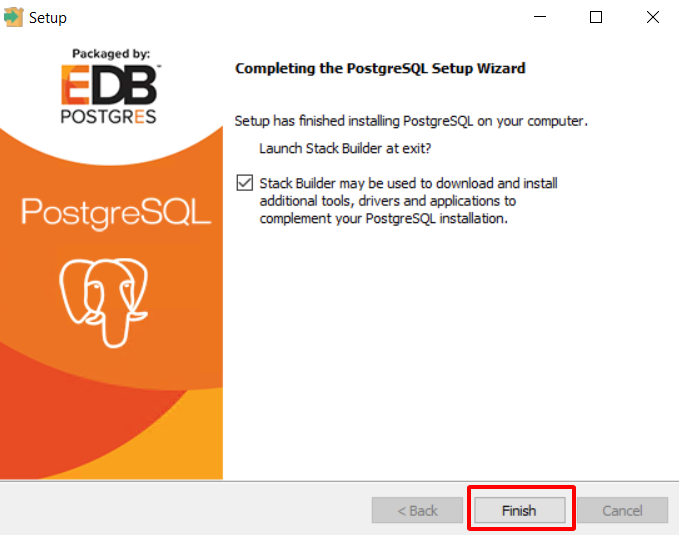
- Sau khi cài đặt xong, vào đường dẫn: C:Program FilesPostgreSQL12pgAdmin 4bin, mở file pgAdmin4
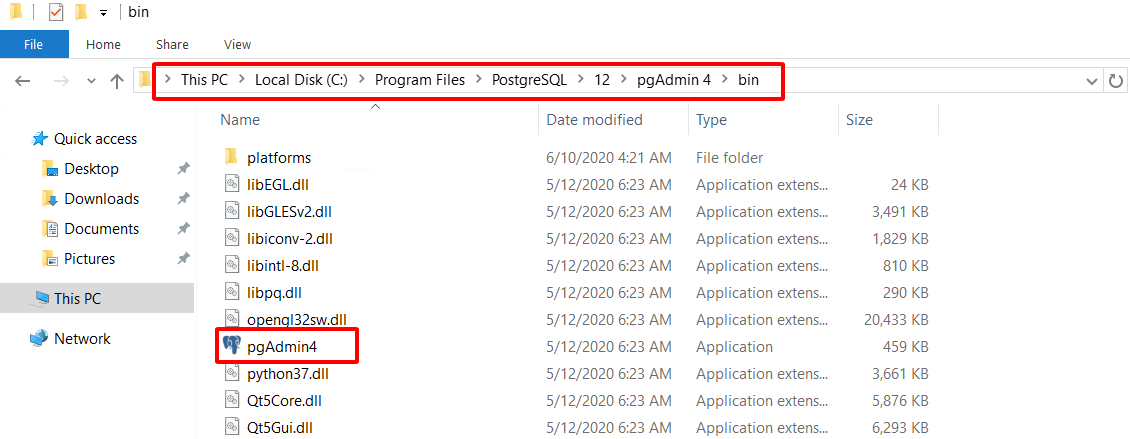
- Sẽ mở ra 1 link web, nhập mật khẩu admin đã tạo ban đầu
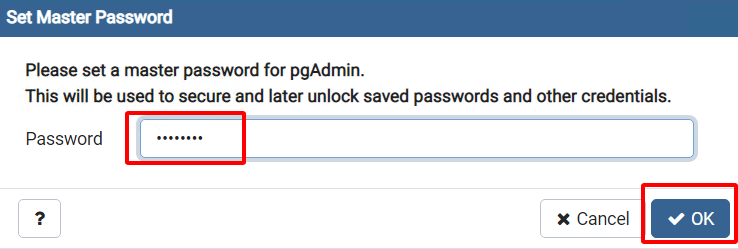
- Tạo user đăng nhập mới
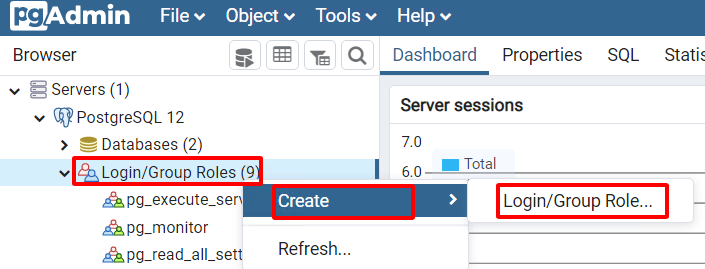
- Nhập tên user
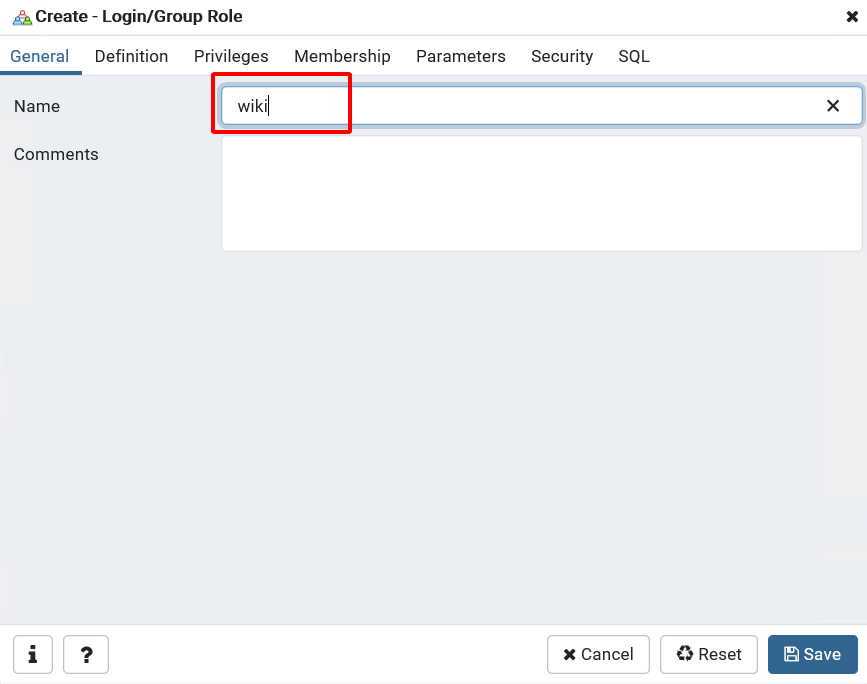
- Nhập password
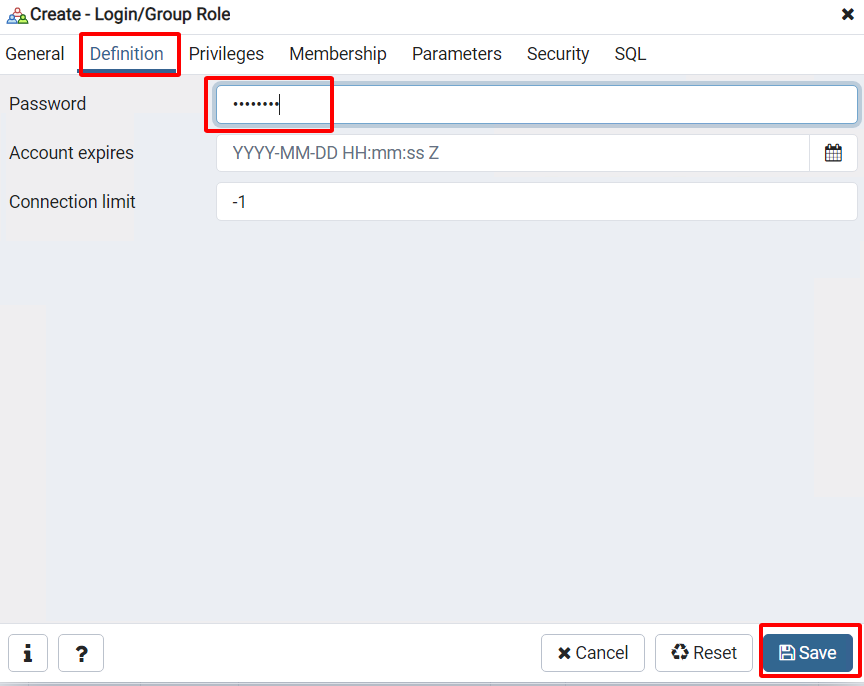
- Phân quyền
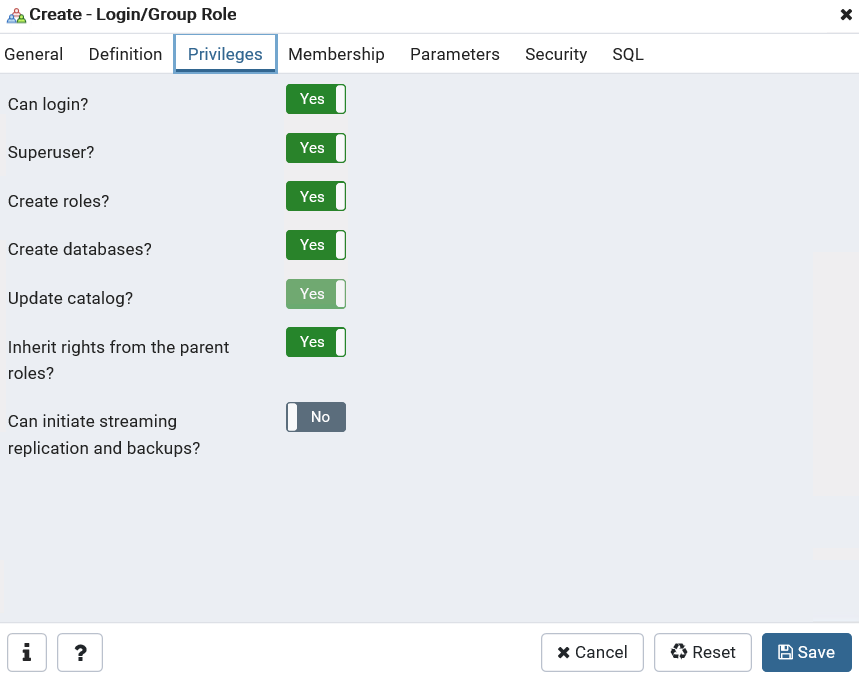
- Click phải vào Databse -> Create -> Database
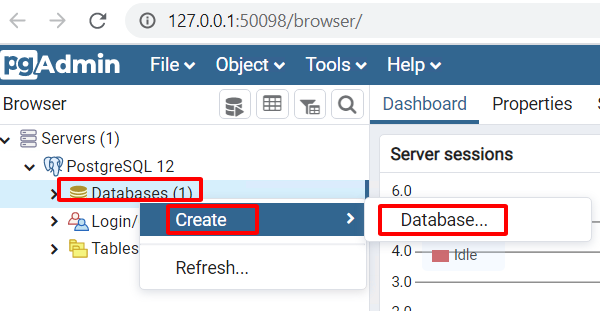
- Nhập tên Database mới, chọn Owner là tên User mới tạo ở trên, nhấn Save
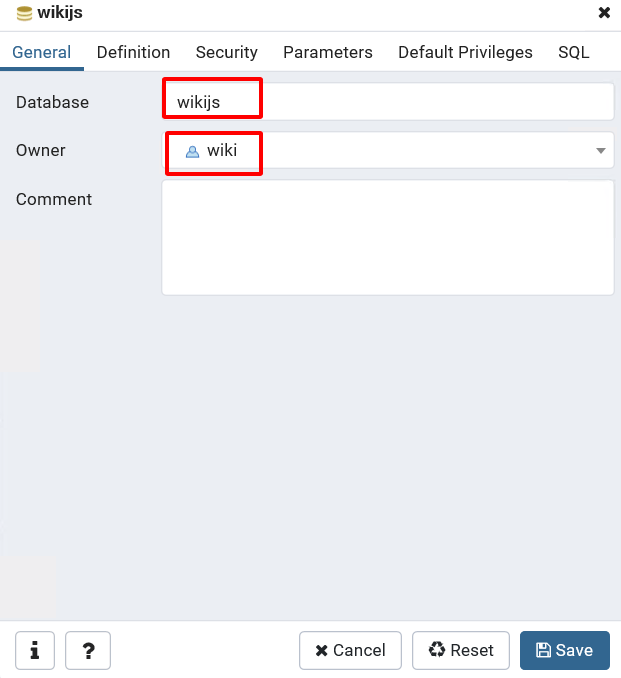
Cài đặt Wiki JS
- Thao tác trong môi trường Windows Server 2016
- Dowload file theo Link:
https://github.com/Requarks/wiki/releases/download/2.4.105/wiki-js-windows.tar.gz - Tải và cài đặt phần mềm 7zip về để giải nén file:
https://www.7-zip.org/a/7z1900-x64.exe - Giải nén xong, đổi tên folder thành wikijs và copy folder wikijs vào ổ đĩa C
- Truy cập vào C:wikijs, đổi tên file config.sample.yml thành config.yml
- Tải và cài đặt notepad++ để xem code dễ dàng hơn:
https://github.com/notepad-plus-plus/notepad-plus-plus/releases/download/v7.8.7/npp.7.8.7.Installer.x64.exe - Truy cập vào đường dẫn C:wikijs, click phải file config.yml chọn open with notepad++. Sửa các thông số lại cho đúng
- Port: cổng kết nối ra ngoài Internet, mặc định là 3000, bạn có thể đặt port khác
- Trong phần Database
- Type: để mặc định postgres
- Port: nhập port lúc cài đặt đã tạo 5432
- Tên user và pass lúc tạo bên PostgreSQL
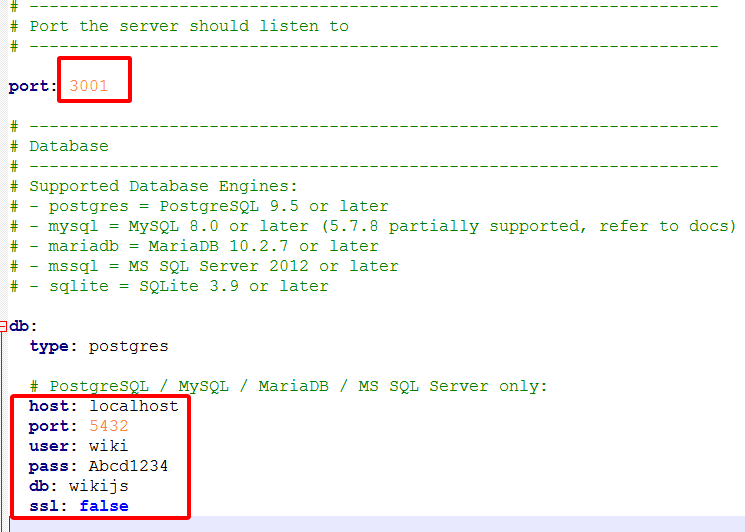
- Bạn cần NAT Port 3001 ra ngoài Internet trên Google Cloud Platform
- Menu -> VPC Network -> Firewall
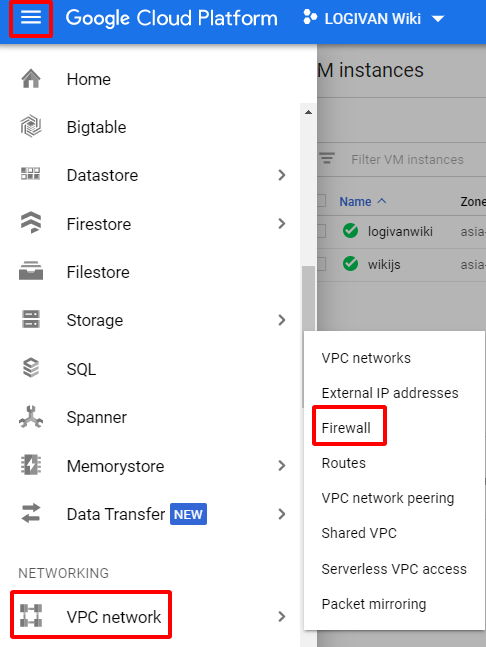
- Nhấn vào Create firewall rule

- Điền tên natport
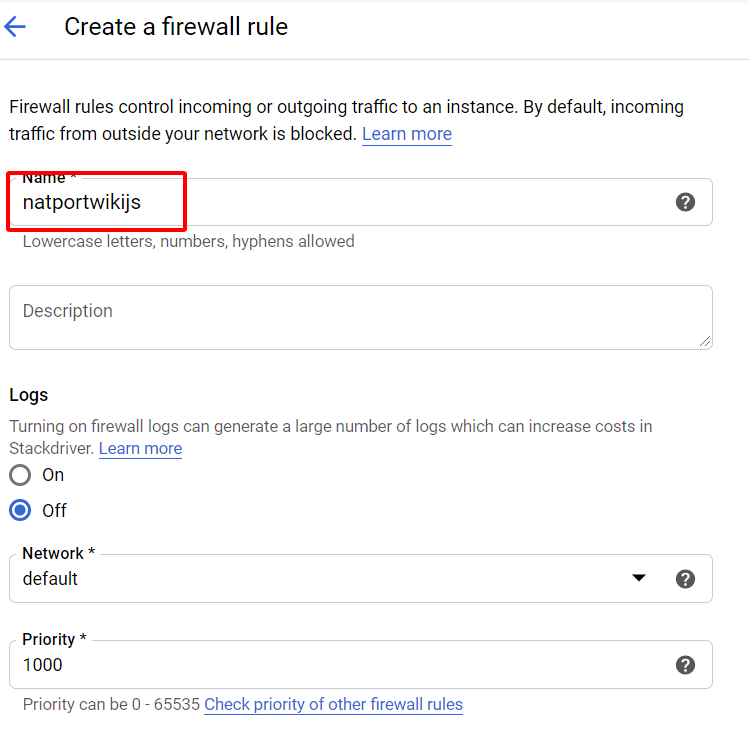
- Targets chọn All instances in the network
Source IP ranges: 0.0.0.0/0
Tick chọn TCP: điền port bạn đặt, ở đây mình đặt 3001
Nhấn Create
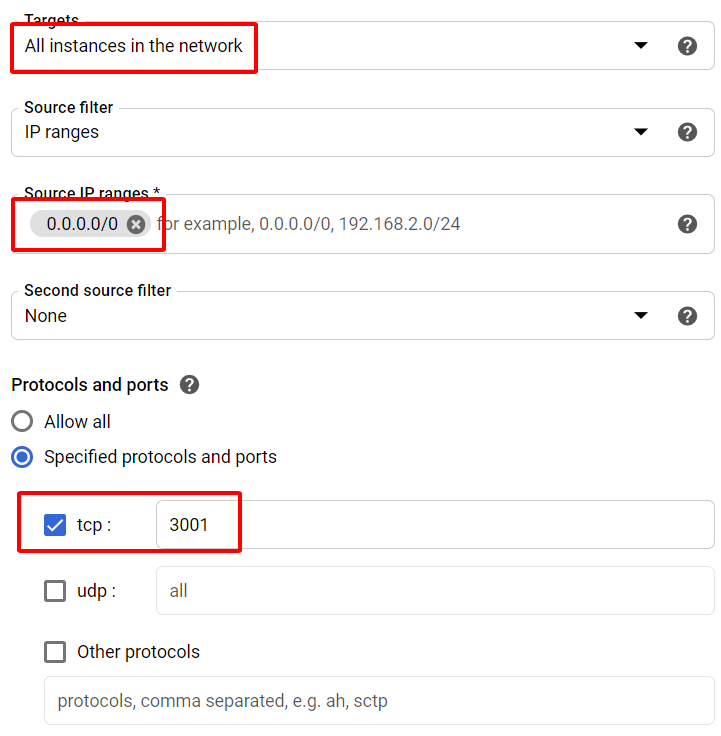
Khởi chạy Wiki JS
- Trên Windows Server, mở Powshell, gõ lệnh
- cd C:/wikijs
- node server
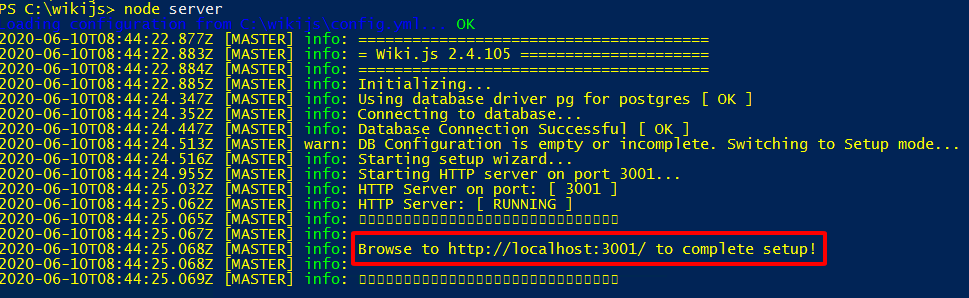
- Mở trình duyệt web Chrome lên, gõ theo đường link: http://localhost:3001/
- Nhập thông tin: email admin và password, site URL các bạn nhập địa chỉ IPWAN của máy ảo Windows Server trên Google Cloud(cách lấy IPWAN hướng dẫn ở dưới). Nhấn Install.
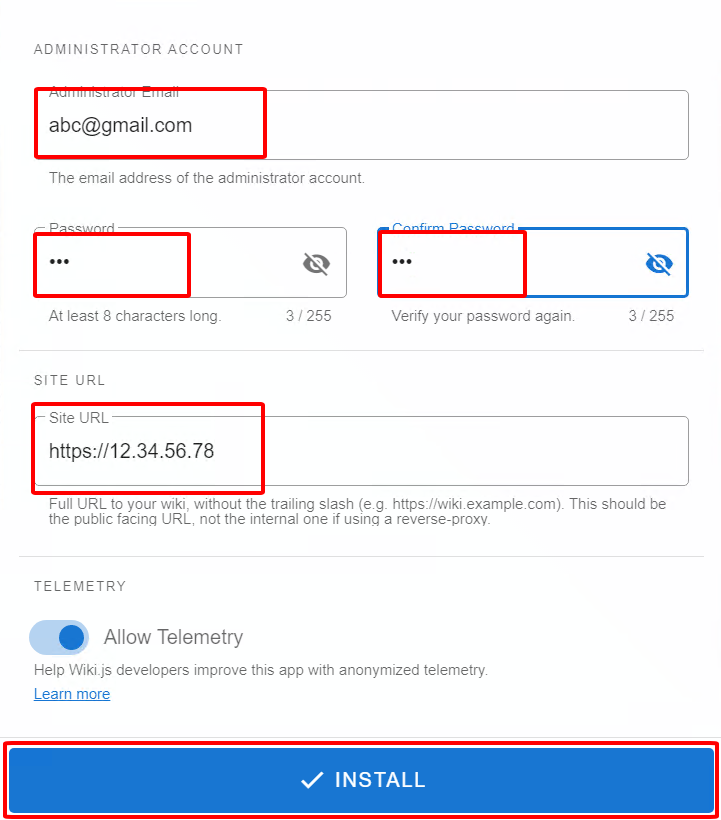
- Cách lấy IPWAN: Trên giao diện Google Cloud Platform nhấn Menu -> VPC netword -> External IP addresses, copy địa chỉ External IP addresses dán vào ô Site URL bên trên.
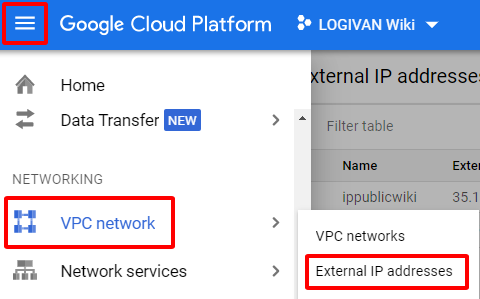
- Thành quả của các bạn sẽ giống giao diện thế này
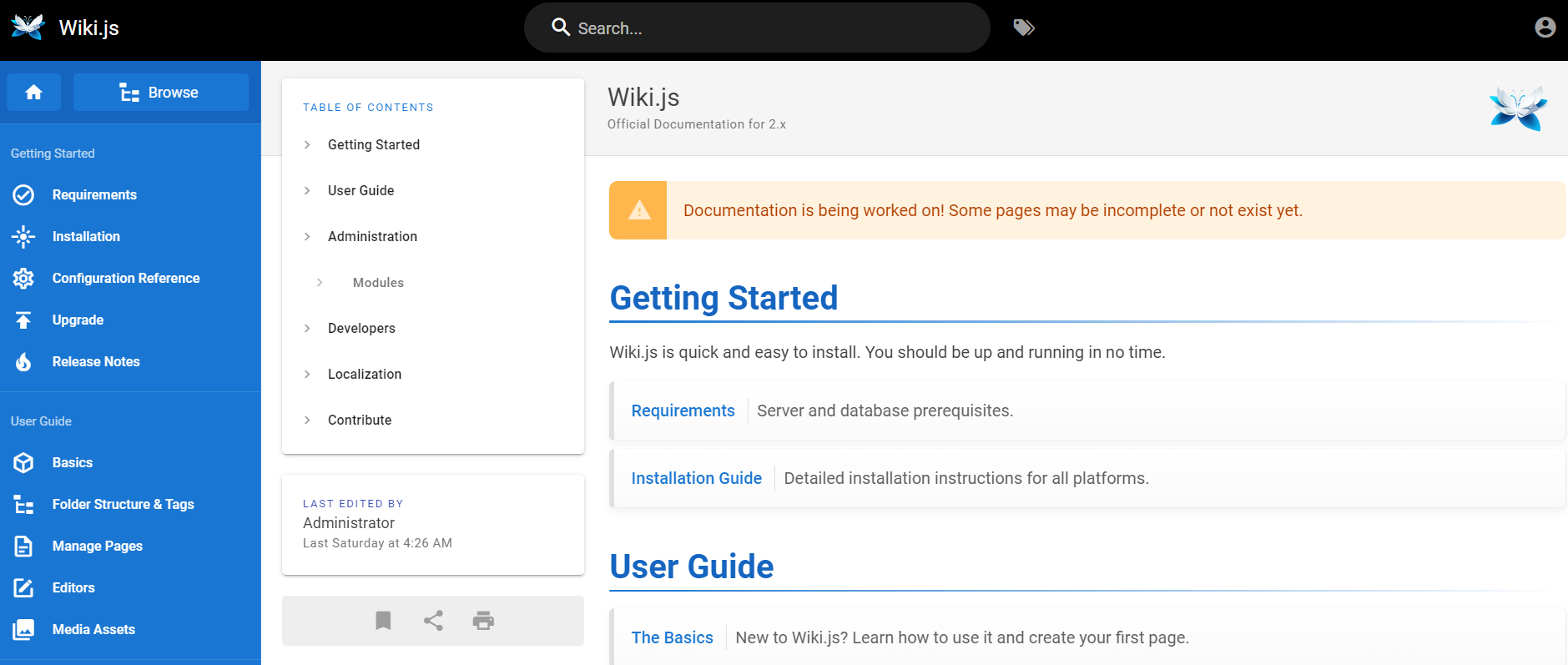
- Người dùng vào Wiki JS bằng truy cập link: https://12.34.56.78:3001. Dãy IPWAN của bạn và port bạn đặt khi cài đặt Wiki JS
- Để dịch vụ Wiki JS luôn chạy trên máy ảo. Hãy tạo 1 file notepad với nội dung:
- cd C:\wikijs
- node server
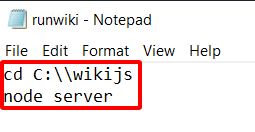
- Lưu file thành runwikijs.cmd
- Mở hộp thoại Run bằng cách bấm tổ hợp phím Windows + R, gõ lệnh shell:startup. Dán file runwikijs.cmd vào thư mục khởi động cùng Windows. Vậy là mỗi lần máy ảo Windows Server 2016 mở lên, sẽ tự động chạy Wiki JS
- Để tìm hiểu thêm về Wiki JS, các bạn có thể truy cập Link:
https://docs.requarks.io/
Tác giả: Nguyễn Công Tâm – ITFORVN.COM
Bạn có thể tương tác và cập nhật thông tin mới nhất của Nhóm Facebook ITFORVN, Các khóa học mới do group tổ chức tại «Portal»
