[Tự học MCSA MCSE 2016]-Lab 13- Cấu hình Windows Deployment Service 2016 (WDS)
Windows Deployment Services (WDS) là dịch vụ tích hợp trong Windows Server 2016 cho phép cái đặt hệ điều hành từ xa cho các máy Client thông qua môi trường mạng. Trong bài lab này, tôi sẽ hướng dẫn bạn cách cài đặt và cấu hình Windows Deployment Services , triển khai cài đặt hệ điều hành cho các máy client một cách tự động .
1. Tổng quan về dịch vụ WDS
- Windows Deployment Service là một role trong Windows Server 2016 có nhiệm vụ lưu trữ bộ cài của hệ điều hành dưới dạng file Image và để triển khai các image này đến các máy client trong mạng .
- WDS có thể triển khai các hệ điều hành dành cho client ( Win 7 , 8 , XP , 10 ) và các hệ điều hành cho server ( WS 2003 , 2008 , 2012 , 2016 )
- WDS Server là một thành phần trong môi trường domain ( Có những dịch vụ đi kèm là DHCP , DNS , AD DS ) hoặc ta có thể chạy riêng biệt với domain như Standalone đứng độc lập một mình .
Chú ý : Các máy WDS Client sẽ kết nối đến WDS Server thông qua kết nối mạng , và sử dụng giao thức PXE để cài đặt hệ điều hành qua mạng .
Một số tính năng mới trên Windows Deployment Service 2016 :
- Operating System Deployed : cho phép triển khai nhiều loại hệ điều hành từ server đến client .
- Imaged Type Deployed : những file image dùng để triển khai có đuôi là .wim , .vhd
- Boot Enviroments : môi trường Boot Windows PE ( đây là tính năng cho phép cài hệ điều hành từ một nguồn có sẵn )
- Extensibility : hỗ trợ môi trường PXE
- Multicasting ( mới ) : Nếu nhiều máy client kết nối cùng 1 lúc , WDS Server sẽ gộp chúng lại thành 1 session ( phiên ) , lúc này chỉ đọc duy nhất một lần file .wim từ WDS Server , sau đó sẽ dùng nó để phân phối cho các client ( cải thiện về performance cho WDS Server ) giảm tải các gói tin và quá trình xử lý cho phần cứng ( Router , switch ) .
Yêu cầu trước khi cài đặt Windows Deployment Service :
- Triển khai trong môi trường Domain cần có ít nhất 1 máy chủ domain controller , DNS Server , DHCP Server , hệ điều hành dùng để triển khai phải có 2 file image là Boot.wim và Install.wim ( Boot.wim là 1 image khởi động mặc định có thể được sử dụng để khởi động mới với card mạng hỗ trợ việc khởi động PXE còn Install.wim là các image của hệ điều hành mà ta có thể cài đặt vào hệ thống
- Khởi động từ xa với PXE ( Preboot Execution Enviroment ) , là một trong những phương pháp giúp người quản trị có thể khởi động máy tính từ xa để cài hệ điều hành , chuẩn đoán và giải quyết những vẫn đề liên quan đến hoạt động của máy tính . PXE được thiết kế với giao thức truyền dữ liệu trên mạng như TCP / IP và DHCP .
- Để sử dụng chức năng của PXE, các máy tính phải có 1 card mạng (NIC) luôn kết nối với mạng LAN và ở chế độ hoạt động ngay cả khi máy tính không kết nối với nguồn điện . Chương trình BIOS (Basic Input/Output System) dùng để quản lý các thao tác khởi động và kiểm tra sơ bộ hệ thống phần cứng và có tính năng “wake-on LAN”
2. Cấu hình bài Lab Windows Deployment Service 2016
Bài Lab này chúng ta sẽ cần 3 máy , 1 con server 2016 làm Domain Controller và đảm nhiệm làm DHCP Server , 1 con server làm Windows Deployment Server chứa bộ cài đặt ISO hệ điều hành ta muốn cài và 1 máy Win10 làm Client để test tính năng tự động cài đặt hệ điều hành thông qua WDS Server .
Mở máy IT4VN-W2K16-DC và cài sẵn dịch vụ DHCP Server , tạo 1 Scope cấp phát IP động cho dải mạng 192.168.2.0/24 . Cách cài dịch vụ DHCP Server trên Windows Server 2016 các bạn có thể xem lại ở chuỗi bài viết của mình.
Chuyển sang máy IT4VN-W2K16-SRV01 và join máy này vào domain ITFORVN.COM
Sau khi máy restart lại logon bằng tài khoản ITFORVN\administrator . Vào Server Manager chọn Add roles and features . Chọn cài dịch vụ Windows Deploument Service và ấn Add features .
Ở mục Select roles service chọn cả 2 Deployment server và Transport server chọn next và Install để cài đặt
Sau khi cài xong bật Server Manager lên chọn Tools / Windows Deployment Service
Ở console của WDS các bạn chọn IT4VN-W2K16-SRV01.itforvn.vcode.ovh , click chuột phải chọn Configure Server
Mục Before You Begin ấn Next
Ta chọn Intergrated with Active Directory vì trong trường hợp này WDS Server đang là members trong domain .
Mục Remote Installation Folder Location là đường dẫn chứa file image , boot ,… ấn Next
Chọn Respond to all client computers ( know and unknow ) để PXE Server nhận phản hồi từ tất cả các máy
Ở mục Operation Complete bỏ tích ở Add image to the server now và ấn Finish
Chúng ta sẽ Add bộ ISO Win 7 vào để cài đồng loạt cho các máy client . Với VMWARE Workstation các bạn chọn Edit ở thanh task trên cùng , setting và ở mục CD / DVD ( SATA ) browse đường dẫn đến nơi chứa file ISO WIN 7
Quay trợ lại giao diện console của WDS chọn IT4VN-W2K16-SRV01.itforvn.vcode.ovh / Install Image click chuột phải chọn add image group để tạo 1 group chứa image tên itforvn ( đặt tên gì tùy ý các bạn )
chọn Image group ta vừa tạo là itforvn click chuột phải chọn Add Install Image và browse đường dẫn đến ổ DVD Drive mà ta vừa Add iso vào lúc nãy
Trong ổ DVD ra vừa mount ISO vào chọn folder source , tìm file install.wim và add vào
Ở mục Avaiable Image sẽ show ra các version của win 7 như Ultimate x32/x64 , Pro ,… các bạn cài gói nào thì chọn version tương ứng
Mục Summary chọn Win 7 Pro hoặc Ultimate tùy các bạn xong ấn Next
Đợi cho Task Progess chạy xong và Add file install.wim ta ấn Finish là được
Tiếp theo chọn Boot Image click chuột phải chọn Add Boot Image và tìm đến mục source và add file boot.wim vào nốt là xong
Ở mục Image Metadata các bạn sửa tên file ISO hiển thị tùy ý bạn , mình chọn Next . Mục Summary cũng chọn Next
Chuyển sang máy Windows 10 Client , giả sử như máy mua mới tinh chưa cài hệ điều hành gì , khi máy vừa khởi động ta sẽ ấn F12 để nó tự động boot vào card mạng PXE để tự động nhận file ISo ta vừa add và tự động vào giao diện cài đặt hệ điều hành như cách cài thông thường . Tùy từng dòng máy tính , server mà nút boot netwwork sẽ khác nhau còn trên VMWARE sẽ là phím F12 , các bạn để chuột trong màn hình máy ảo đồng thời ấn F12 liên tục để nó boot và card PXE .
Ta thấy thông qua card PXE thì máy client này có thể tự động nhận DHCP và tìm đến máy WDS Server có IP là 192.168.2.3 để lấy file ISO cài đặt hệ điều hành
Sau khi boot xong nó sẽ vào thẳng giao diện cài win như thông thường . Việc này sẽ cần 1 vài IT Support ở phía dưới các máy client ấn thao tác phối hợp với admin trên WDS Server để cài đặt được nhanh . Còn lại là đến việc cài đặt Windows như bình thường thôi .
Ở mục Connect to IT4VN-W2K16-SRV01.itforvn.vcode.ovh ta nhập tài khoản administrator của miền vào để xác thực
Chọn phiên bản windows 7 phù hợp và cài đặt Các bước còn lại các bạn tự hoàn thiện nốt
Video hướng dẫn chi tiết bài Lab :
Các bạn có thắc mắc có thể liên hệ admin tại fanpage: https://www.facebook.com/groups/itforvn.
Bên cạnh đó các bạn truy cập vào website: https://portal.itforvn.com/ để biết thêm chi tiết.
Thanks and best regards,
Tác giả : Trần Tuấn Anh ( Diễn đàn ITFORVN.COM )
+ Skype: tuananhtran396@outlook.com
+ Telegram: @tuananhtran396
+ Facebook : https://www.facebook.com/welano96
+ Microsoft Team: Anh.Tran@itforvn.com
Subcribe ITFORVN Youtube Channel at there


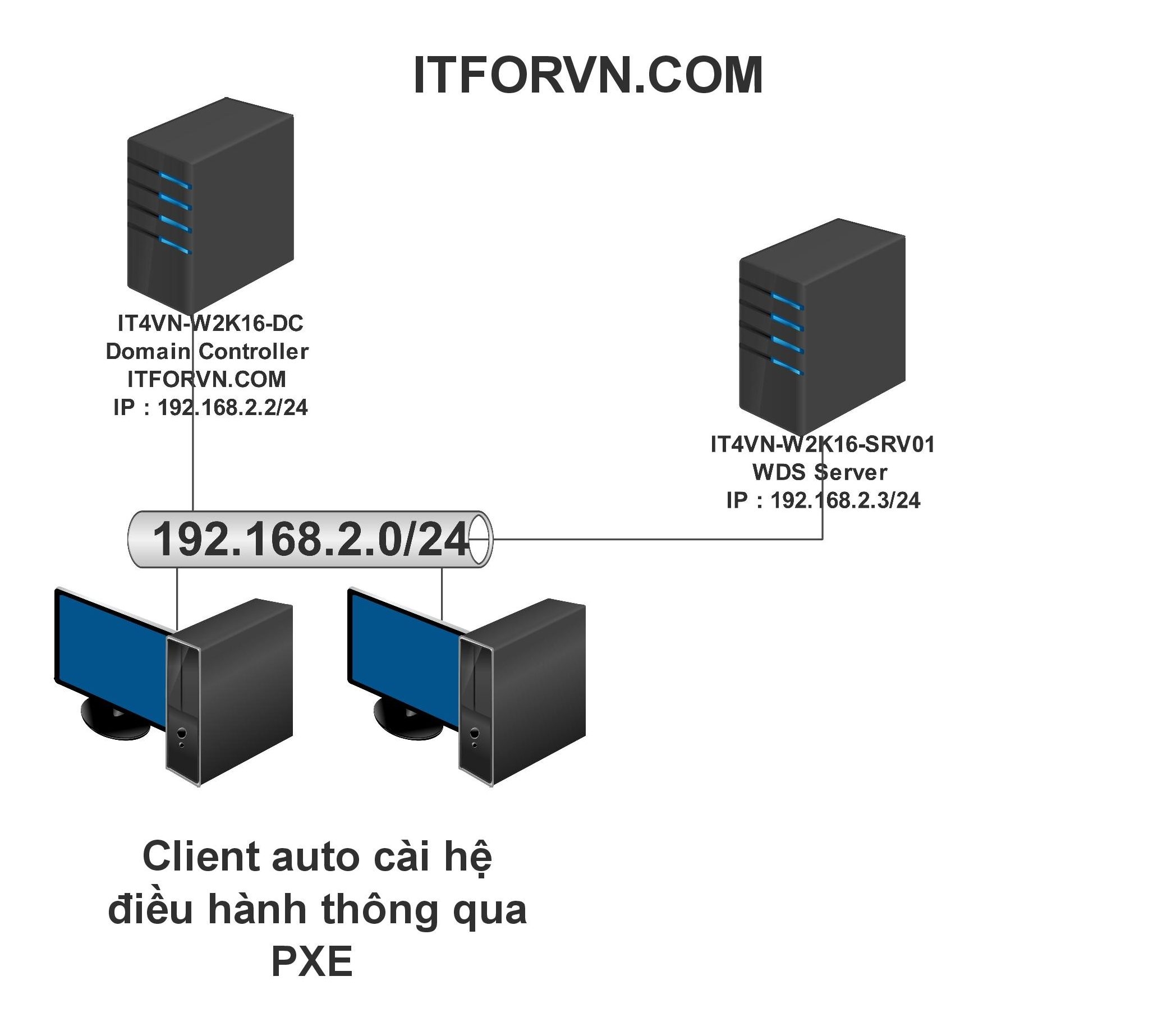
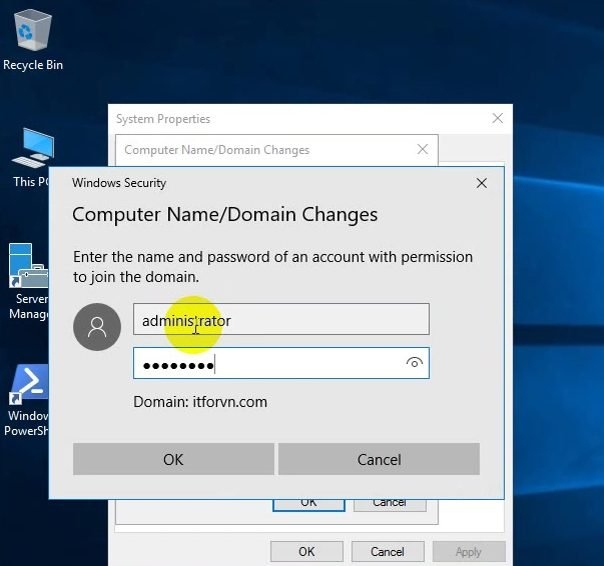
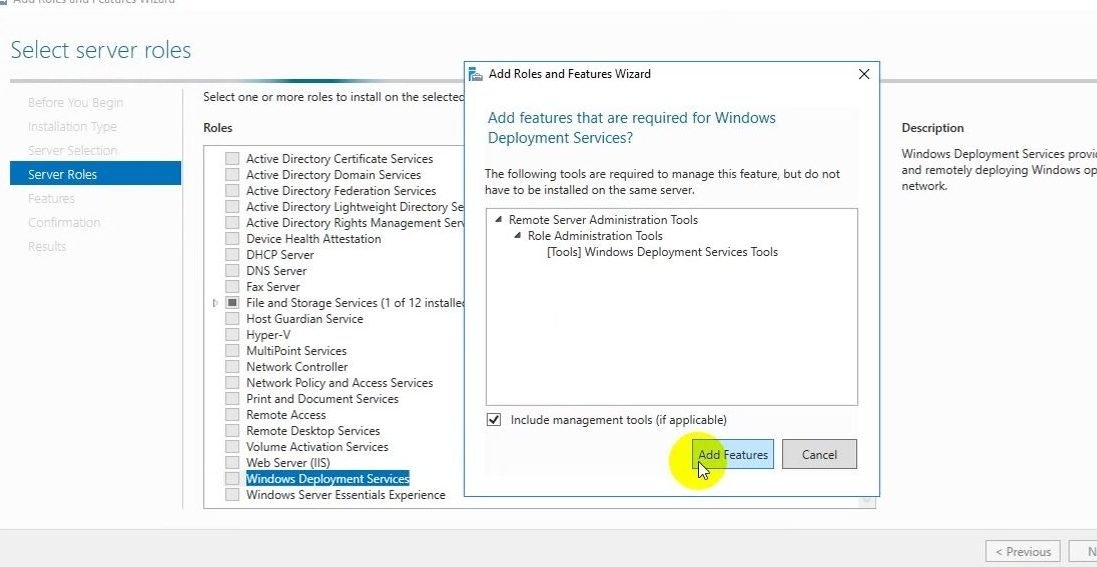
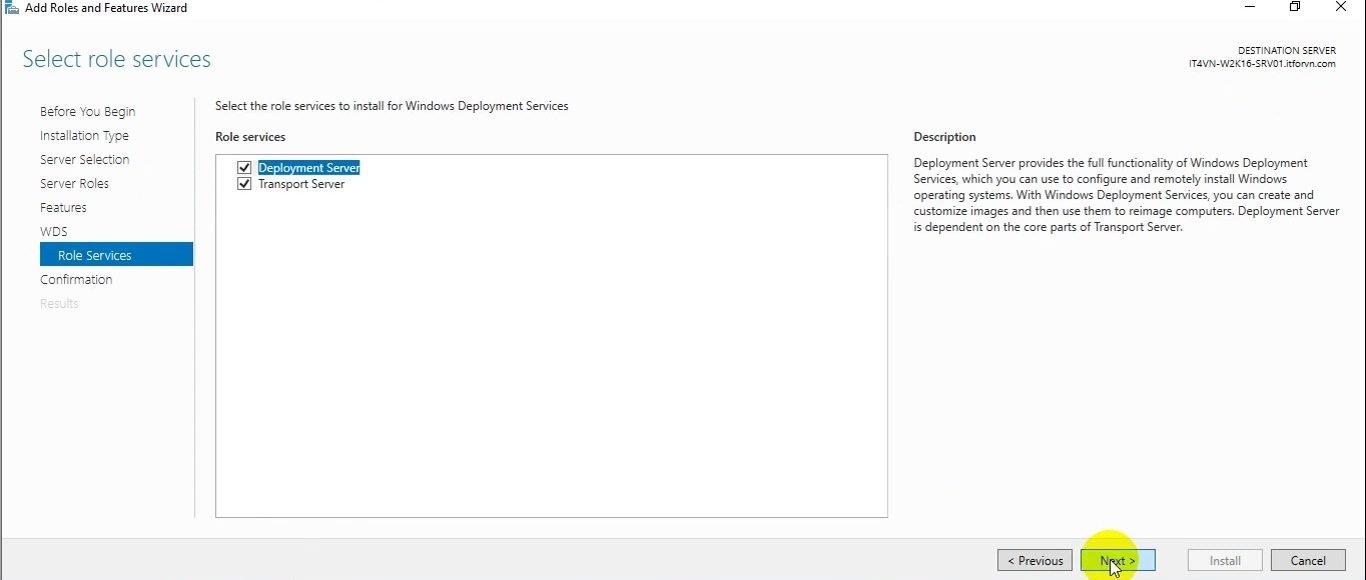
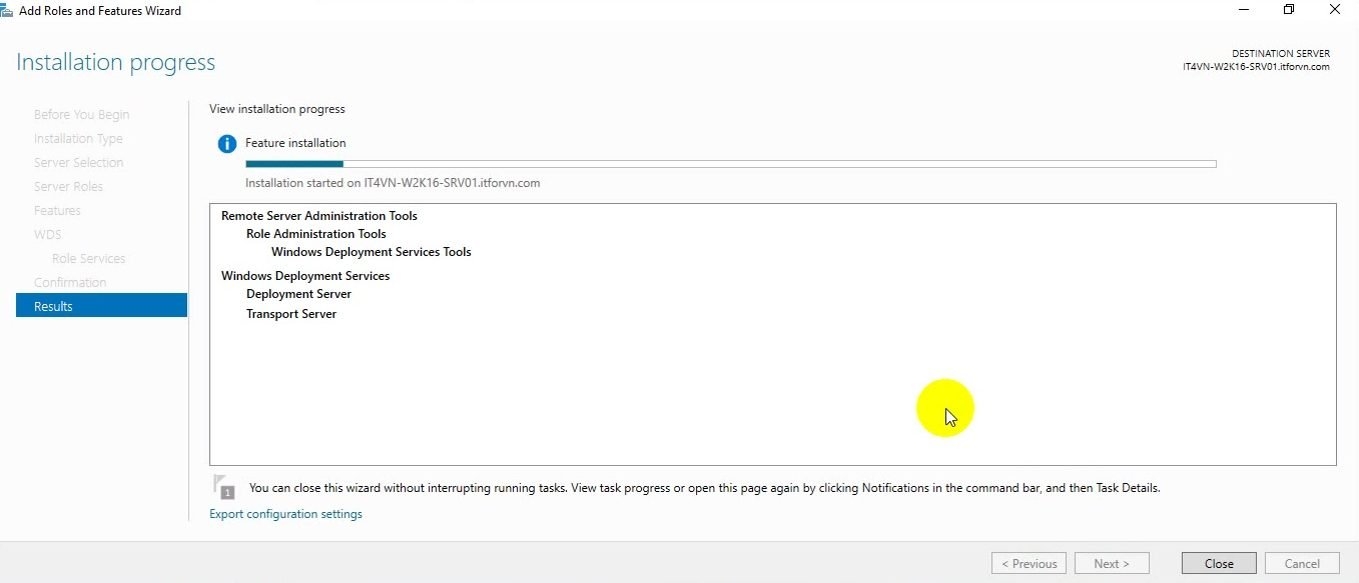
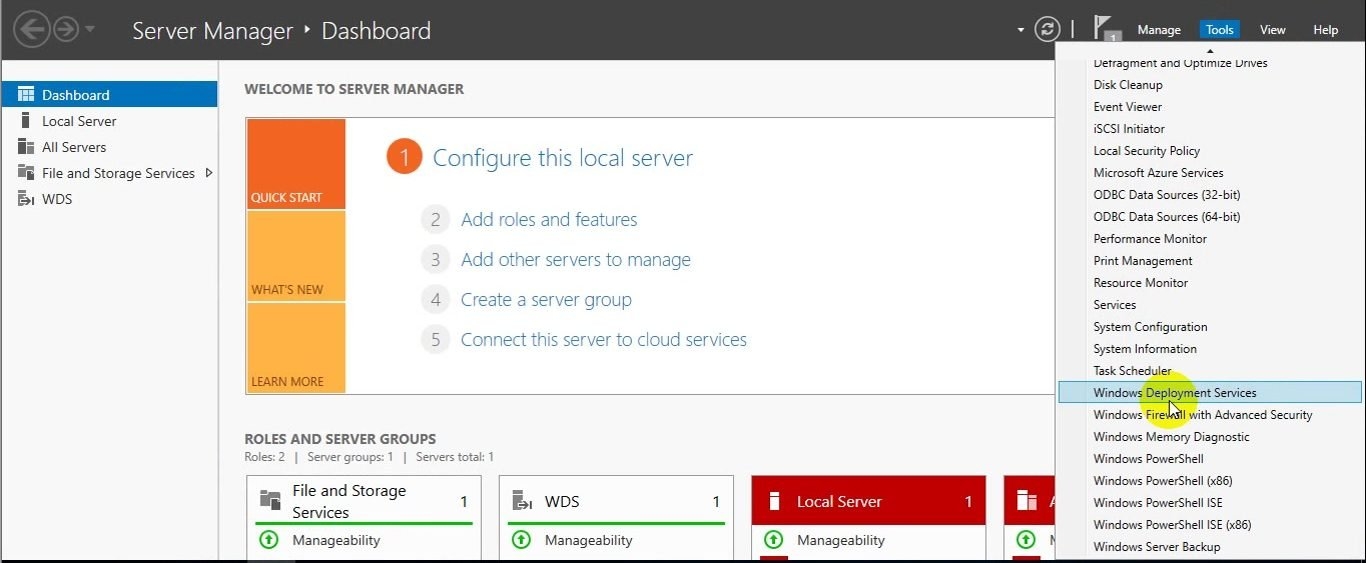
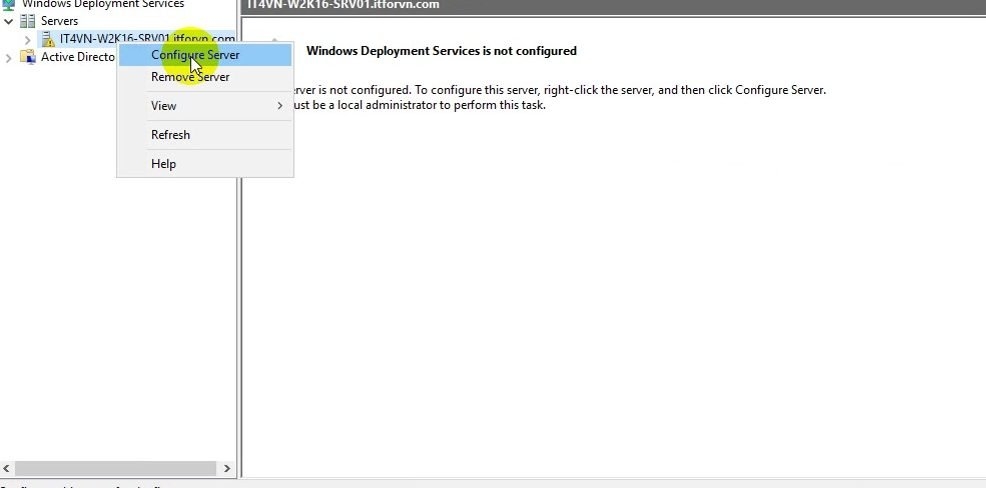
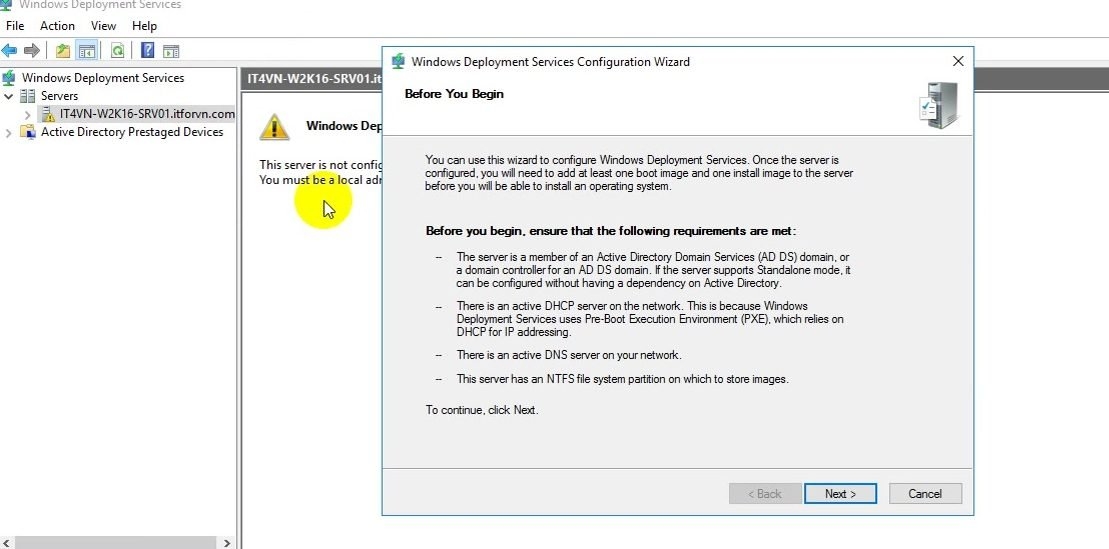
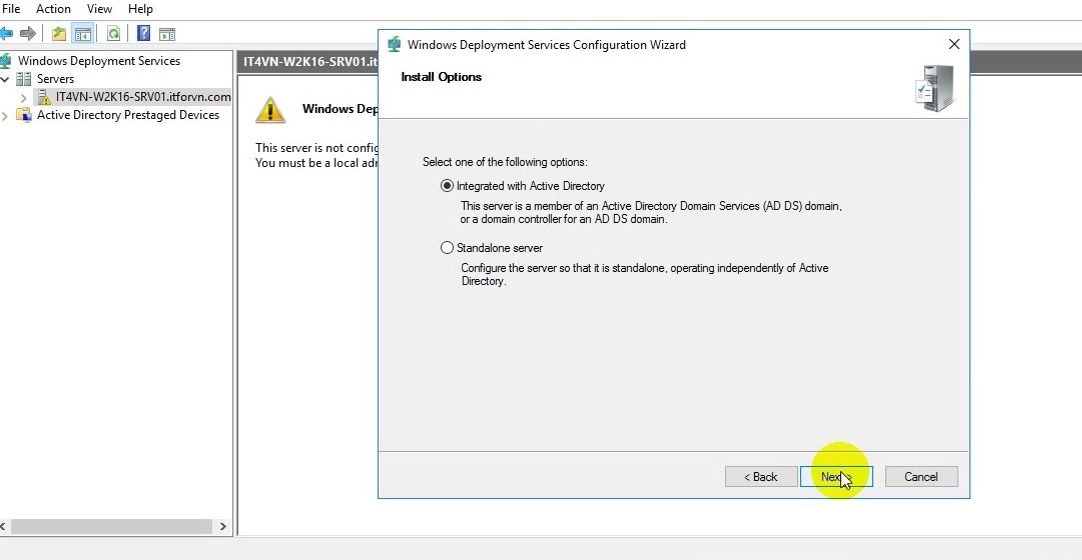
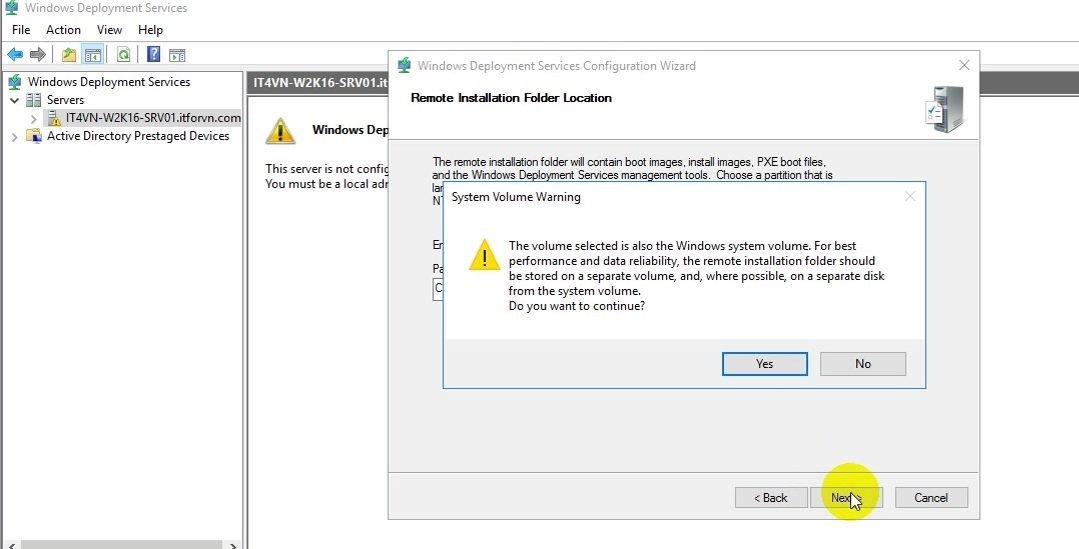
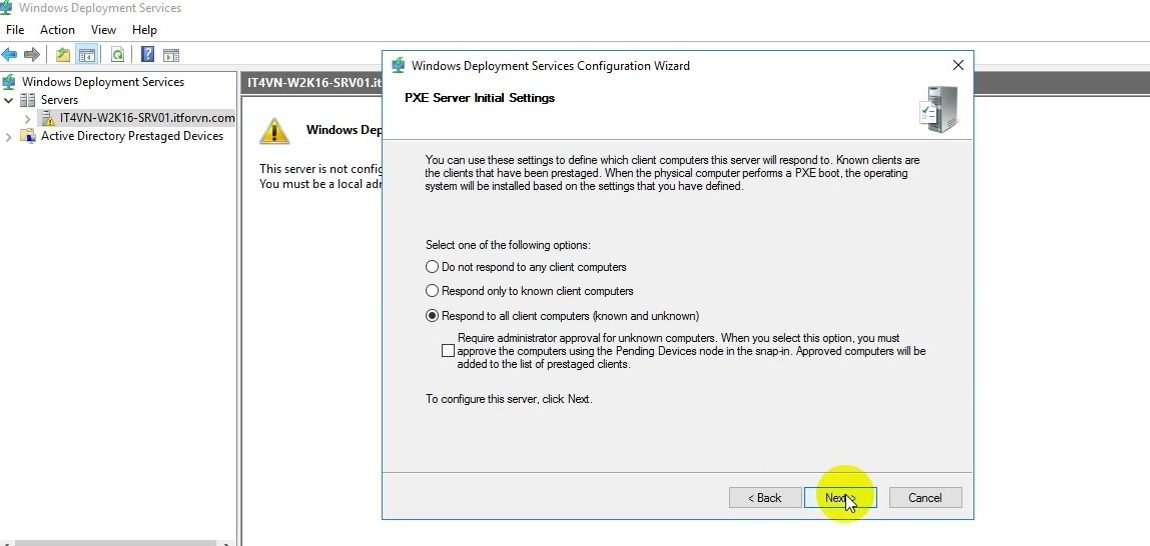
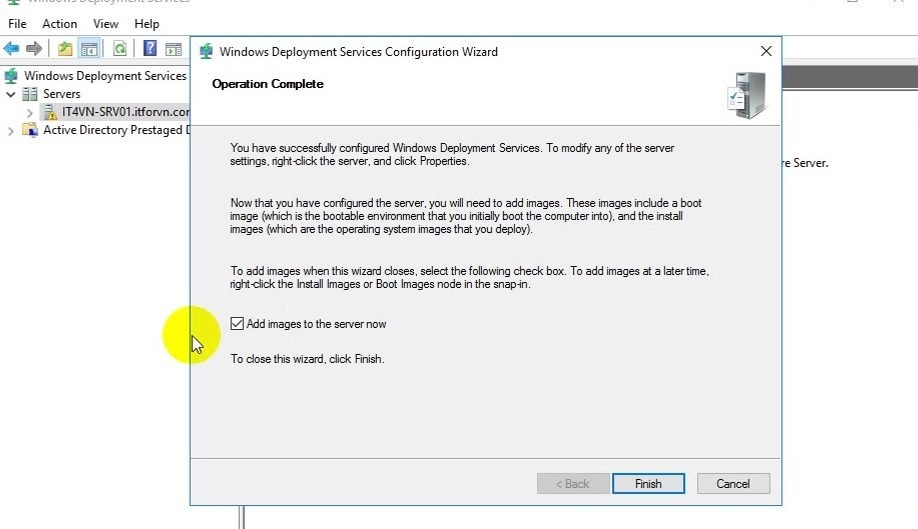
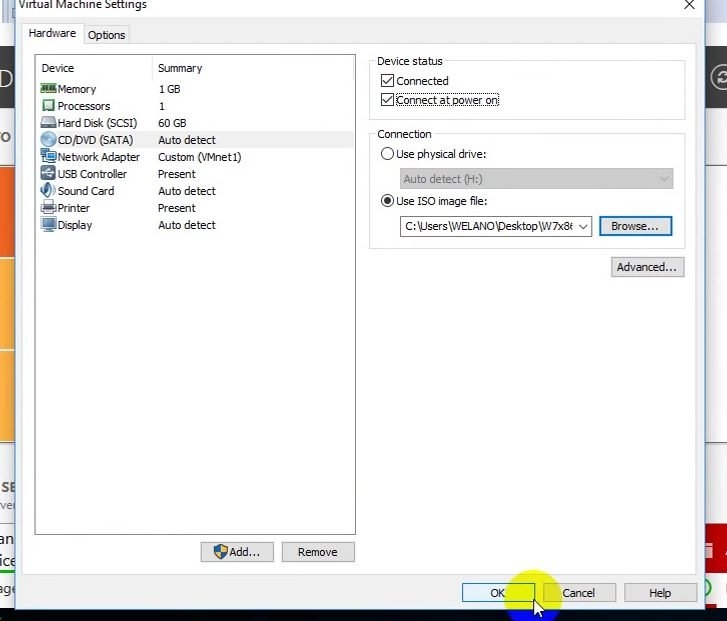
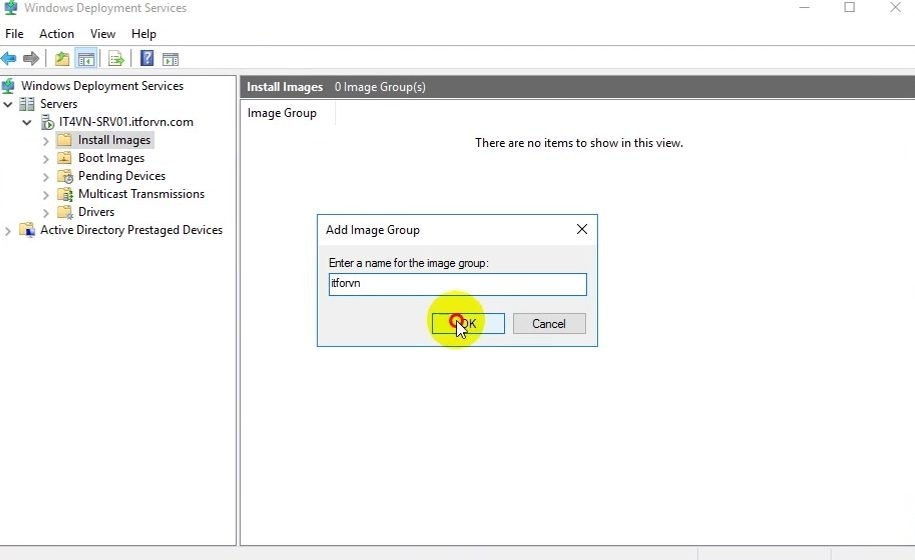
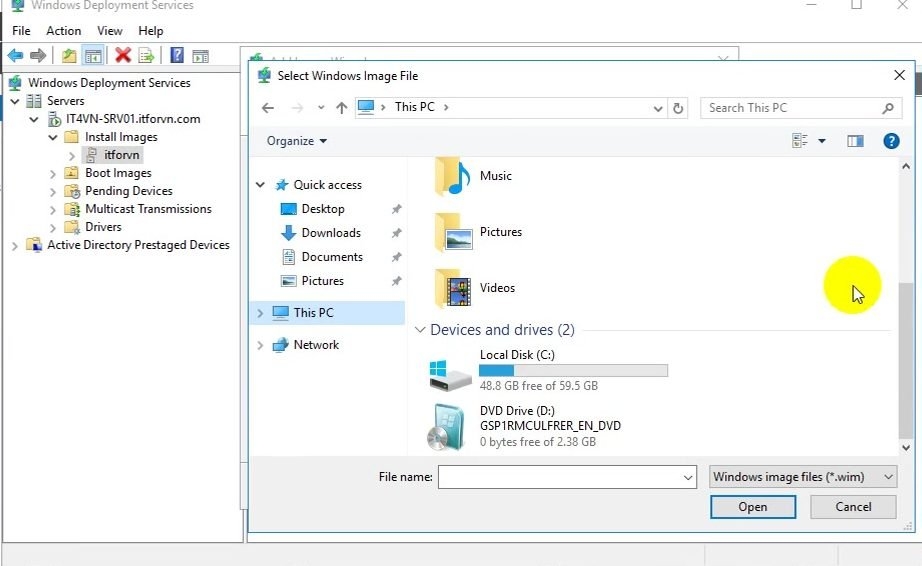
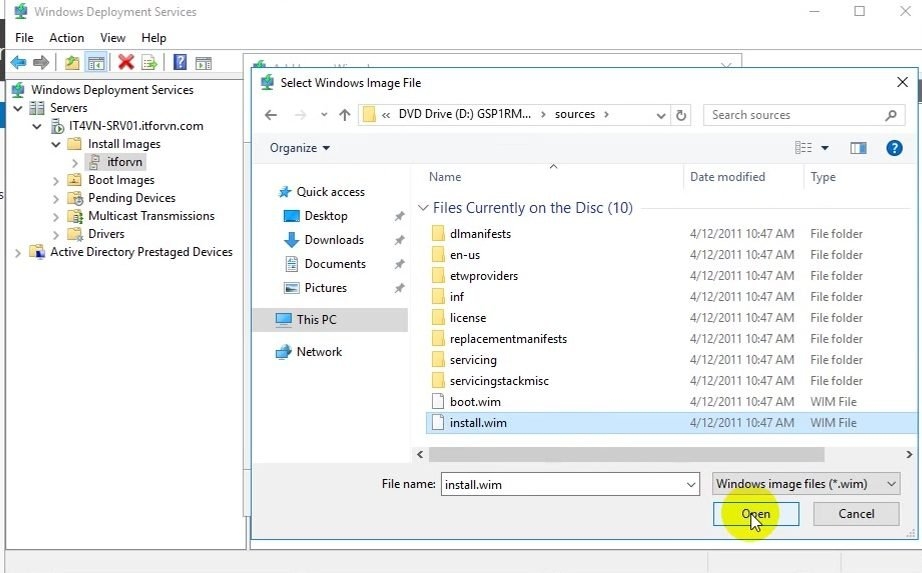
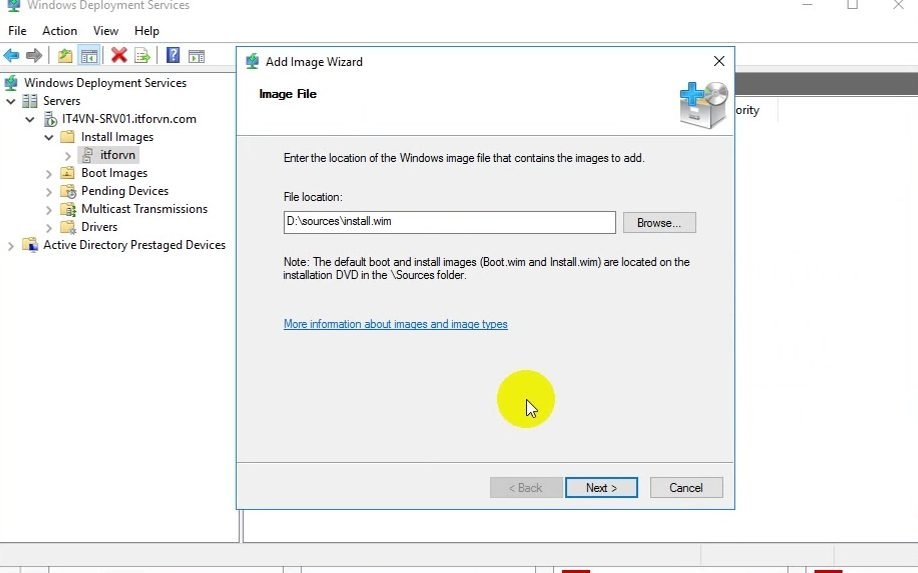
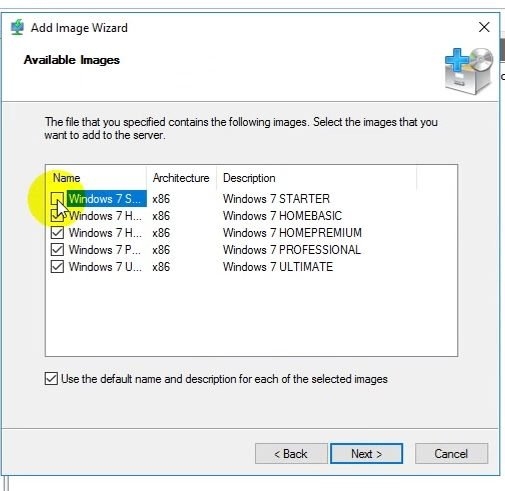
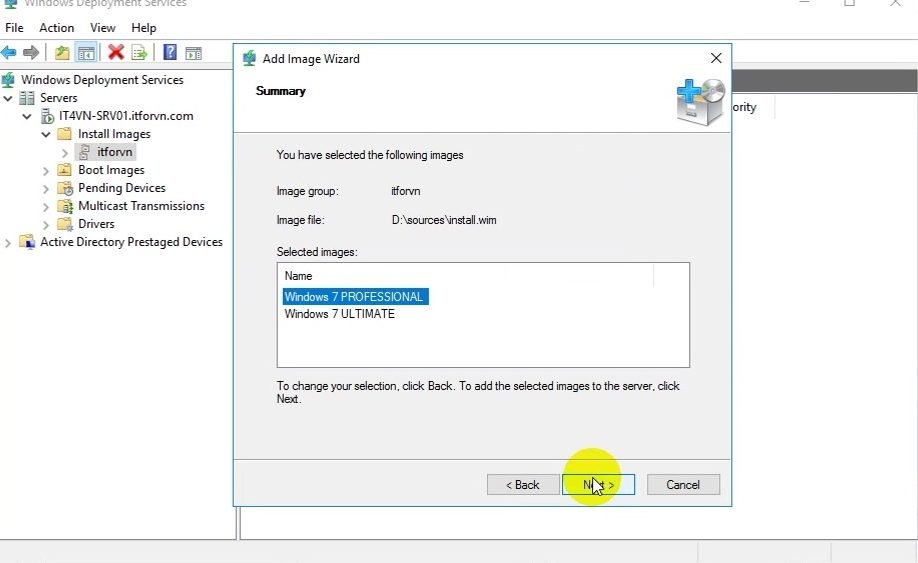
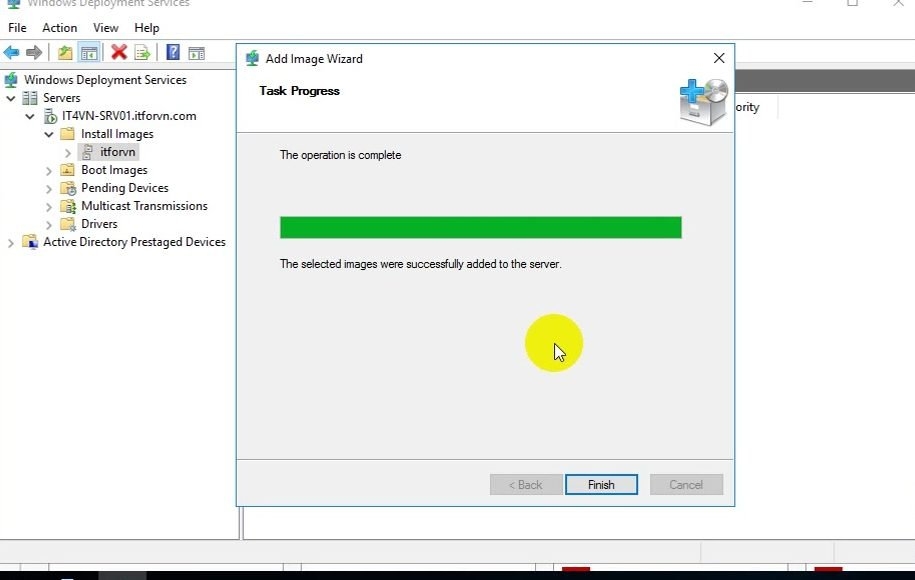
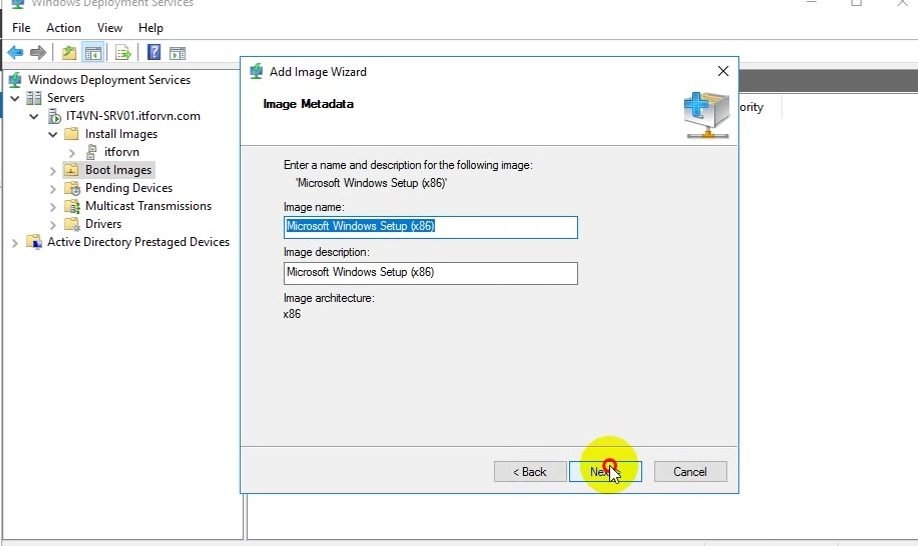
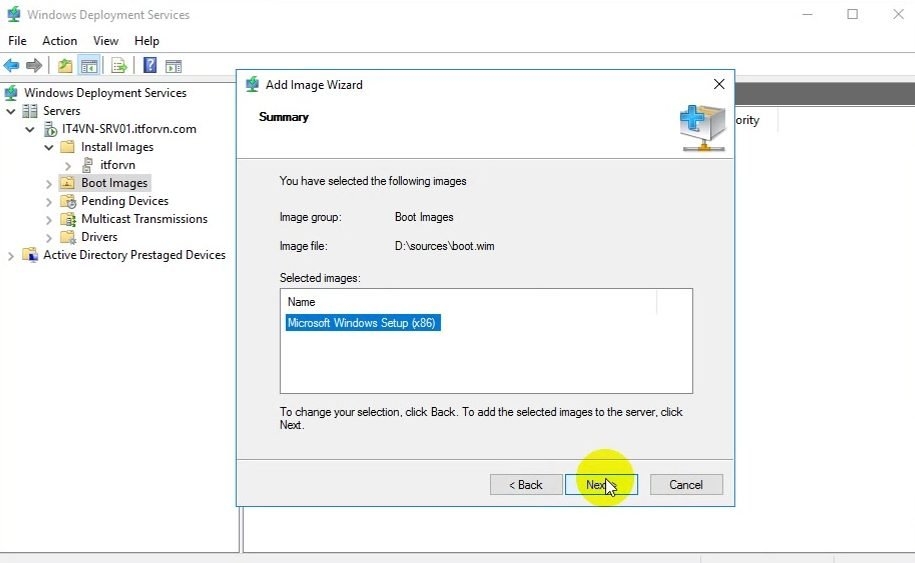
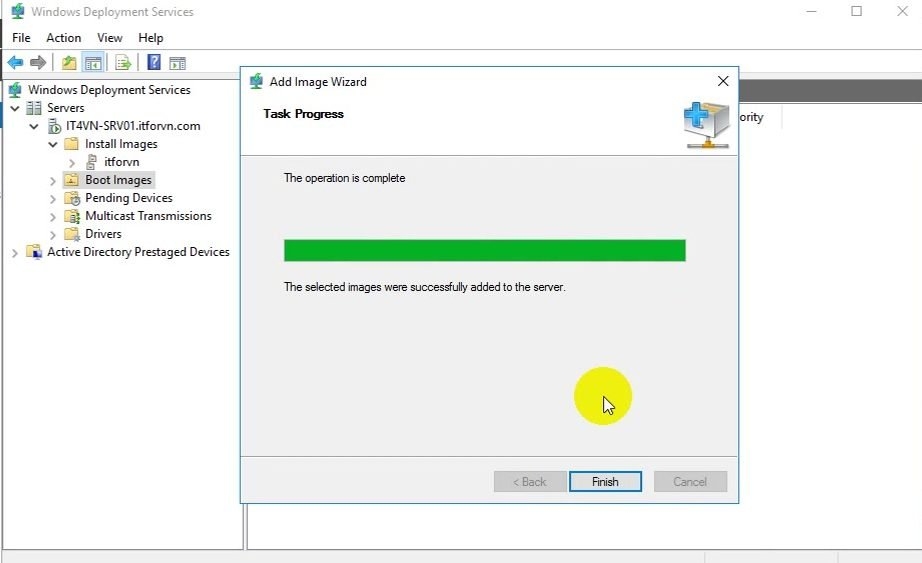
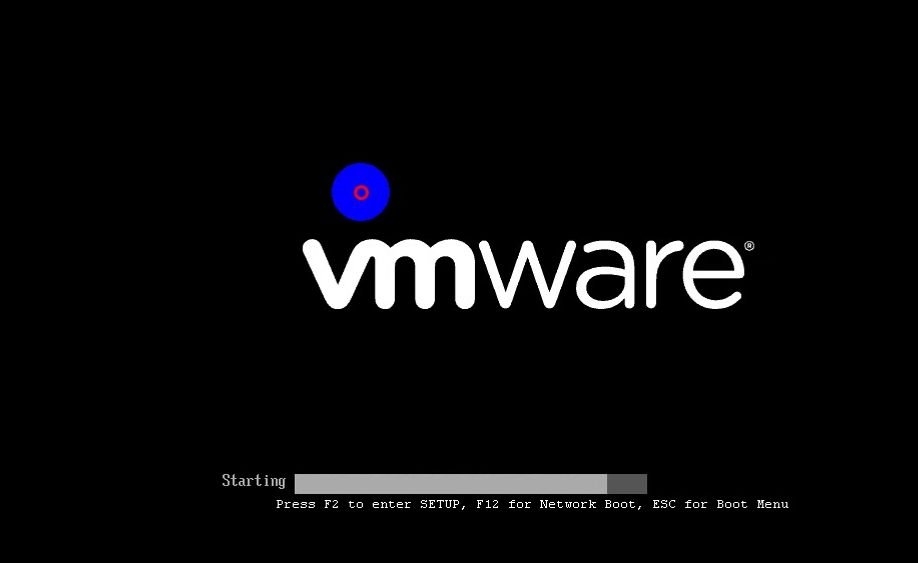
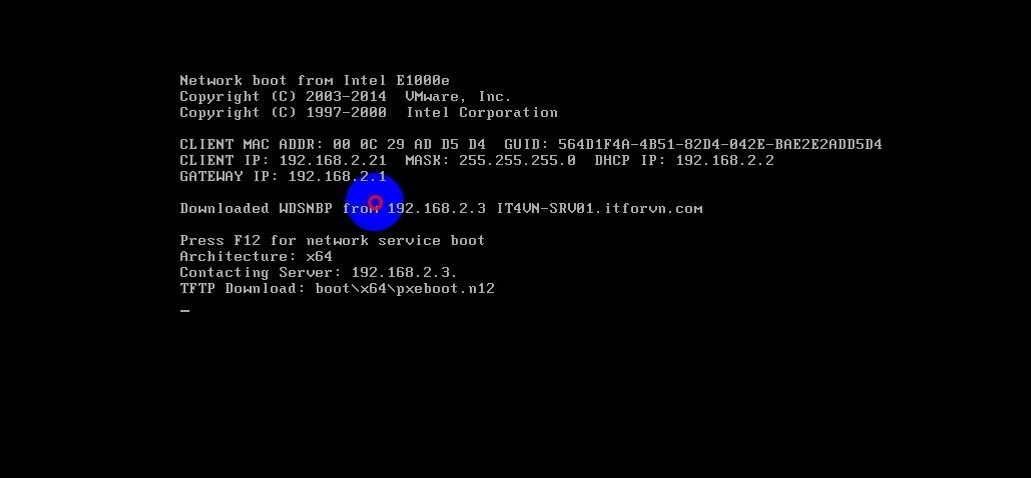
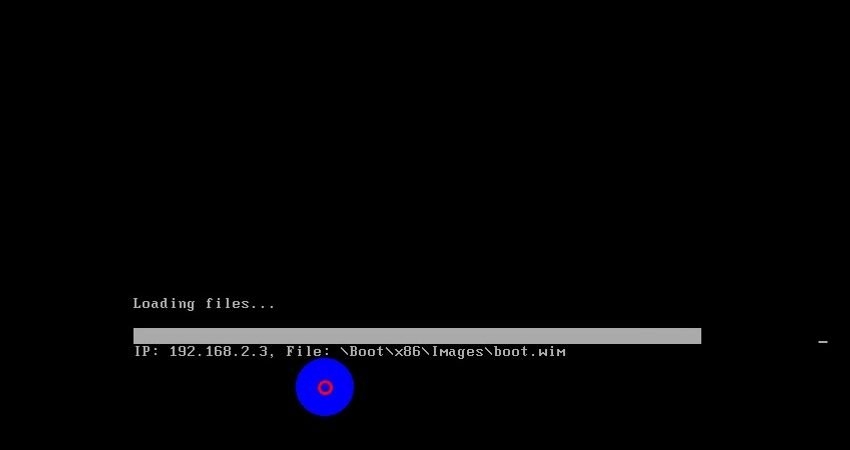
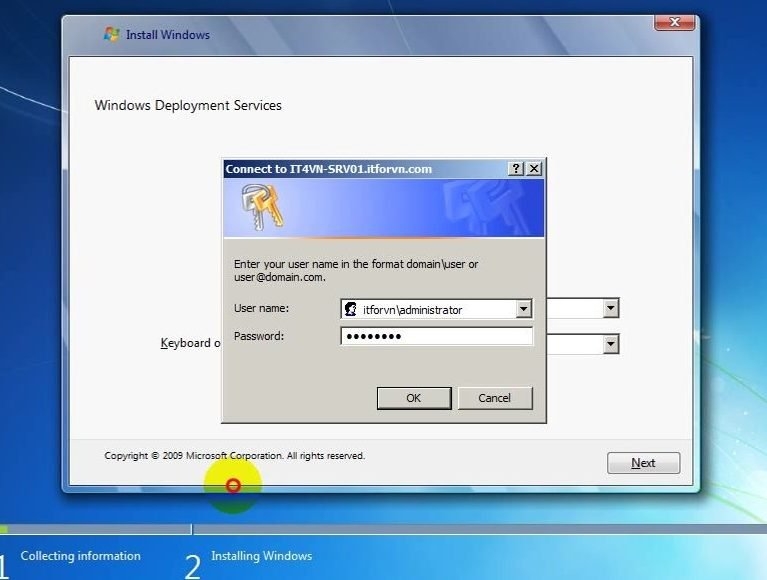
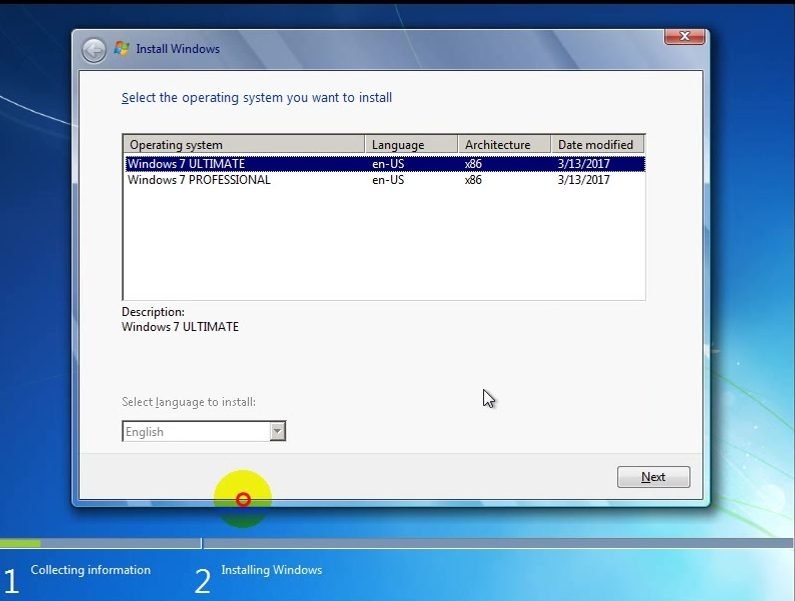

Hi there,
I’m a reader of your blog post and I found it very informative. I’m currently studying for the Microsoft Certified Systems Administrator (MCSA) and Microsoft Certified Server Administrator (MCSE) exams and I found
Hi there,
I’m a reader of your blog post and I found it very informative. I’m currently studying for the Microsoft Certified Systems Administrator (MCSA) and Microsoft Certified Server Administrator (MCSE) exams and I found