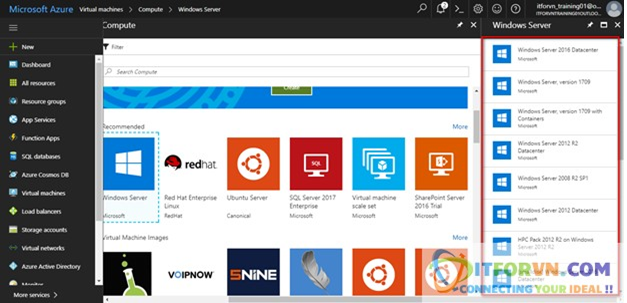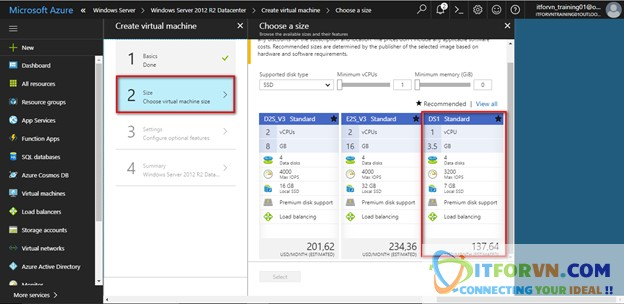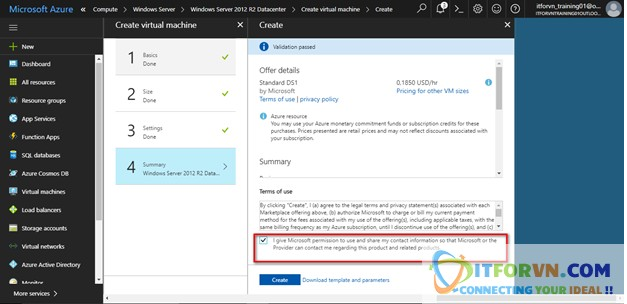Microsoft Azure Toàn Tập – Lab 1: Tạo máy ảo trong Azure với Azure Resource Manager
TẠO MÁY ẢO TRONG AZURE VỚI AZURE RESOURCE MANAGER
Nội dung
- Giới thiệu đôi nét về ARM (Azure Portal Manager)
- Tạo máy ảo sử dụng Azure Resource Managent
2.1. Login tới portal
2.2. Tạo Group Resource
2.3. Tạo Virtual Network
2.4. Tạo Virtual Machine trong group resource
NỘI DUNG CHI TIẾT:
- Giới thiệu đôi nét về ARM (Azure Portal Manager)
Mô hình basic trong Azure, ở đó mỗi resource được tạo ra không phụ thuôt gì nhau, không có cách nào để nhóm các tài nguyên lại với nhau. Thay vào đó bạn phải theo dỏi các resource một cách thủ công và luôn luôn phải gắn kết chúng lại với nhau. Để triển khai giải pháp, phải tạo ra các resource bằng basic portal hoặc là sử dụng các script để tạo ra resource hợp lệ. Để xóa giải pháp, bạn phải delete từng resource riêng lẻ trong giải pháp. Trong mô hình basic không dể dàng để update hoặc gắn access control policy cho những resource liên quan. Cuối cùng là không thể apply taget tới resource để gắn nhãn cho chúng bằng các thuật ngữ giúp ích cho việc moniter và quản lý hóa đơn.
Năm 2014 Azure ra mắt mô hình Resource manger (ARM). Nó được thêm vào các định nghĩa group. Một resource group chứa các tài nguyên cùng chung 1 vòng đời. Mô hình ARM cung cấp một số lợi ích sau:
- Có thể triển khai, quản lý, moniter các dịch vụ, giải pháp như là group. Nó tiện lợi hơi là quản lý từng dịch vụ riêng lẻ.
- Có thể triển khai lặp đi lặp lại nhiều lần các giải pháp trong vòng tuần hoàn làm tăng sự tinh tưởng trong các resource đã được triển khai.
- Có thể apply access control cho tất cả các resource trong group. Và chính sách policy được tự động apply khi một resource mới được gắn vào group.
- Có thể apply các tag tới resource để hợp lý hóa các resource trong đăng ký của bạn.
- Có thể sử dụng JavaScript Object Notation (JSON) để định nghĩa ra các kiến trúc trong các giải pháp của bạn. File JSON không phải là resource templet.
- Có thể xác định sự phụ thuột giữa các resource khác nhau để có thể triển khai cho đúng tuần tự.
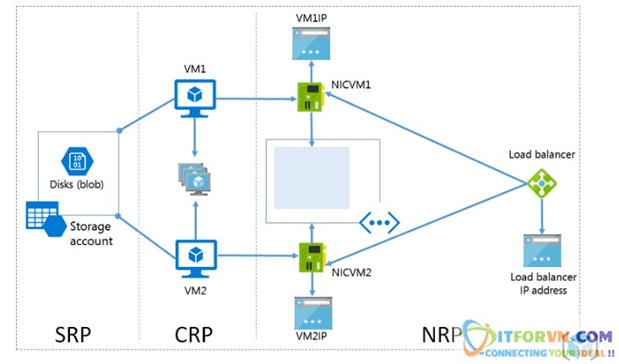 Tạo máy ảo trong Azure với Azure Resource Manager – Hình 01
Tạo máy ảo trong Azure với Azure Resource Manager – Hình 01
Khi mà resource manager được thêm vào thì tất cả các resource được thêm vào default resource group. Nếu bây giờ bạn tạo resource thông qua mô hình triển khai basic thì resource tự động tạo trong default resource group mặc dù không chỉ định nhóm tài nguyên triển khai. Tuy nhiên nó không phải là mô hình ARM.
Khi quyết định áp dụng mô hình triển khai nào, cần chú ý đến các vấn đề sau:
- Dịch vụ này hỗ trợ Resource Manager và chỉ cung cấp một loại.
- Dịch vụ này hỗ trợ Resource Manager nhưng cung cấp hai loại – một cho Resource Manager và một cho dịch vụ cổ điển. Kịch bản này chỉ áp dụng cho virtual machine, tài khoản lưu trữ và mạng ảo.
- Dịch vụ không hỗ trợ Resource Manager.
Nếu dịch vụ mà không hổ trợ ARM thì nên sử dụng mô hình triển khai basic.
Đối với các virtual machine, storage account hoặc là virtual network, nếu tài nguyên được tạo ra thông qua triển khai basic, bạn phải tiếp tục vận hành nó thông qua các hoạt động basic. virtual machine, storage account hoặc là virtual network được tạo ra thông qua triển khai Resource Manager, bạn phải tiếp tục sử dụng các hoạt động của Resource Manager. Sự phân biệt này có thể gây nhầm lẫn khi đăng ký của bạn có chứa nhiều tài nguyên được tạo ra thông qua Resource Manager và triển khai basic. Sự kết hợp tài nguyên này có thể tạo ra các kết quả bất ngờ vì các tài nguyên không hỗ trợ các hoạt động tương tự.
Trong một số trường hợp, lệnh Resource Manager có thể lấy thông tin về một tài nguyên được tạo ra thông qua triển khai basic hoặc có thể thực hiện một nhiệm vụ quản trị như chuyển một tài nguyên basic sang một nhóm tài nguyên khác.
Tham khảo thêm https://docs.microsoft.com/en-us/azure/azure-resource-manager/resource-manager-deployment-model
Truy cập và đăng nhập tại website https://portal.azure.com/
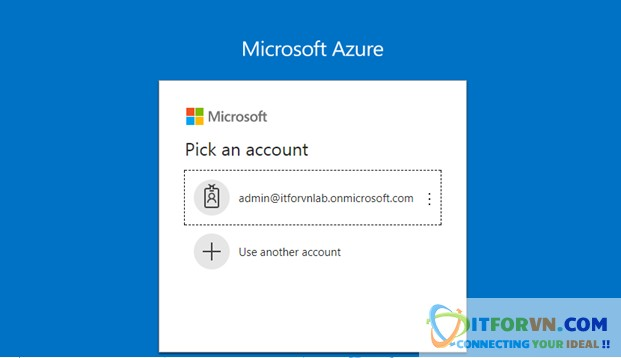 Tạo máy ảo trong Azure với Azure Resource Manager – Hình 02
Tạo máy ảo trong Azure với Azure Resource Manager – Hình 02
Đây là giao diện portal của Microsoft Azure – Giao diện này là giao diện mới của Micosoft có tên là Azure Resouce Managemet.
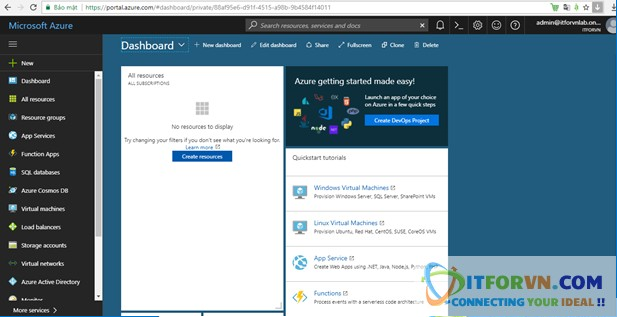 Tạo máy ảo trong Azure với Azure Resource Manager – Hình 03
Tạo máy ảo trong Azure với Azure Resource Manager – Hình 03
Group Resource chỉ có trong portal mới của Azure . Đây là nơi sẽ chứa tất cả các được tạo ra. Vào group portal sau đó chọn Resouce Groups -> chọn Add.
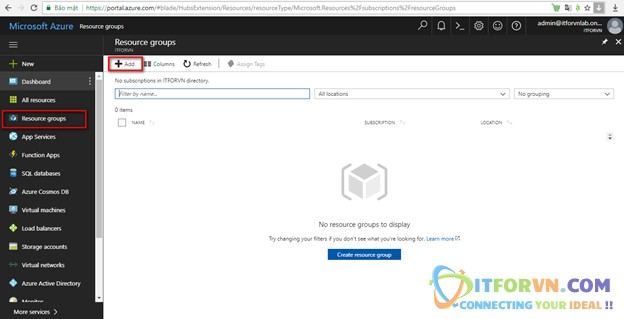 Tạo máy ảo trong Azure với Azure Resource Manager – Hình 04
Tạo máy ảo trong Azure với Azure Resource Manager – Hình 04
Tiếp tục chọn create resouce group.
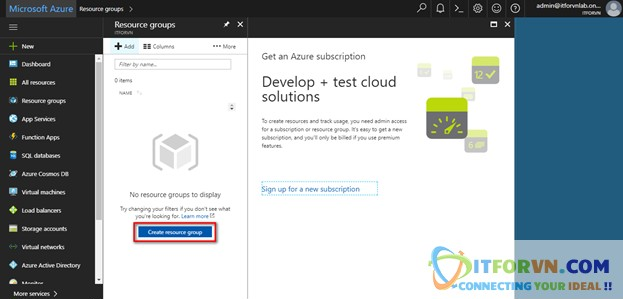 Tạo máy ảo trong Azure với Azure Resource Manager – Hình 05
Tạo máy ảo trong Azure với Azure Resource Manager – Hình 05
Điền các thông tin của Group Resource và chọn Create
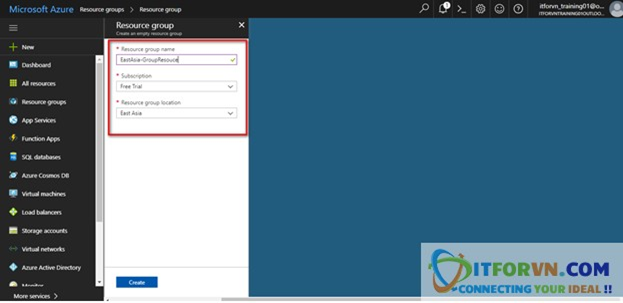 Tạo máy ảo trong Azure với Azure Resource Manager – Hình 06
Tạo máy ảo trong Azure với Azure Resource Manager – Hình 06
Kết quả sau khi tạo
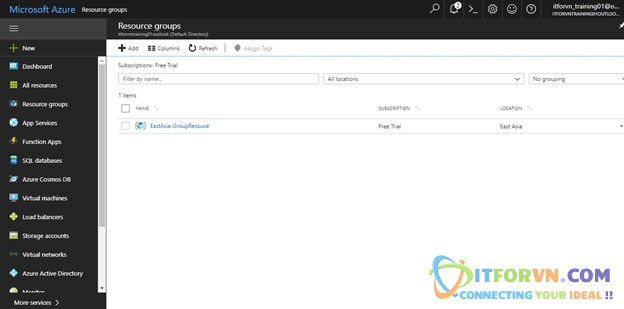 Tạo máy ảo trong Azure với Azure Resource Manager – Hình 07
Tạo máy ảo trong Azure với Azure Resource Manager – Hình 07
Chọn Virtual Network, sau đó chọn Create Virtual Network
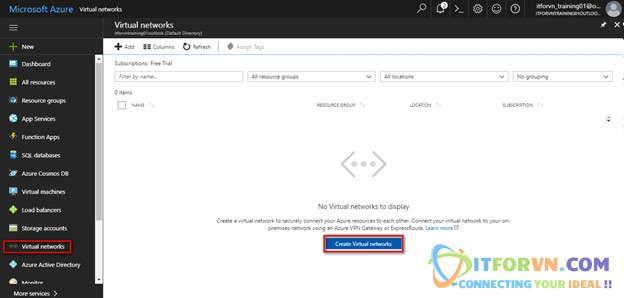 Tạo máy ảo trong Azure với Azure Resource Manager – Hình 08
Tạo máy ảo trong Azure với Azure Resource Manager – Hình 08
Tiếp tục điền vào các thông tin sau:
Name : Tên của Virtual network
Address spaces : là subnet mẹ của network
Subscription : Chọn free trail vì đây là account miễn phí
Group Resouce : chọn vào group đã tạo trước đó
Location : tùy chọn vị trí tùy theo nhu cầu sử dụng
Subnet : 172.16.1.0/24
Sau đó chọn Create
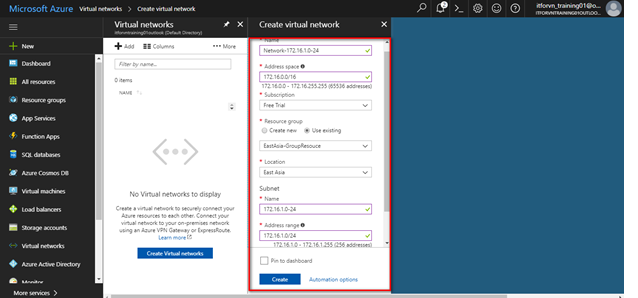 Tạo máy ảo trong Azure với Azure Resource Manager – Hình 09
Tạo máy ảo trong Azure với Azure Resource Manager – Hình 09
Vào group Resource để kiểm tra lại
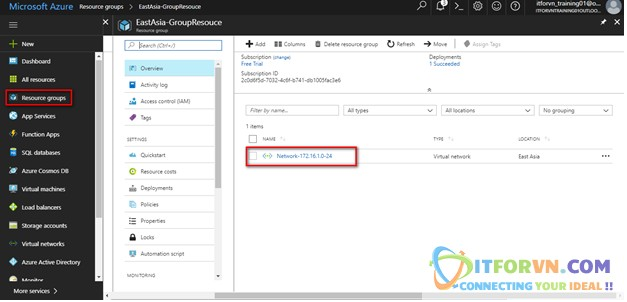 Tạo máy ảo trong Azure với Azure Resource Manager – Hình 10
Tạo máy ảo trong Azure với Azure Resource Manager – Hình 10
Chọn Virtual Machine -> sau đó chọn create Virtual machines
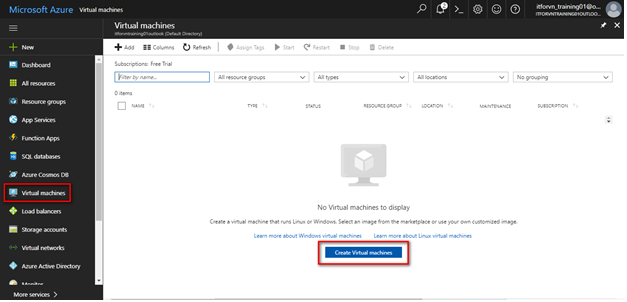 Tạo máy ảo trong Azure với Azure Resource Manager – Hình 11
Tạo máy ảo trong Azure với Azure Resource Manager – Hình 11
Trong phần Compute, có rất nhiều OS được build sẵng để sử dụng. Mình sẽ chọn tạo VM là Windows Server.
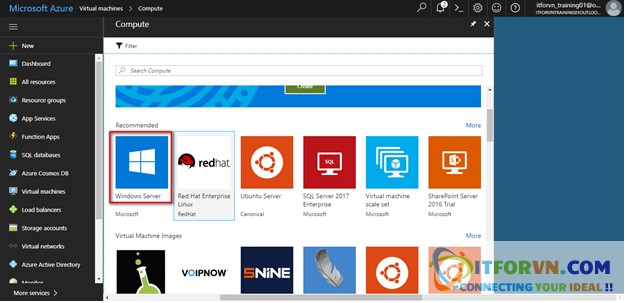 Tạo máy ảo trong Azure với Azure Resource Manager – Hình 12
Tạo máy ảo trong Azure với Azure Resource Manager – Hình 12
Sau khi chọn Windows bên phía tay phải sẽ show ra các version OS Windows để chúng ta chọn.
Tạo máy ảo trong Azure với Azure Resource Manager – Hình 13
Tiếp tục chọn vào version OS, trong phần Select development model chọn là Resource Manager -> chọn Create
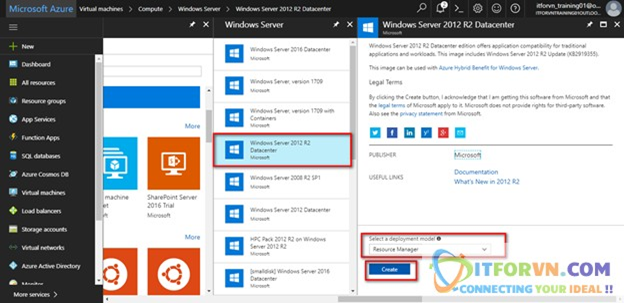 Tạo máy ảo trong Azure với Azure Resource Manager – Hình 14
Tạo máy ảo trong Azure với Azure Resource Manager – Hình 14
Trong cửa sổ Basic, điền và chọn các thông tin sau:
Name : tên của VM
VM disk type là SSD
User name / Password nhập user và password của VM
Subcription chọn là Free vì đây là account free của Azure
Resource group : chọn vào group đã tạo trước đó
Location là Eat Asia -> Sau đó chọn OK để qua cửa sổ khác.
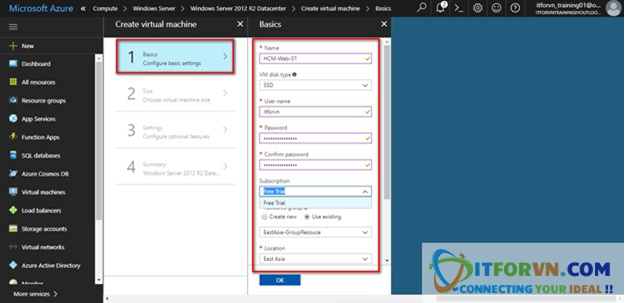 Tạo máy ảo trong Azure với Azure Resource Manager – Hình 15
Tạo máy ảo trong Azure với Azure Resource Manager – Hình 15
Cửa sổ size chọn và phần cấu hình Size của máy ảo
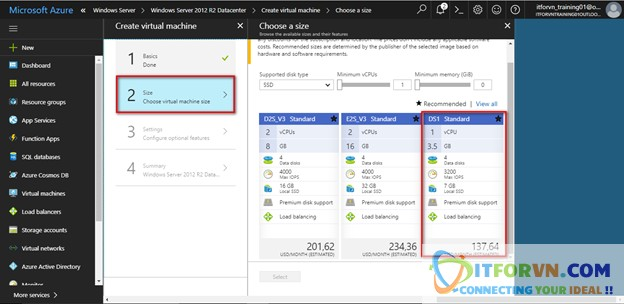 Tạo máy ảo trong Azure với Azure Resource Manager – Hình 16
Tạo máy ảo trong Azure với Azure Resource Manager – Hình 16
Cửa sổ Setting chọn sẽ tự chọn vào virtual network vừa tạo. Sau đó chọn OK
Tạo máy ảo trong Azure với Azure Resource Manager – Hình 17
Cửa sổ sumary để xem lại các cấu hình đã chọn và chọn Create để tạo máy ảo
Tạo máy ảo trong Azure với Azure Resource Manager – Hình 18
Sau khi chờ kết quả vài phút, đây là kết quả
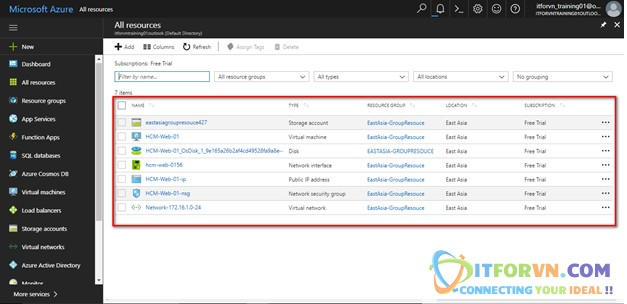
Tạo máy ảo trong Azure với Azure Resource Manager – Hình 19
Đính kèm video cho anh em có thể làm theo:
Tác giả: Nguyễn Hiếu – ITFORVN.COM
Bạn có thể tương tác và cập nhật thông tin mới nhất của Nhóm Facebook ITFORVN, Các khóa học mới do group tổ chức tại «Portal»