Auto Backup SQL Server 2008
Khi hệ thống database của bạn đang chạy tốt, có 1 điều bạn không thể không quan tâm đó là backup dữ liệu, có rất nhiều cách đề làm việc nầy, bạn có thể chọn trực tiếp database rồi chọn backup ra file bạn mong muốn, hoặc 1 số cách cao siêu khác như dùng script rồi phối hợp với schedule task, hay dùng 1 số phần mềm chuyên dụng như Symantec Backup Exec hoặc 1 số phần mềm chuyên dụng khác, hoặc bạn cũng có thể viết script cho chuyện dó trong MS-SQL…
Trong bài nầy mình sẽ đề cập đến 1 cách backup đở tốn não nhất cho dân IT không rành nhiều về script mà cũng chẳng phải mất công bỏ công cài thêm phần mềm backup. đó là backup bằng Maintenace Plans của Microsoft SQL Server 2008, cách làm nầy bạn có thể áp dụng cho Microsoft SQL Server 2005.
Bước 1: Bạn cần start dịch vụ SQL Server Agent
– Bạn vào start > run > gõ lệnh services.msc sau đó chọn dịch vụ SQL Server Agent rồi sau đó click chuột phải chọn start
Bước 2: Đăng nhập vào Microsoft SQL Server Management Studio
– Bạn cần đăng nhập vào Microsoft SQL Server Management Studio đúng với instance bạn cần backup với quyền sa, hoặc 1 user có quyền chạy được backup
– Sau đó bạn vào Object Explorer(F8) click chọn : Management > Mainternance Plans
– Tiếp theo bạn click chuột phải lên Maintenance Plans chọn Maintenance Plan Wizard
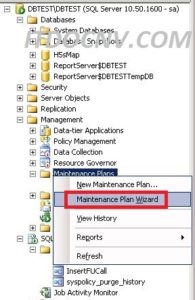
– Cửa sổ Maintenance Plan Wizard xuất hiện bạn chọn Next

– Hộp thoại Select Plan Properties xuất hiện:
+ Name : Bạn gõ tên cho backup plan
+ Và click vào radio Separate schedules for earch task để lên schedules cho task.
+ Sau đó chọn Next để tiếp tục.
– Hộp thoại Select Maintenance Task xuất hiện bạn chọn loại hình backup mà bạn cần. ở đây mình backup full nên mình chọn Backup Full Database (Full). Và chọn Next để tiếp tục.
– Hộp thoại Select Maintenance Task Order xuất hiện bạn chọn Next

– Hộp thoại Define Backup Database Task xuất hiện:
+ Database(s): bạc click vào mũi tên xổ chọn database mà bạn cần backup, nếu bạn backup tất cả các database trong instance thì bạn chọn All database. và bạn chọn ok.
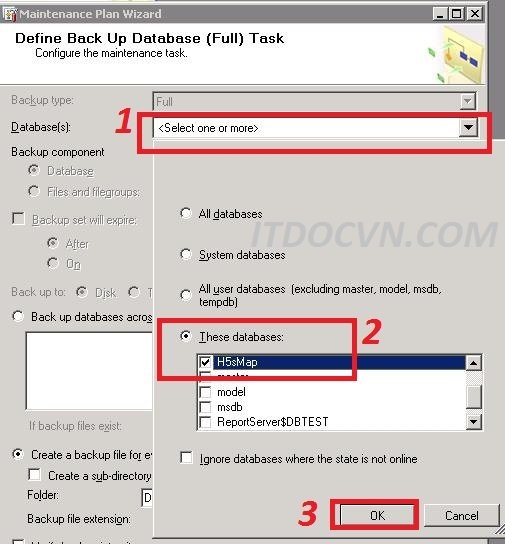
+ Backup to: bạn chọn disk hoặc tape tùy vào media bạn muốn lưu trữ, ở đây mình chọn Disk để lưu vào ổ đĩa vậy lý.
+ Sau đó bạn tick vào Create a backup file for every database.
+ Folder: bạn chọn folder bạn sẽ lưu trữ file backup.
+ Backup file extension bạn chọn bak
+ Set backup compression bạn để mặc định
+ Sau đó click Change để setup thời gian biểu backup
+ Job Schedule Properties bạn chọn thời gian biểu backup mà bạn muốn ở đây mình làm daily backup nên Schedule type mình chọn Recurring và Occurs mình chọn Daily nếu bạn backup Monthly hoặc Yearly thì ở Occurs bạn chọn đúng loại bạn muốn. Sau đó bạn Nhấn ok
– Hộp thoại Select Report Options xuất hiện click Write a report to text file và chọn chỗ để lưu log file của quá trình backup và chọn Next để tiếp tục.
– Và Finish để hoàn tất.
– Sau khi hoàn tất thì đúng schedules backup sẽ chạy, tuy nhiên ở đây để test ngay task backup set có work hay không nên ta click chuột phải chọn Mantenance Plan vừa tạo rồi chọn Execute để kiểm chứng.
– Việc bacup chạy đã thành công
– Ta vào thư mục backup thấy database đã được backup kèm theo log file của quá trình backup. Như vậy đúng thời gian biểu thì việc backup sẽ chạy tự động
Đến đây mình đã hoàn tất việc giới thiệu backup tự động bằng microft sql server 2008, cách nầy có thể áp dụng cho ms-sql server 2005
Tác giả: NGUYỄN VĂN TÀI – ITFORVN.COM
Bạn có thể tương tác và cập nhật thông tin mới nhất của Nhóm Facebook ITFORVN, Các khóa học mới do group tổ chức tại «Portal»

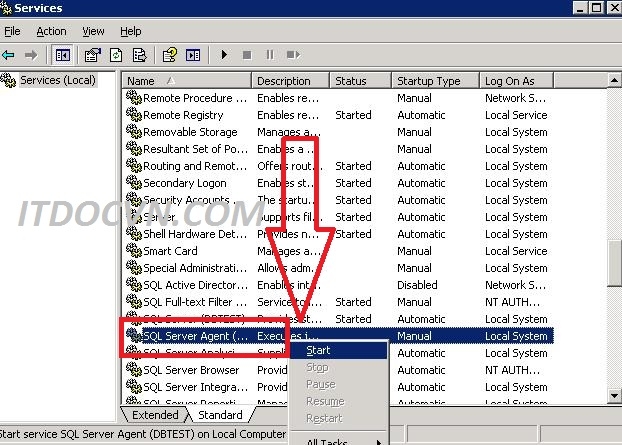
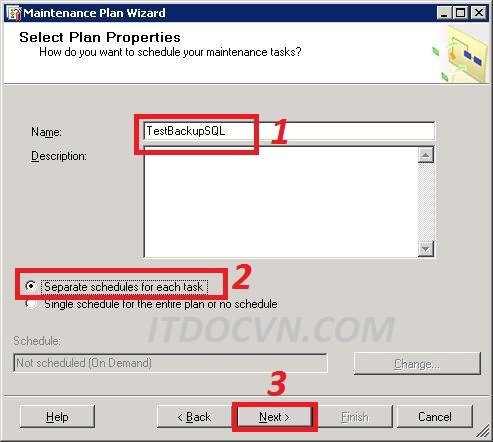
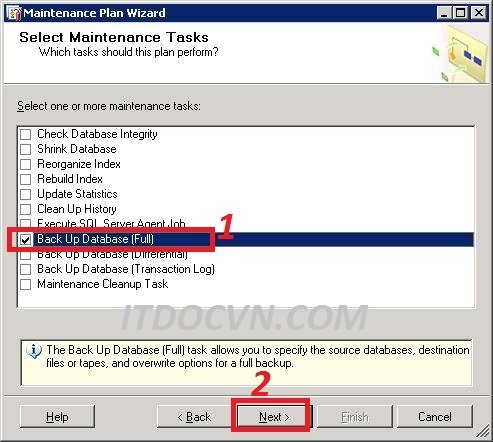
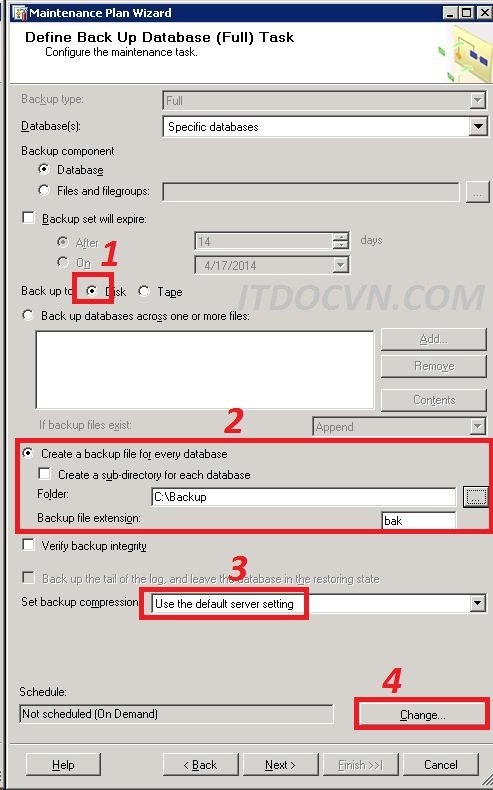
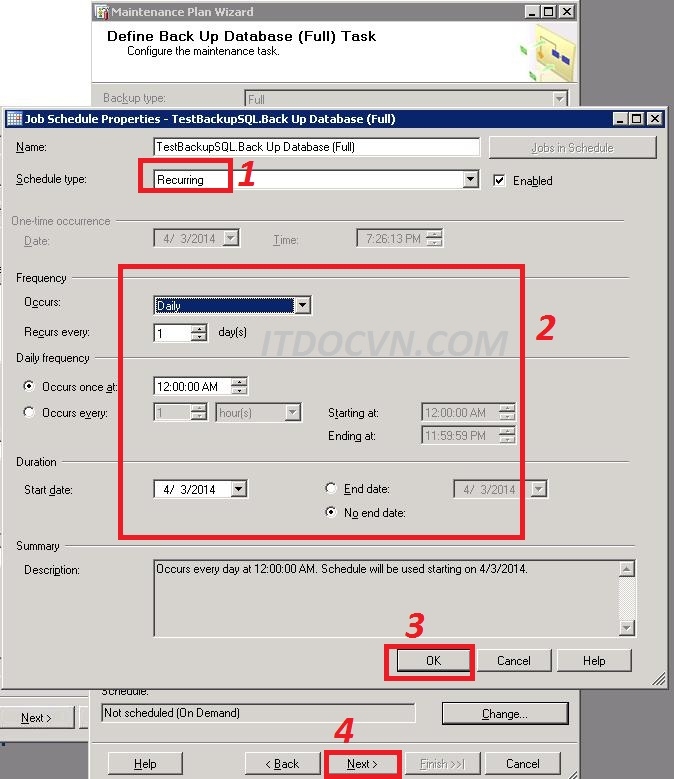
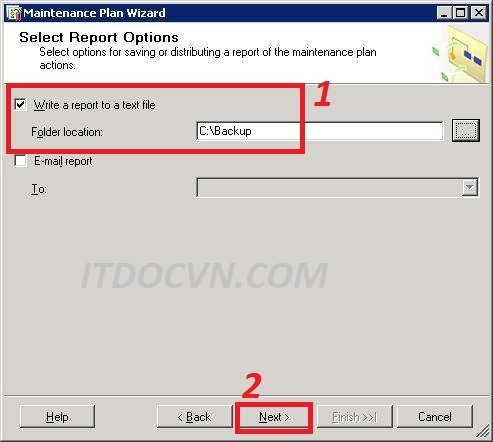

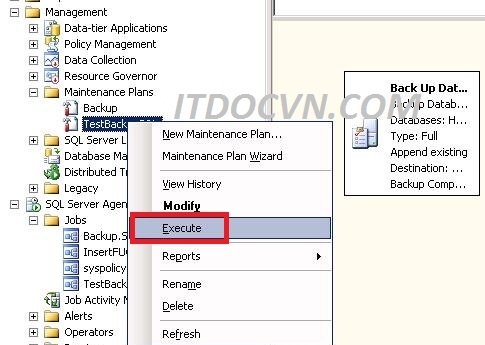
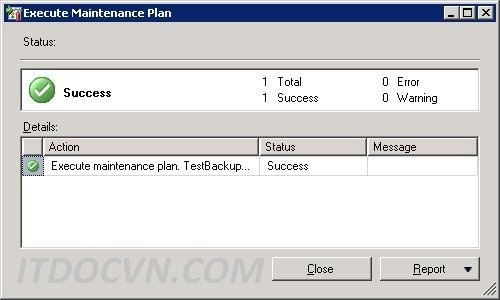
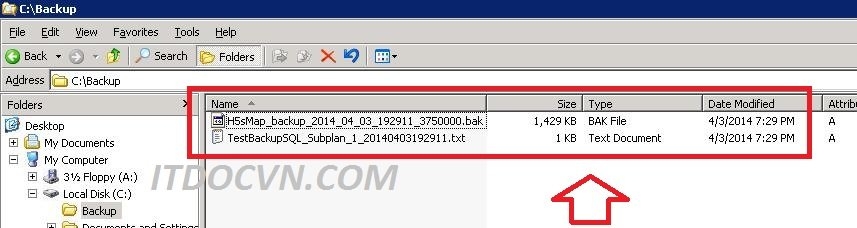
Hi there,
I’m a reader of your blog post and I found it very informative. I’m currently studying for the Microsoft Certified Systems Administrator (MCSA) and Microsoft Certified Server Administrator (MCSE) exams and I found
Hi there,
I’m a reader of your blog post and I found it very informative. I’m currently studying for the Microsoft Certified Systems Administrator (MCSA) and Microsoft Certified Server Administrator (MCSE) exams and I found